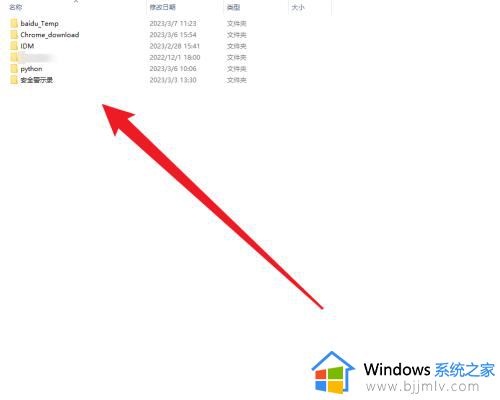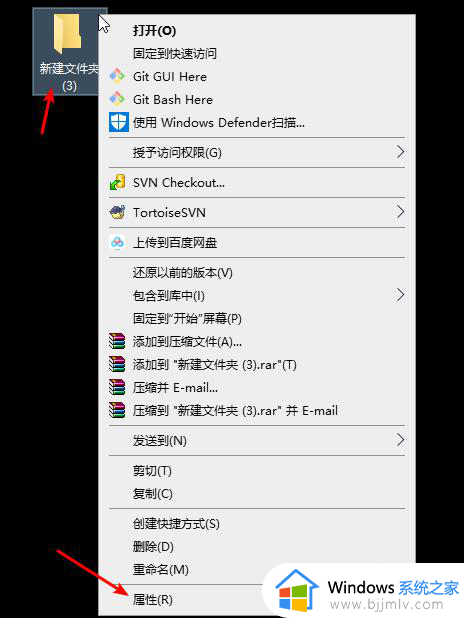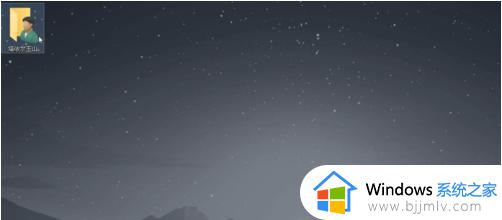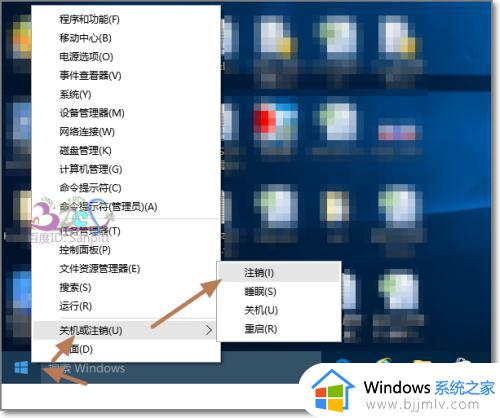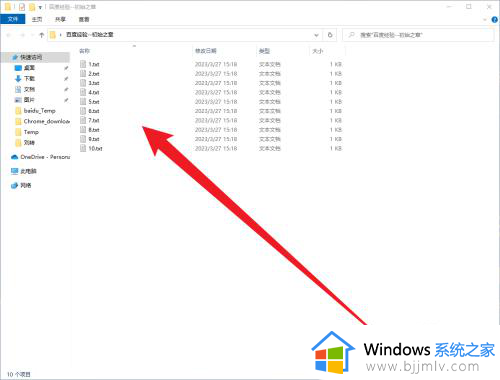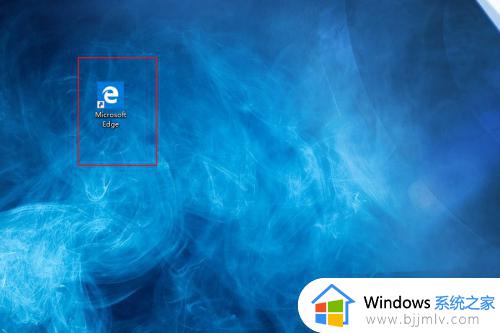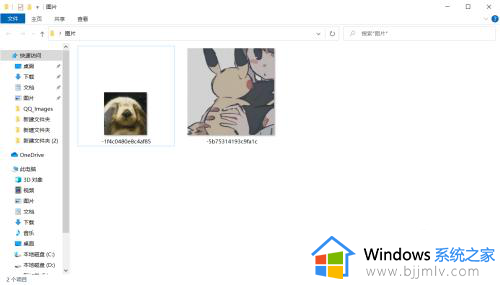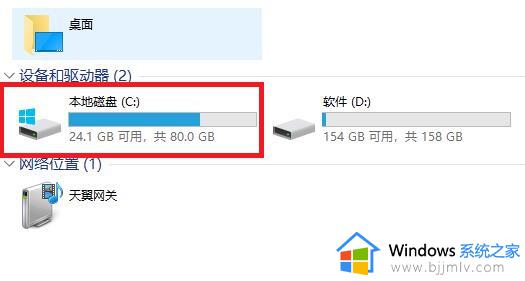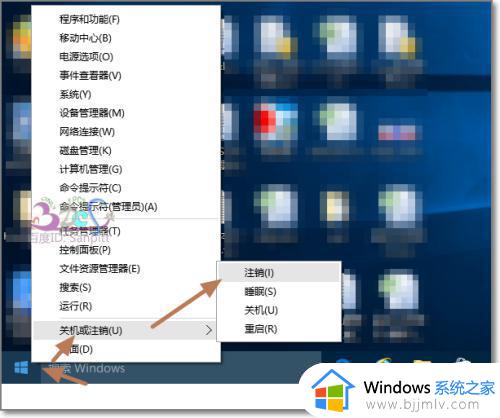win10怎么改变文件夹图标 更改win10文件夹图标的教程
更新时间:2023-07-11 11:06:00作者:skai
在我们的win10电脑中都存在着许多的文件夹,并且都是同样的图标,这人我们寻找某个文件夹的时候看的眼睛特别费力,那么就有小伙伴想知道可以不可以更换文件夹的图标,让我们可以更加直观的找到我们需要的文件。那么win10怎么改变文件夹图标呢?接下来就由小编来带着大家一起看看更改win10文件夹图标的教程。
具体方法:
1.我们新建一个文件夹。
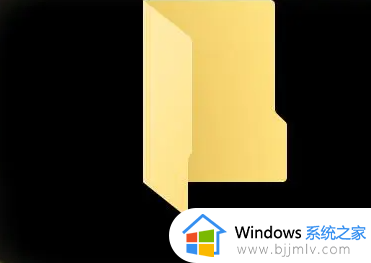
2.在文件夹上点击鼠标右键点击属性。
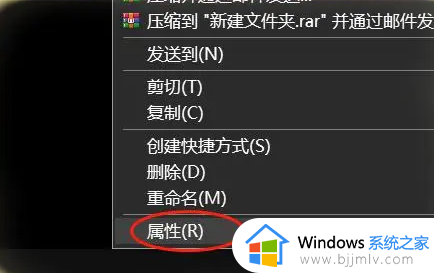
3.然后点击自定义下面的更改图标。
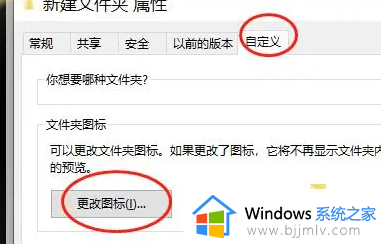
4.在 弹出的页面中点击浏览。
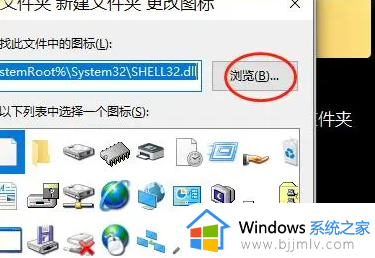
5.在电脑中找到我们做好的图标文件然后点击打开。
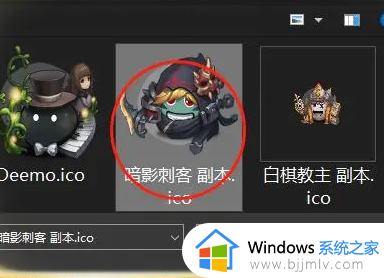
6.在返回的文件夹页面中点击确定。
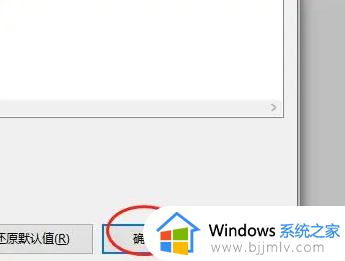
7.然后我们就可以看到我们的文件变成我们设置的文件图标了。

以上全部内容就是小编给大家带来的更改win10文件夹图标的教程分享啦,小伙伴们快去更好你们喜欢的文件夹图标吧。希望小编的内容对各位有所帮助。