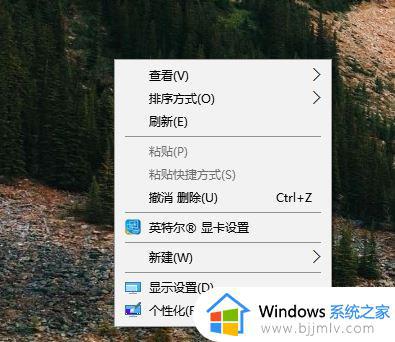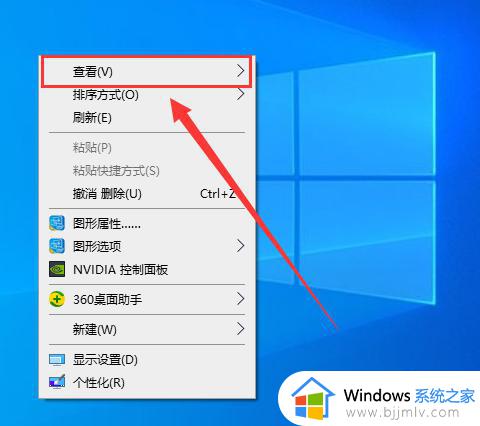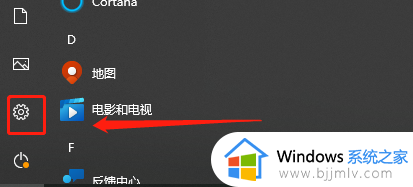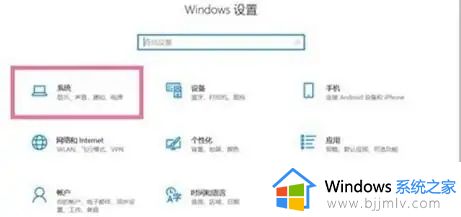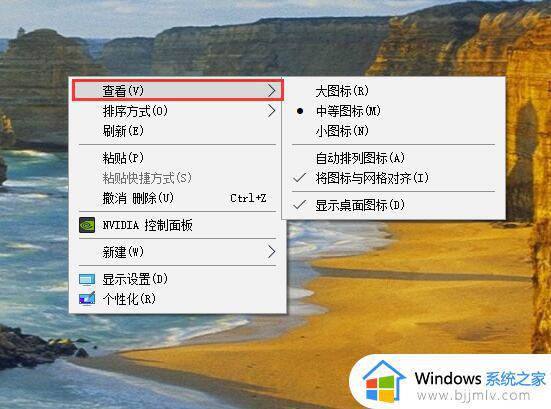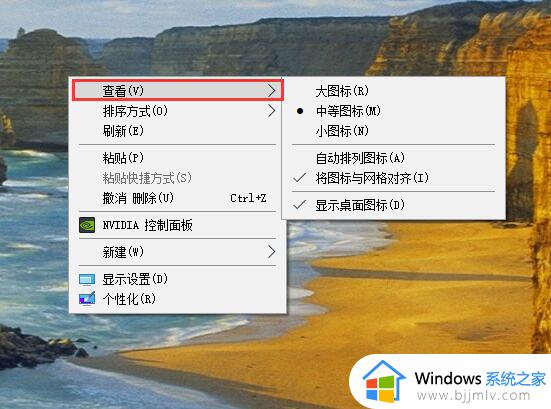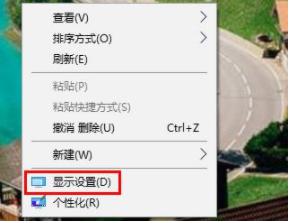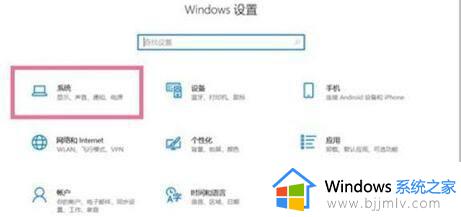win10改图标大小的图文教程 win10怎么更改桌面图标大小
在电脑桌面上通常都会放置很多图标,而图标大小一般也是随系统默认设置好的,但是如果觉得图标大小自己不喜欢的话,就可以对其进行更改,有很多win10系统用户想知道怎么更改桌面图标大小,通过右键桌面或者屏幕缩放等方式来调节,本文将给大家介绍一下win10改图标大小的图文教程。
方法如下:
1、单击鼠标右键
在电脑桌面单击鼠标右键。

2、点击查看
点击查看一栏,弹出扩展菜单。
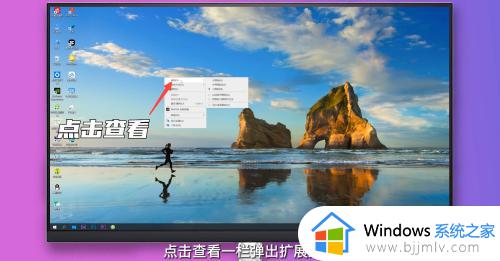
3、单击图标
单击想要的图标大小即可。

方法二、
1、点击文件夹
打开任意一个想要调节图标大小的文件夹。
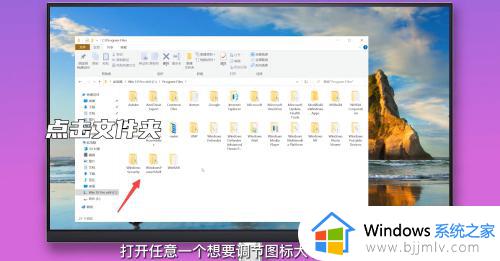
2、向上滑动鼠标滚轮
键盘按住Ctrl键,向上滑动鼠标滚轮即可使图标变大。
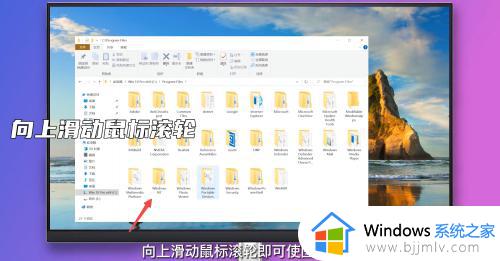
3、向下滑动鼠标滚轮
键盘按住Ctrl键,向下滑动鼠标滚轮即可使图标变小。
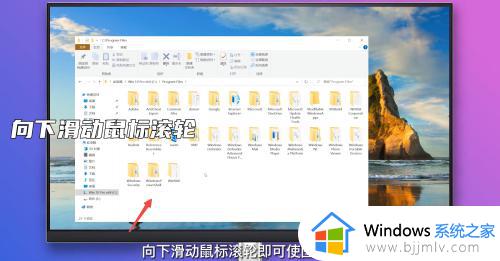
方法三、
1、点击设置
单击桌面左下角开始图标,点击设置。

2、点击系统
在设置界面点击进入系统界面。
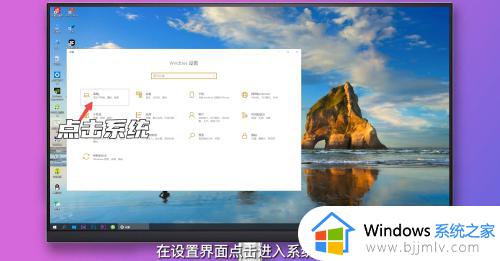
3、点击百分比选项
右侧找到缩放与布局选项下的更改文本、应用等项目的大小,点击下方百分比选项栏,选择适合的大小即可。
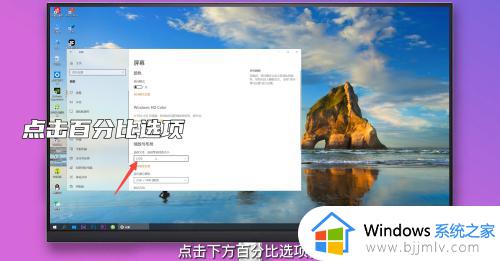
以上就是win10更改桌面图标大小的详细方法,大家如果有需要的话就按照上述方法步骤来进行更改,希望帮助到大家。