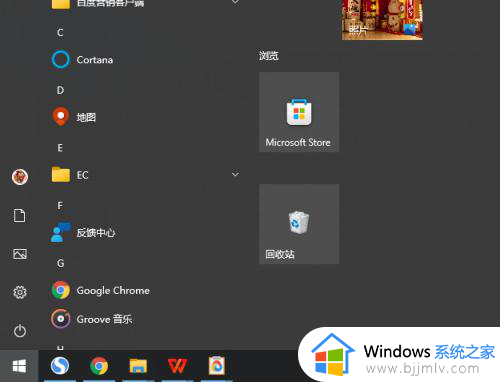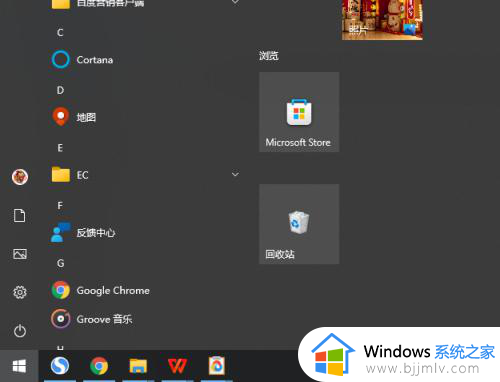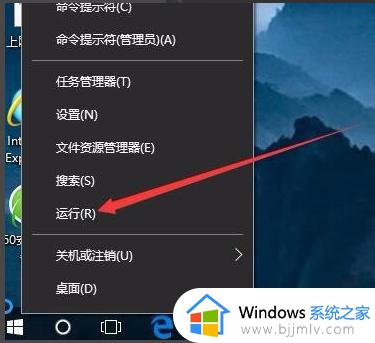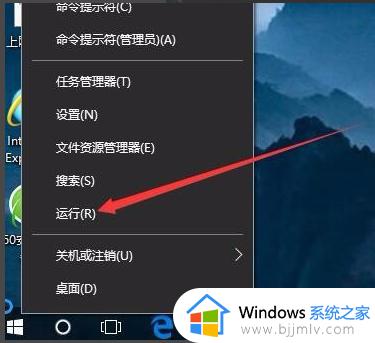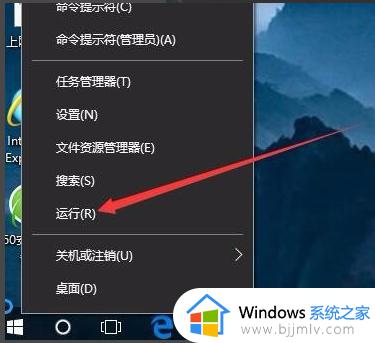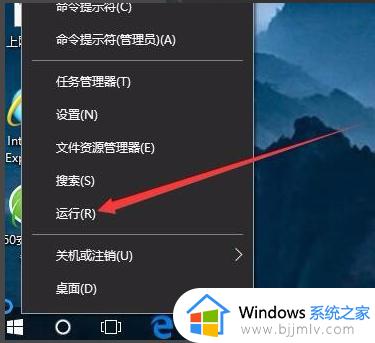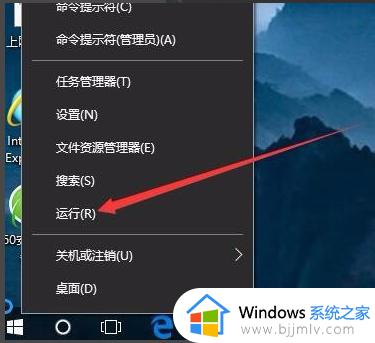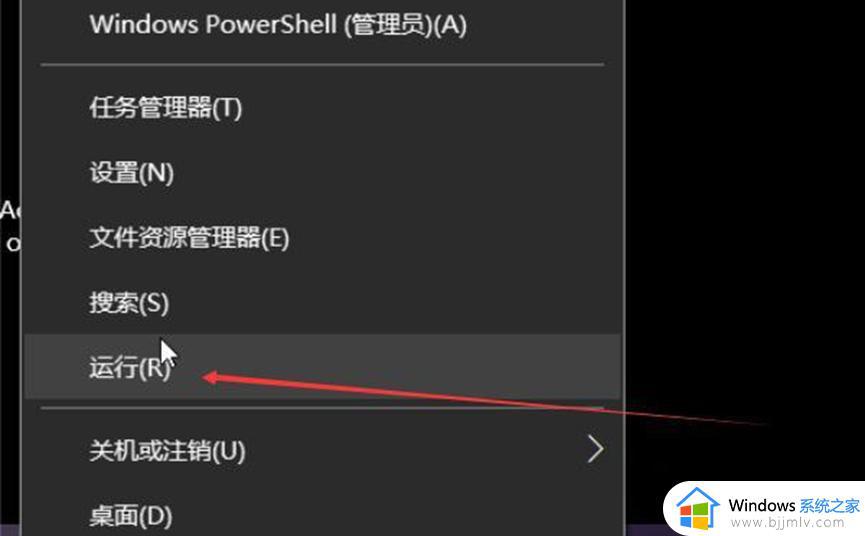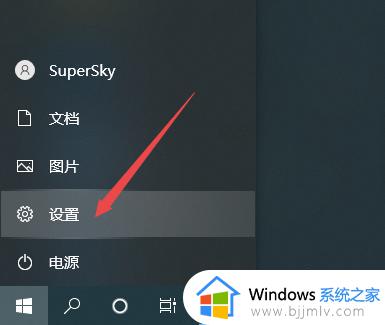win10登录密码怎么关闭 win10怎么关掉登录密码
在win10操作系统中设置登录密码是保护个人隐私和数据安全的重要措施。然而,有些小伙伴可能会觉得在自己的私人设备上输入密码有些繁琐。那么就有小伙伴就想要知道,那么win10登录密码怎么关闭呢?今天小编就给大家介绍一下win10怎么关掉登录密码,快来一起看看吧。
方法如下:
方法一:
1、点击帐户选项
打开设置,点击帐户选项。
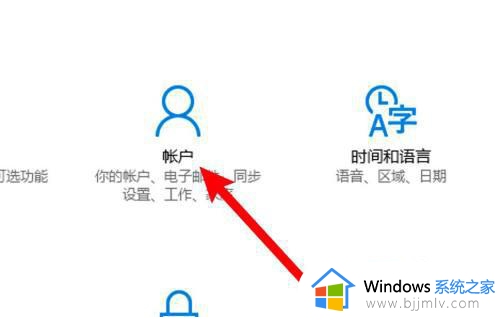
2、点击登录选项
打开窗口,点击登录选项。
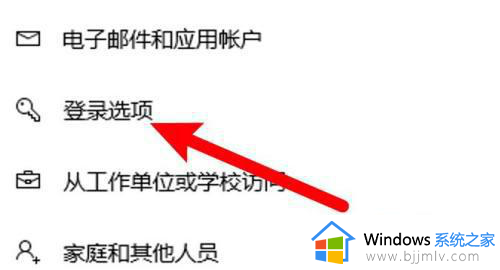
3、点击更改密码
进入页面,点击更改密码的密码。
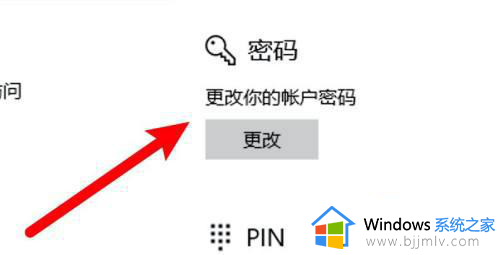
4、设置密码页留空密码
输入原密码后在设置密码页面留空密码,点击下一步即可。
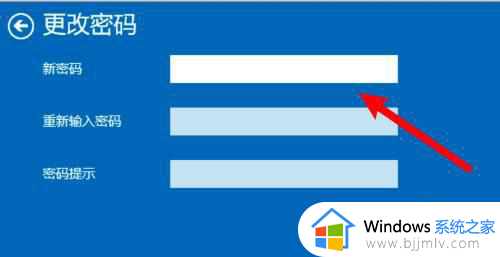
方法二:允许不用密码登录
1、打开运行
右键开始菜单,点击运行选项。
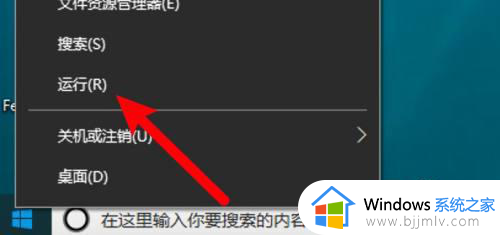
2、输入netplwiz进入
在运行窗口输入netplwiz,点击确定。
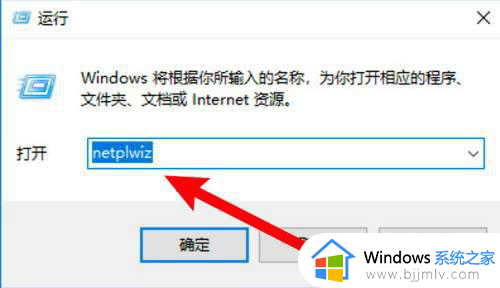
3、选中要设置的用户
弹出窗口,选中要设置的用户。
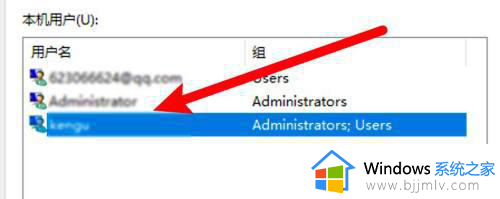
4、取消必须输入密码选项
点击取消用户必须输入用户名和密码的选项即可。
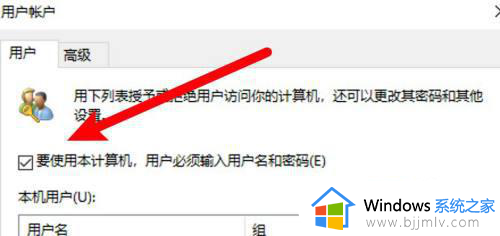
以上全部内容就是小编带给大家的win10关掉登录密码方法详细内容分享啦,不知道怎么操作的小伙伴,就快点跟着小编一起来看看吧,希望能够帮助到大家。