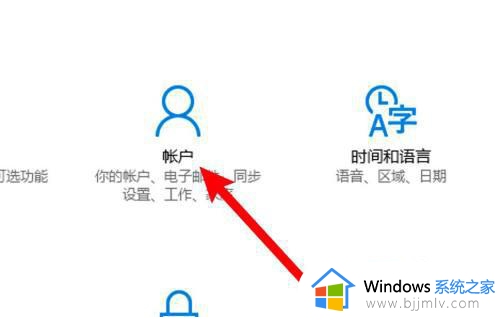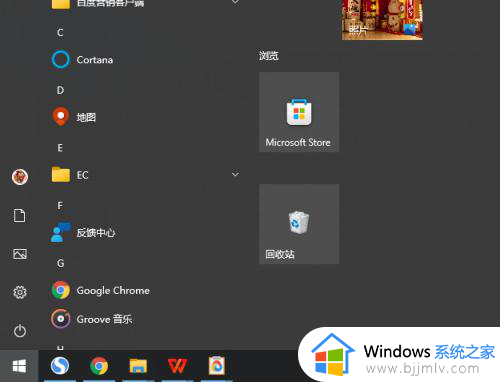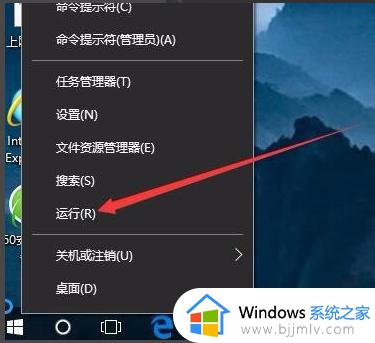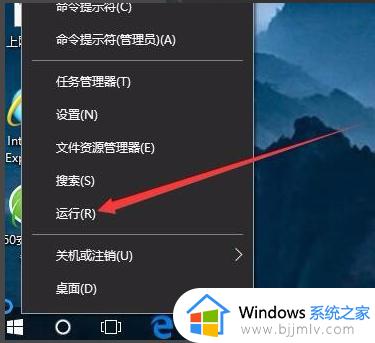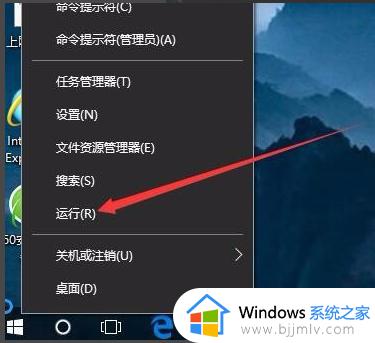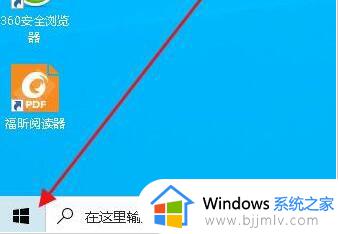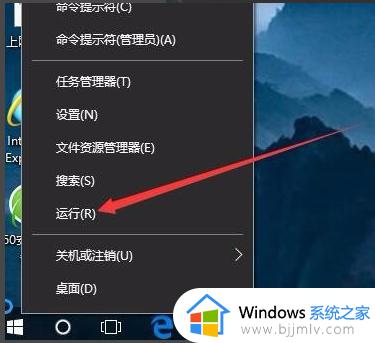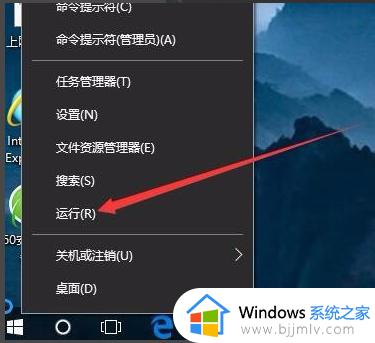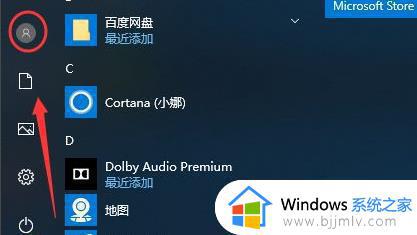如何关闭win10密码登陆_win10怎么关掉登录密码
更新时间:2023-11-10 10:51:44作者:runxin
很多用户在新入手win10电脑之后,也都会通过设置开机登录密码来更好的保护个人隐私设置,当然有些用户也会因为每次启动win10电脑时,都需要输入登录密码的感到麻烦,因此不得不重新将登录密码关闭,可是如何关闭win10密码登陆呢?这里小编就给大家带来win10怎么关掉登录密码,一起来看看吧。
具体方法如下:
1、首先我们打开电脑之后点击左下角的菜单键,在下拉中选择设置选项。
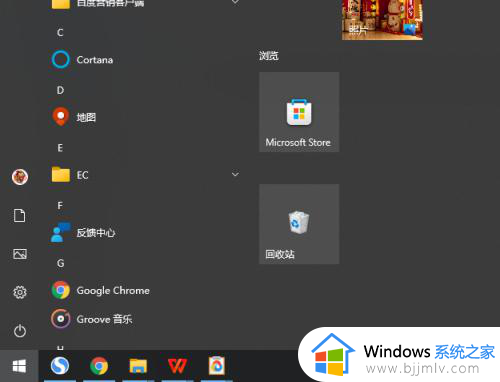
2、然后在设置页面找到账户,如图所示。
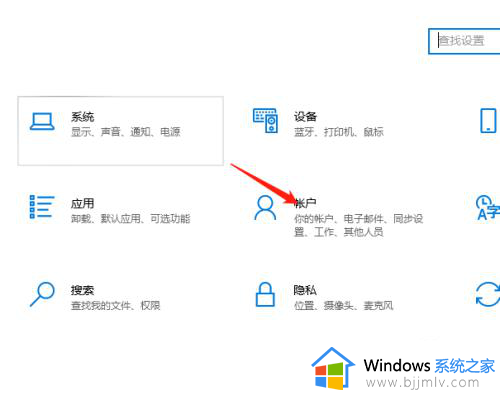
3、接着进入新的页面,我们在这些功能里面找到登录选项。
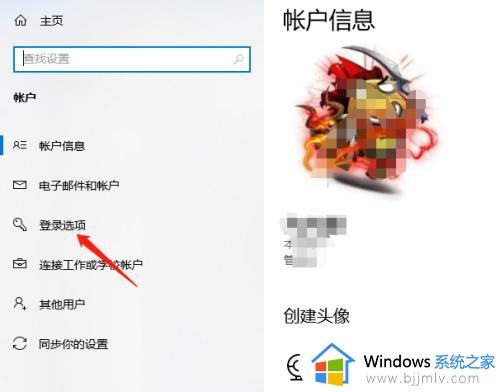
4、接着右侧会出现相关设置,找到密码,点击更改,会出现更改页面,这里点击下一步。
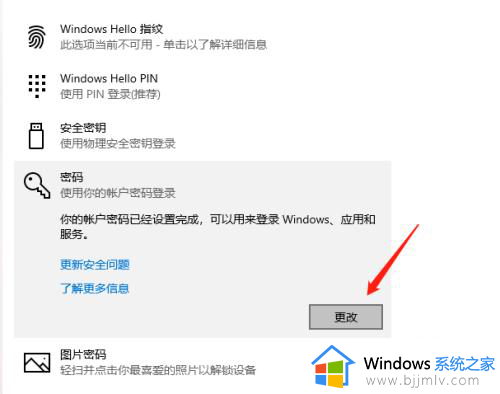
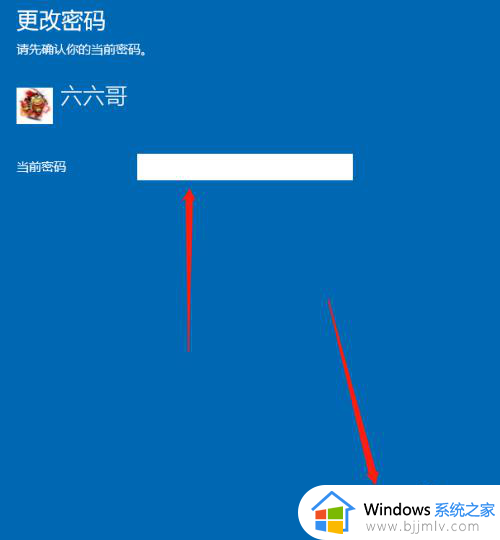
5、这里出现的是更改密码,全部选择空白,不填写,然后点击下一步,再点完成,这样就关闭密码了。
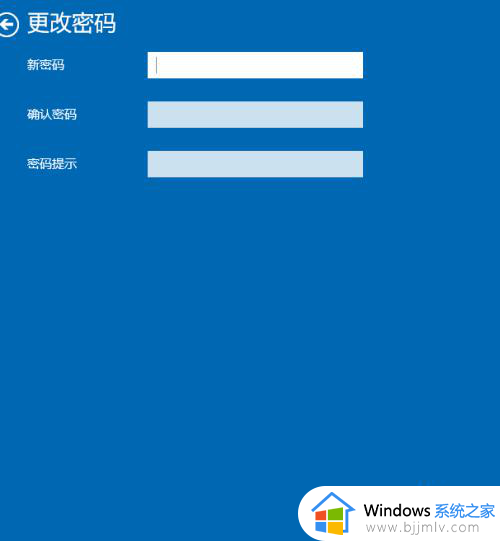
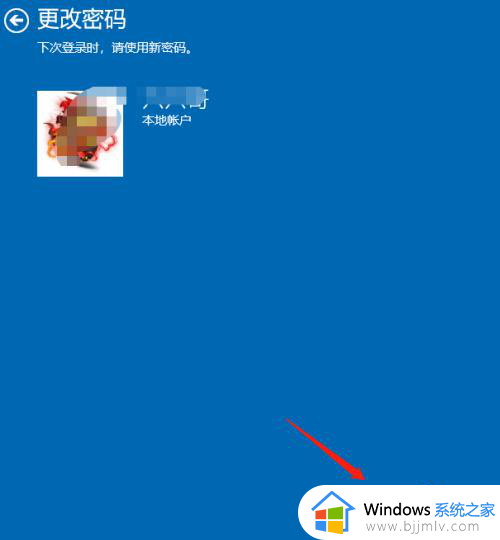
综上所述就是小编给大家分享的win10怎么关掉登录密码全部内容了,有遇到过相同问题的用户就可以根据小编的步骤进行操作了,希望能够对大家有所帮助。