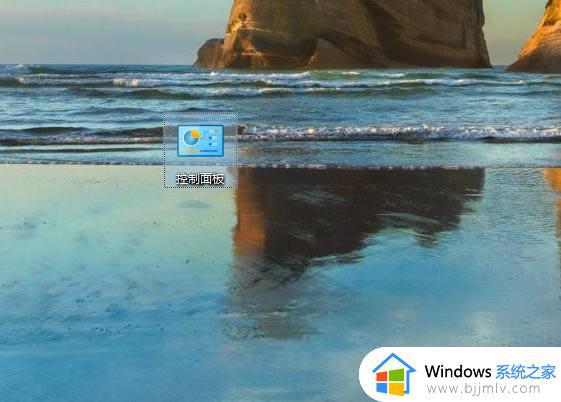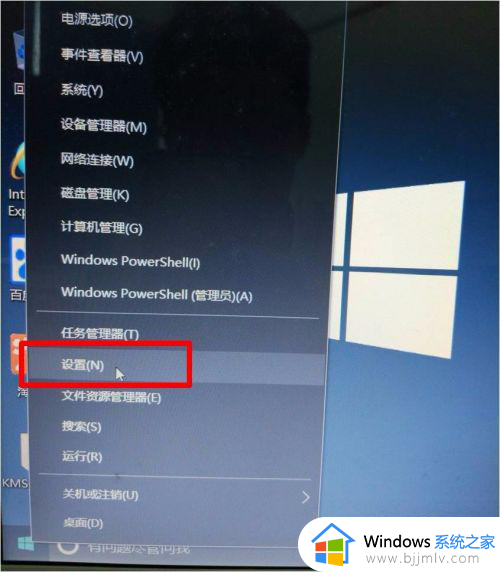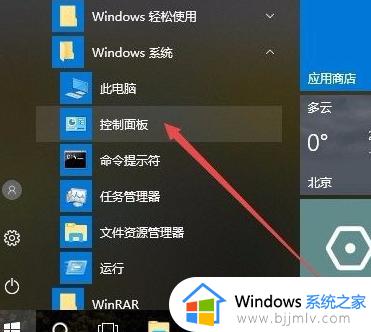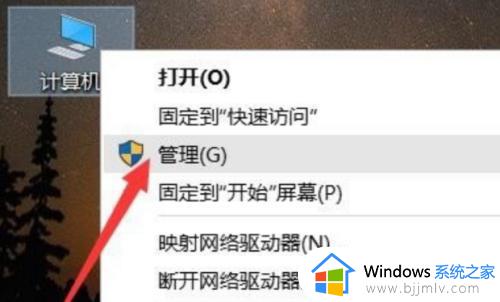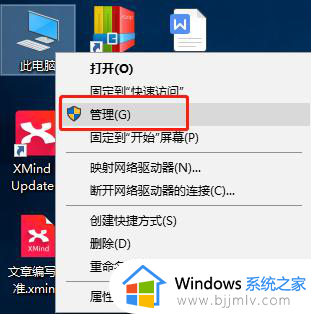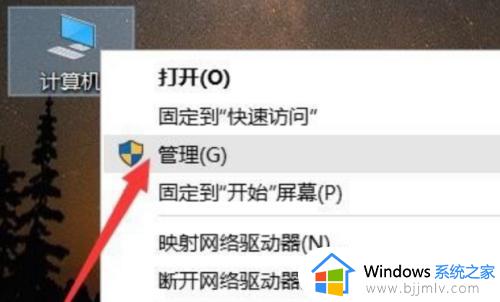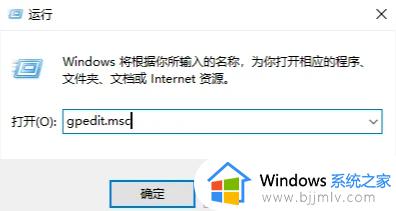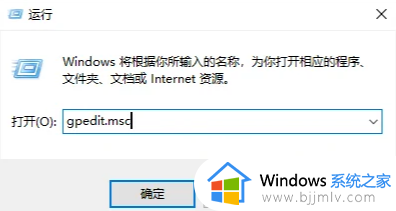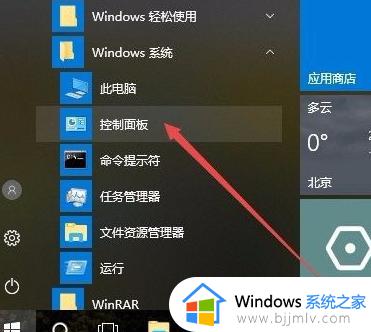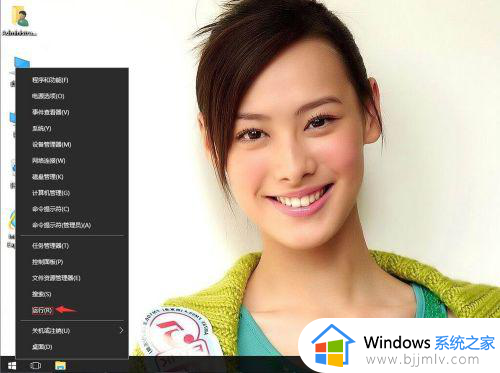hp打印机在win10系统中装不了驱动程序如何处理
通常在win10电脑连接打印机设备之后,微软系统中自带有打印机驱动能够方便用户直接进行打印操作,不过近日有用户的win10系统在安装完hp打印机后,想要安装相应的打印机驱动程序时却总是安装不上,对此hp打印机在win10系统中装不了驱动程序如何处理呢?这里小编就给大家讲解处理方法。
具体方法如下:
1、“win+R”快捷键开启运行,输入“gpedit.msc”回车打开。
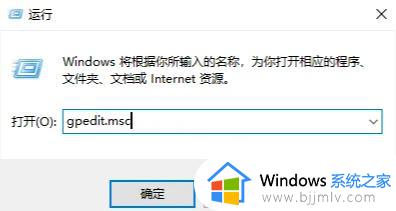
2、进入到组策略编辑器后,依次点击左侧栏中的“计算机配置——管理模板——打印机”。找到右侧中的“不允许安装使用内核模式驱动程序的打印机”双击打开。
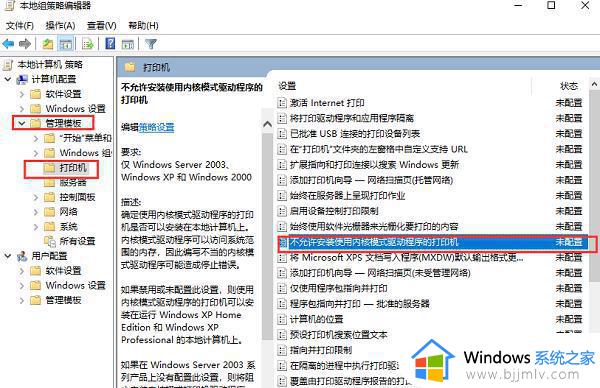
3、在打开的窗口界面中,将“已禁用”勾选上。
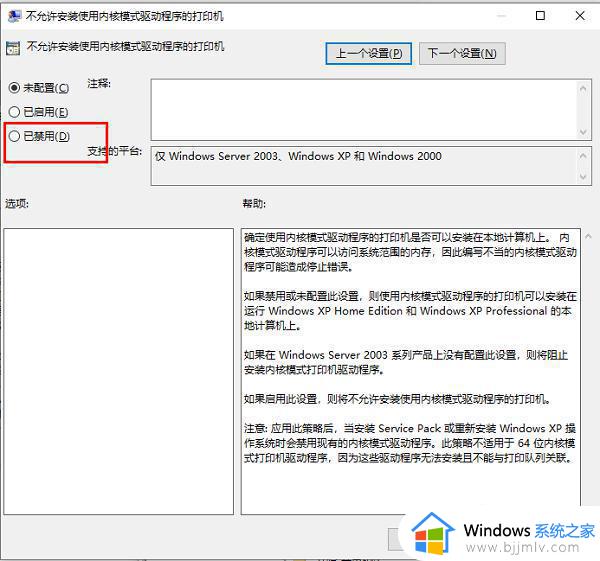
4、右击桌面上的“此电脑”,选择选项列表中的“管理”。
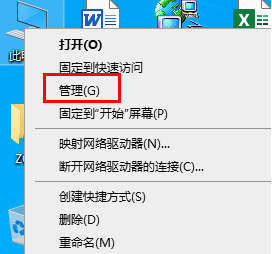
5、进入到“管理”界面后,点击左侧栏“服务和应用程序”中的“服务”,然后找到右侧中的“Print spooler ”,右击将其“停止”。
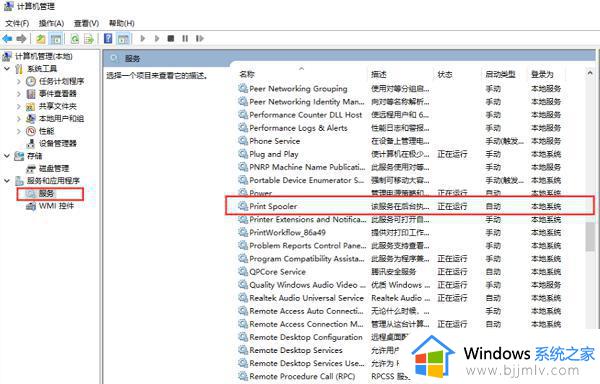
6、随后双击打开“此电脑”,进入到“C:WindowsSystem32spooldriversW32X86”文件夹中。将里面的文件全部删除(注意,此操作会将于己安装的打印机驱动全部删除)。
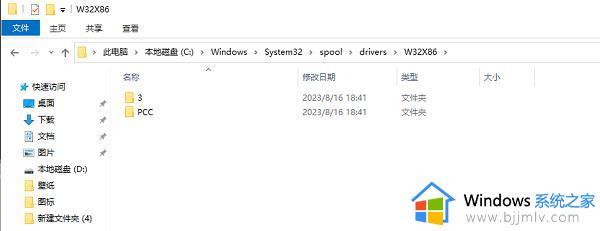
7、最后再进入到“服务”界面中,双击“Print spooler”。点进“服务状态”中的“启动”按钮,之后再按照正常方式安装打印机驱动即可。
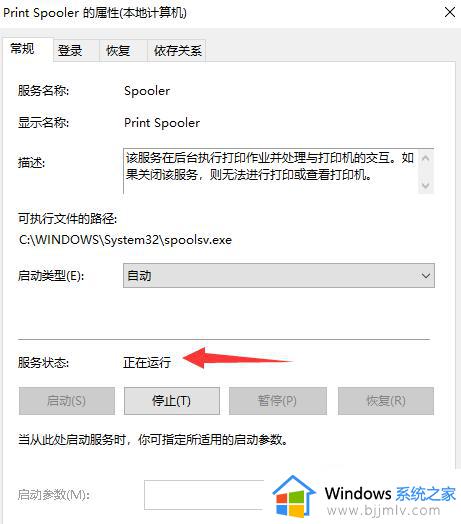
以上就是有关hp打印机在win10系统中装不了驱动程序如何处理全部步骤了,碰到同样情况的朋友们赶紧参照小编的方法来处理吧,希望本文能够对大家有所帮助。