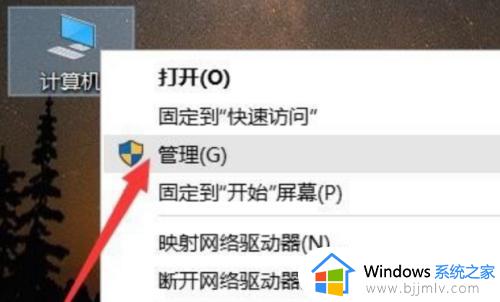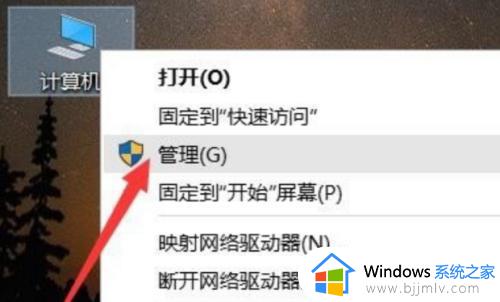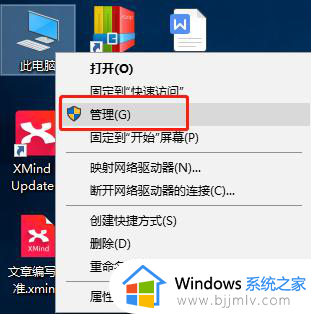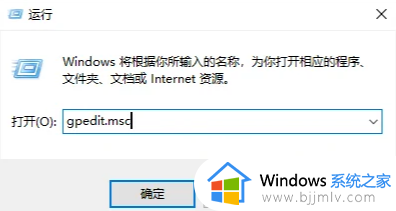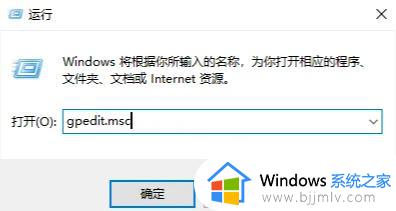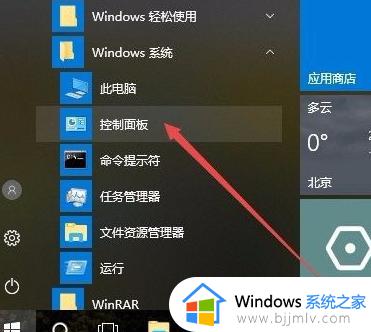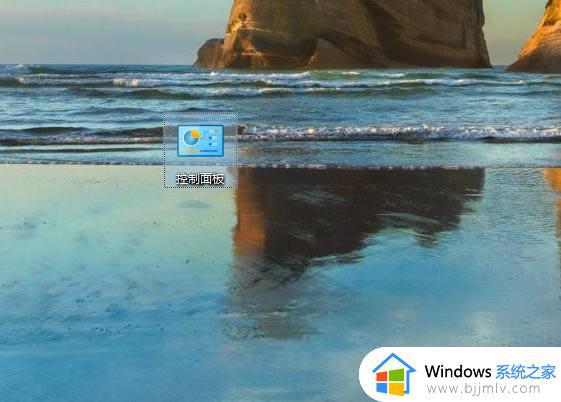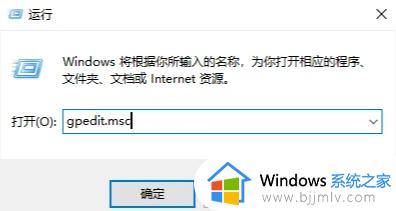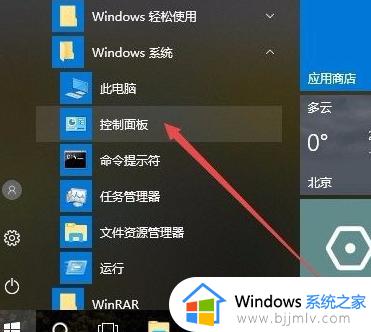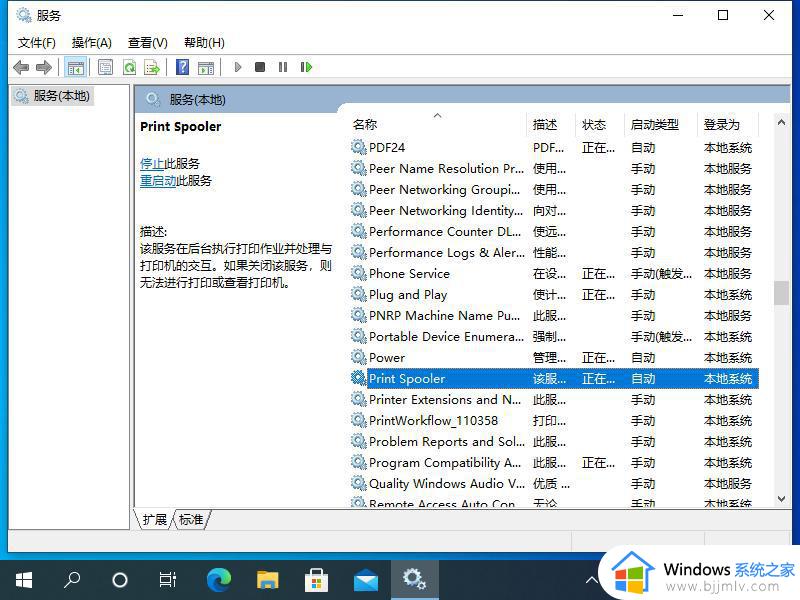w10系统装不了hp1136打印机驱动怎么回事 win10装不上hp1136打印机驱动如何处理
我们在电脑中使用打印机的时候,都要安装打印机驱动,只是有时候会遇到安装不成功的情况,比如就有不少win10系统用户就遇到了装不了hp1136打印机驱动的情况,很多人遇到这样的问题都不知道该怎么办,为了帮助到大家,本文这就给大家介绍一下win10装不上hp1136打印机驱动的处理方法。
方法如下:
1.在win10开始菜单处右击“设置”—“设备”—“打印机和扫描仪”。
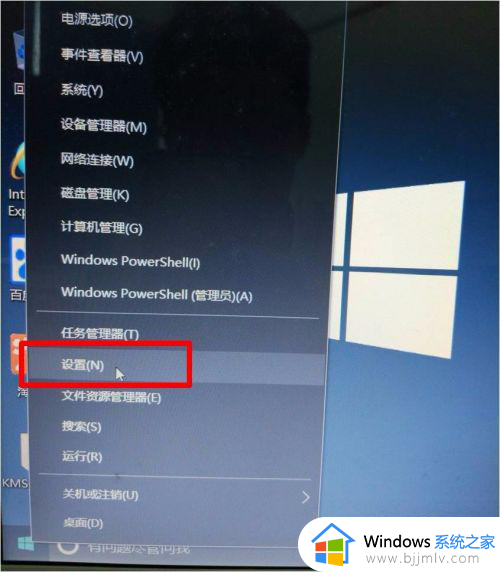
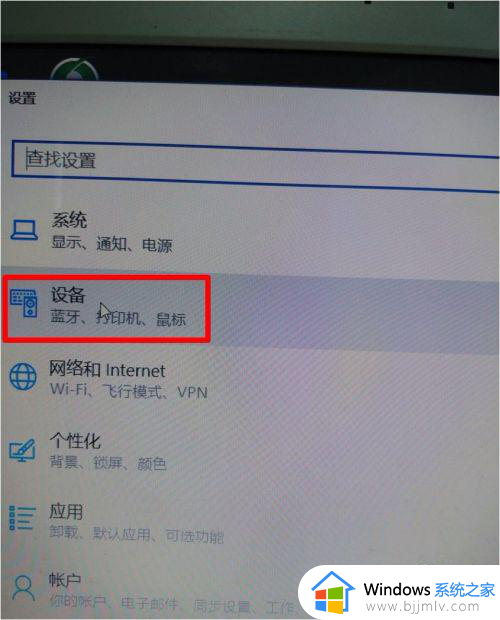
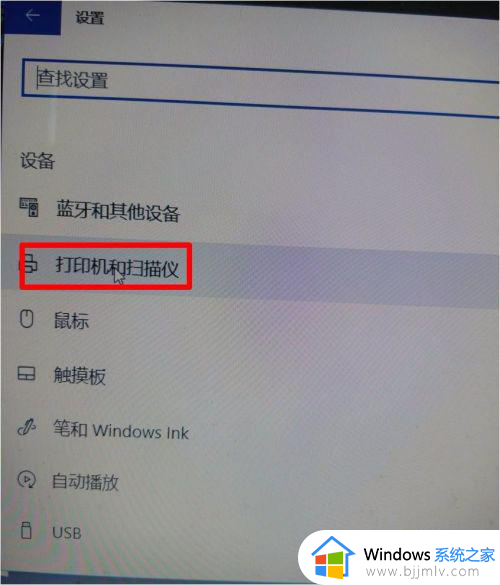
2.单击“添加打印机”,选择“我需要的打印机不在列表中”。
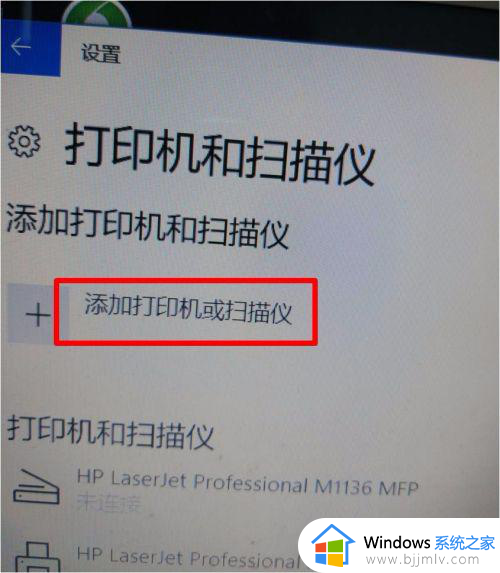
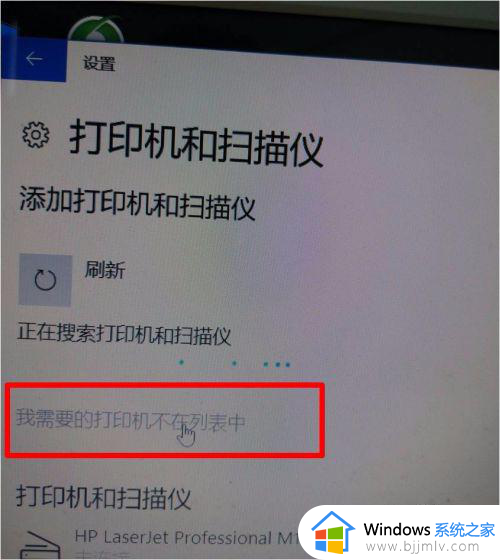
3.在弹出的添加打印机窗口选择“通过手动设置添加本地打印机或网络打印机”。
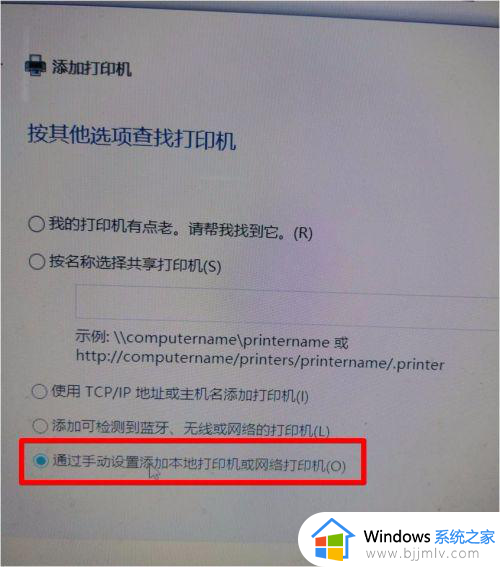
4.选择“usb虚拟打印机端口”,单击下一步。
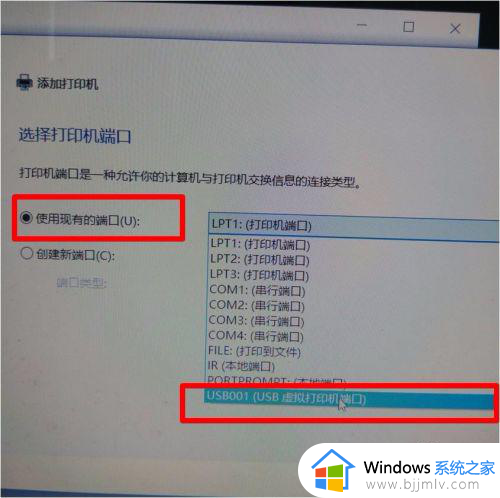
5.弹出的驱动程序窗口选择“从磁盘安装”,单击“下一步”。
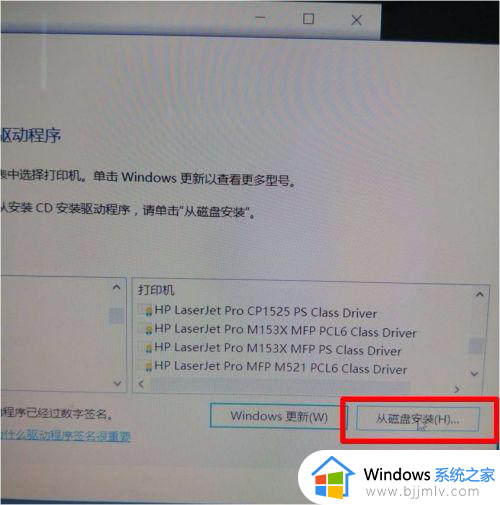
6.在弹出的对话框中单击“浏览”按钮,找到下载的驱动或者光盘驱动的路径位置。选择“autorun”文件,单击“打开”。
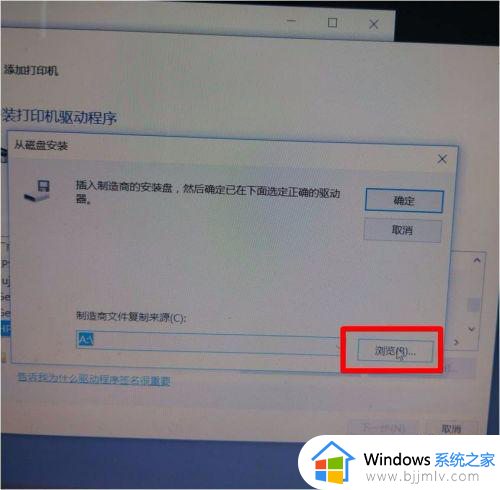
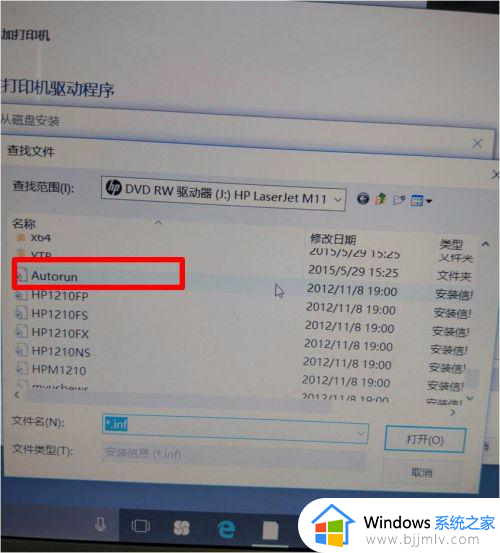
7.自动回到驱动窗口选择打印机型号“hp m1136”。单击“下一步”。
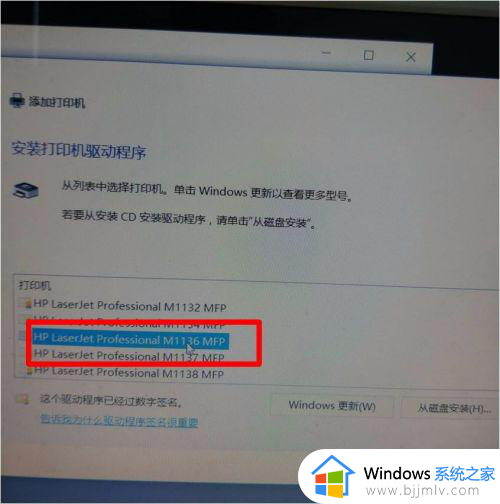
8.输入打印机名称。也可以默认。单击“下一步”。
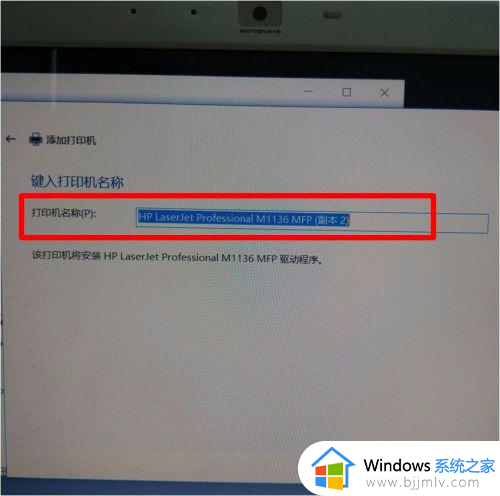
9.选择共享或是不共享后单击“下一步”。安装完成,测试打印。
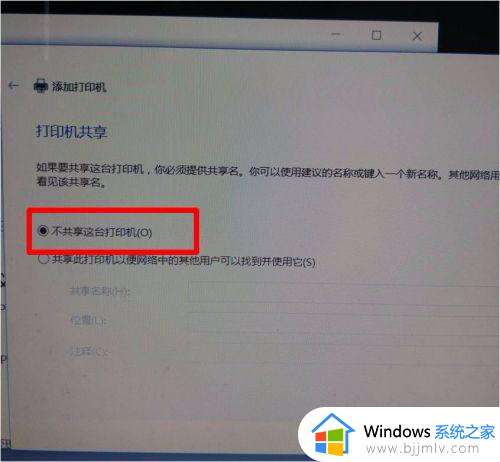

以上给大家介绍的就是w10系统装不了hp1136打印机驱动的详细解决方法,有遇到一样情况的用户们可以参考上述方法步骤来进行解决,希望帮助到大家。