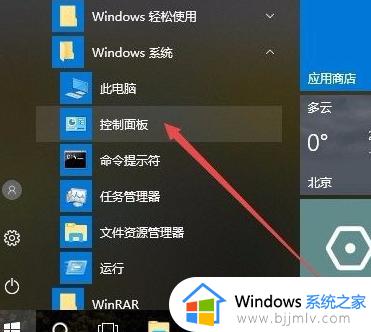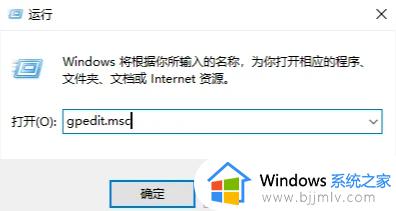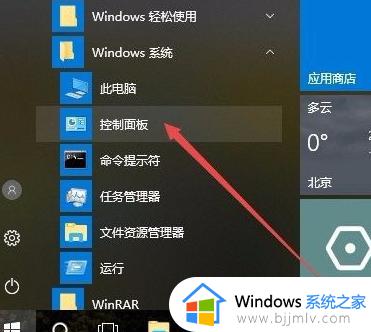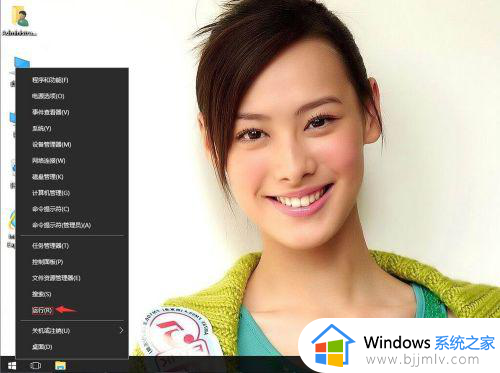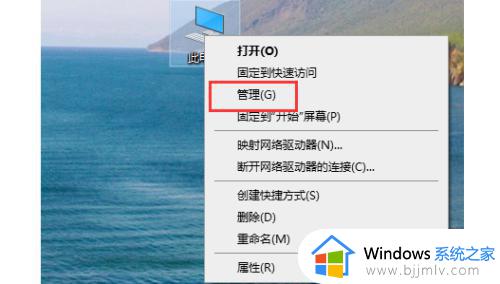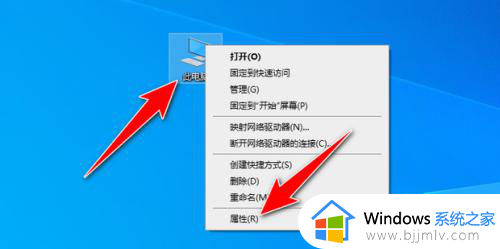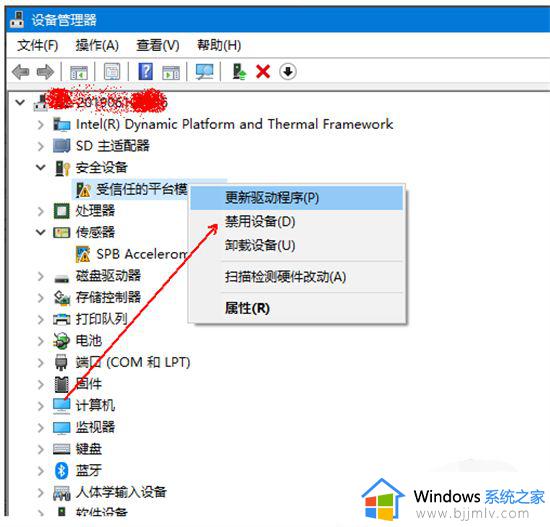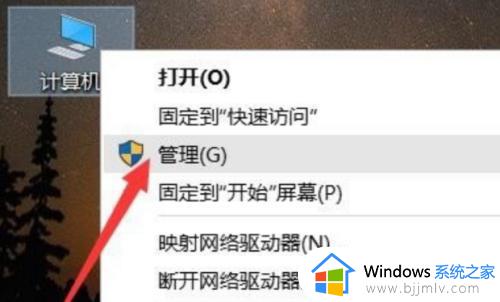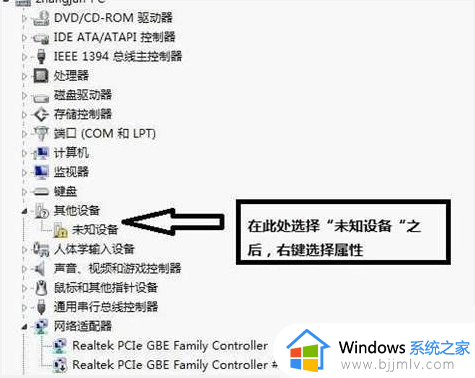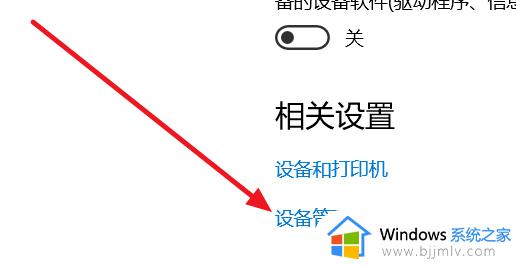win10如何安装打印机驱动程序 win10怎样安装打印机驱动程序
更新时间:2023-07-01 14:50:00作者:qiaoyun
我们如果要在电脑中正常使用打印机的话,就要先安装对应的驱动程序型号才可以打印的,只是有很多win10系统用户并不知道要如何安装打印机驱动程序,操作方法其实并不会难,今天小编这就给大家详细介绍一下win10安装打印机驱动程序的详细方法,大家可以来学习一下。
方法如下:
1、首先我们找到桌面上的控制面板,双击进入控制面板主页。
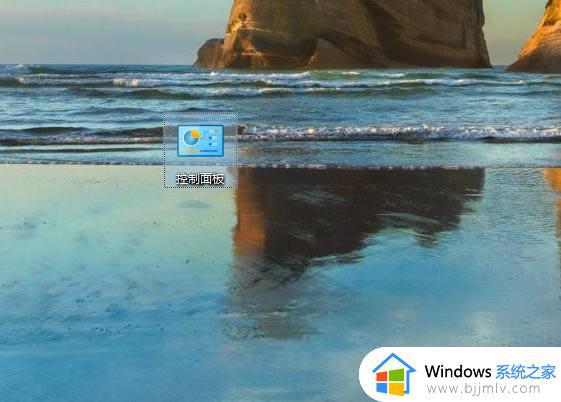
2、将查看方式设置为小图标模式,然后找到并点击设备和打印机选项。
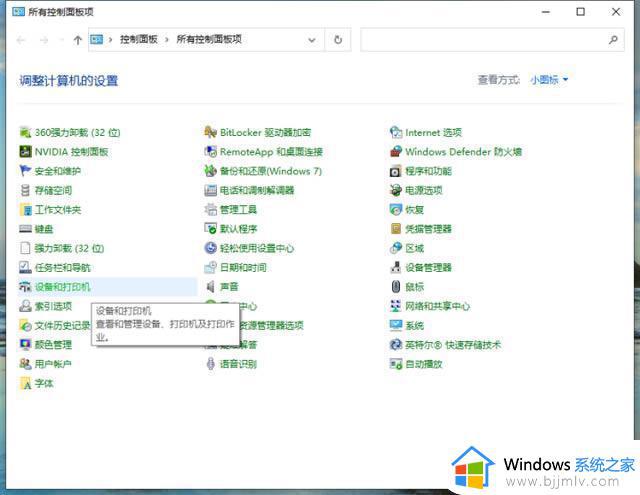
3、然后我们点击添加打印机。
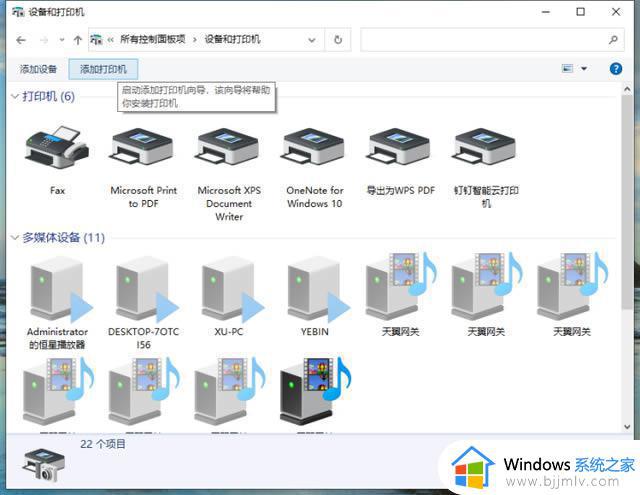
4、显示这个界面时我们直接点击“我所需的打印机未列出”。
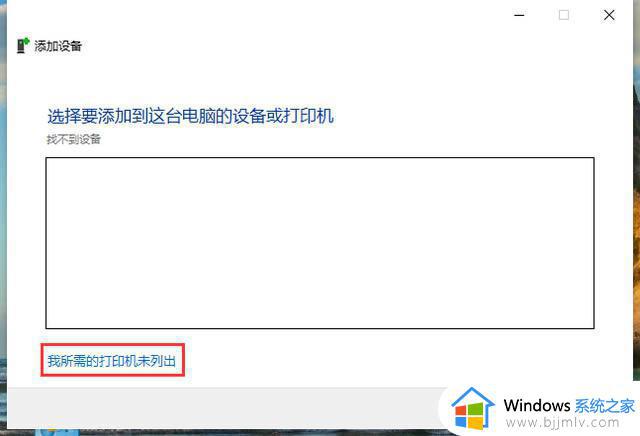
5、然后这个界面我们勾选最下方的“通过手动设置添加本地打印机或网络打印机。
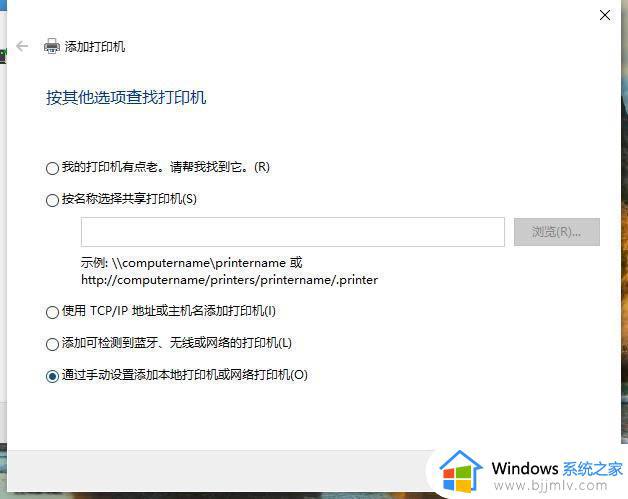
6、接着我们在左侧窗口中选择打印机的厂商,右侧窗口中选择打印机的型号。
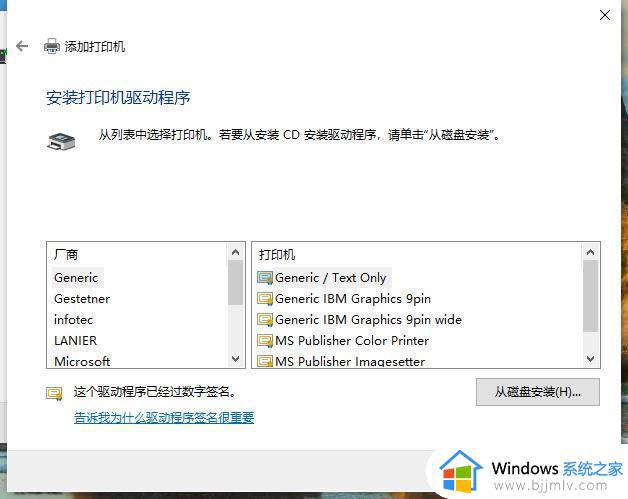
7、最后我们就能等待打印机驱动安装完毕了。
上述给大家介绍的就是win10怎样安装打印机驱动程序的详细方法,有遇到这样情况的小伙伴们可以参考上述方法步骤来进行安装就可以了。