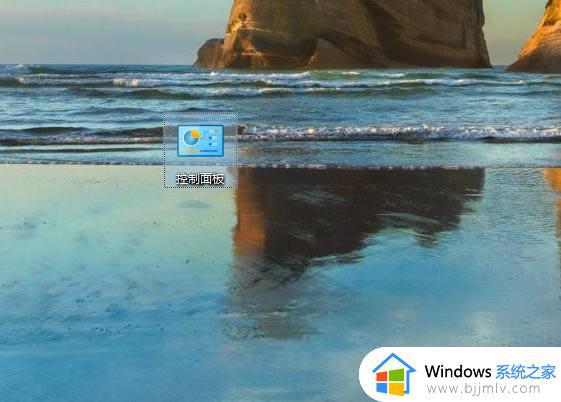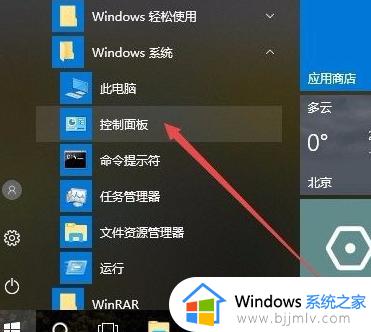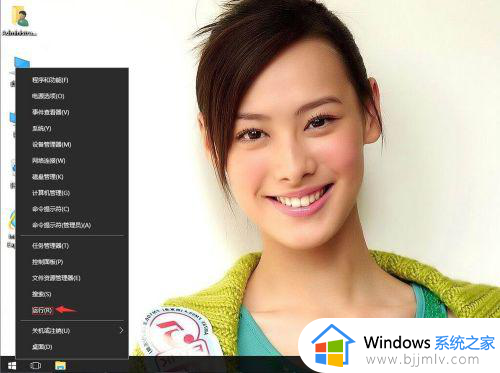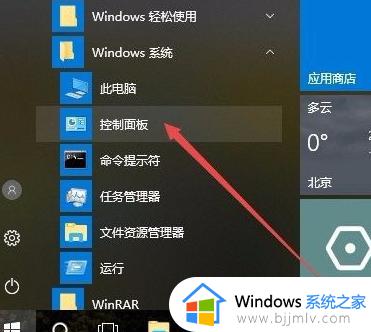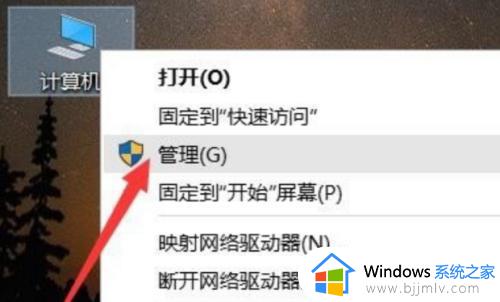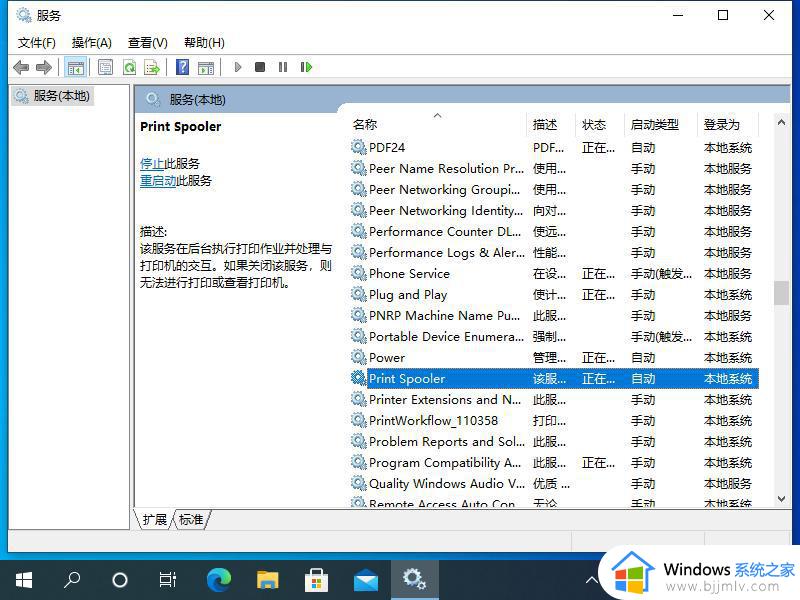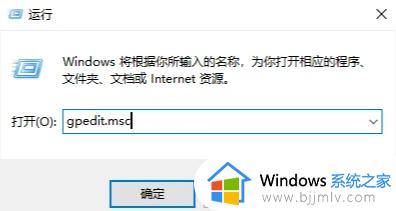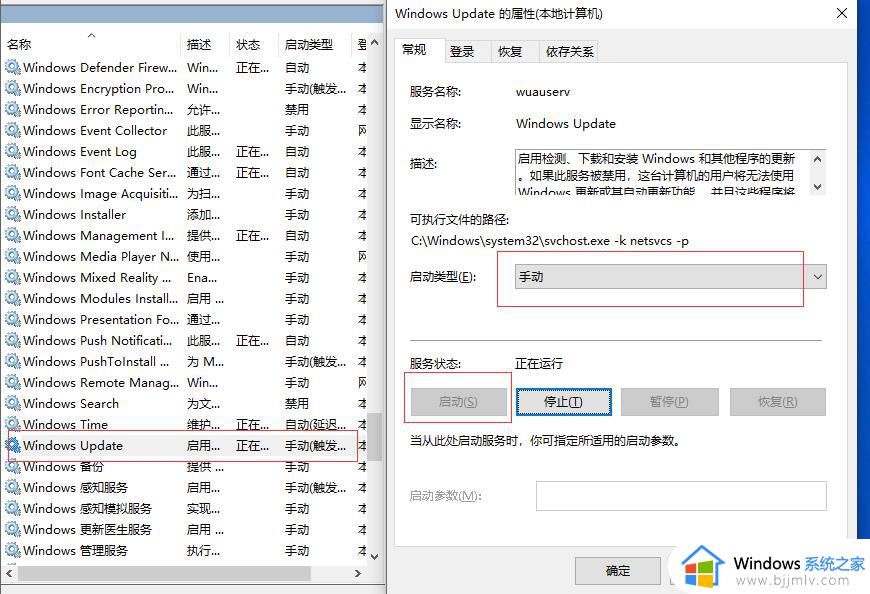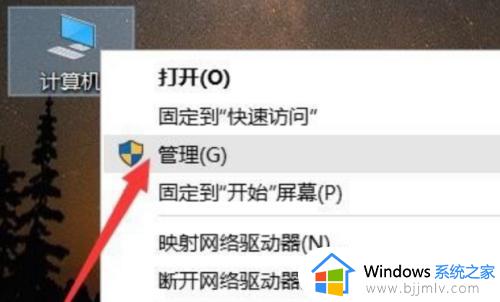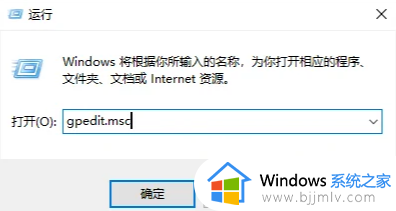Win10打印机驱动安装失败怎么办 Win10打印机驱动程序无法安装如何解决
Win10打印机驱动安装失败怎么办,在使用Win10系统时,有时候我们可能会遇到打印机驱动安装失败的问题,这些问题可能会导致我们无法正常使用打印机,给工作和生活带来不便。下面将介绍Win10打印机驱动程序无法安装如何解决,帮助您解决困扰。
解决方法:
1、"win+R"快捷键开启运行,输入"gpedit.msc"回车打开。
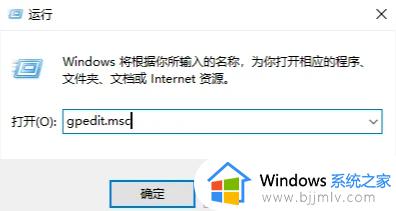
2、进入到组策略编辑器后,依次点击左侧栏中的"计算机配置——管理模板——打印机",找到右侧中的"不允许安装使用内核模式驱动程序的打印机"双击打开。
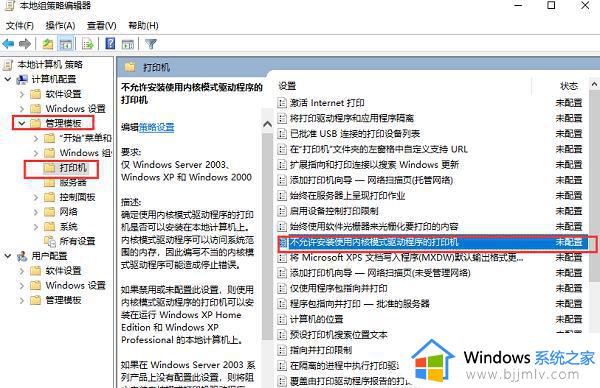
3、在打开的窗口界面中,将"已禁用"勾选上。
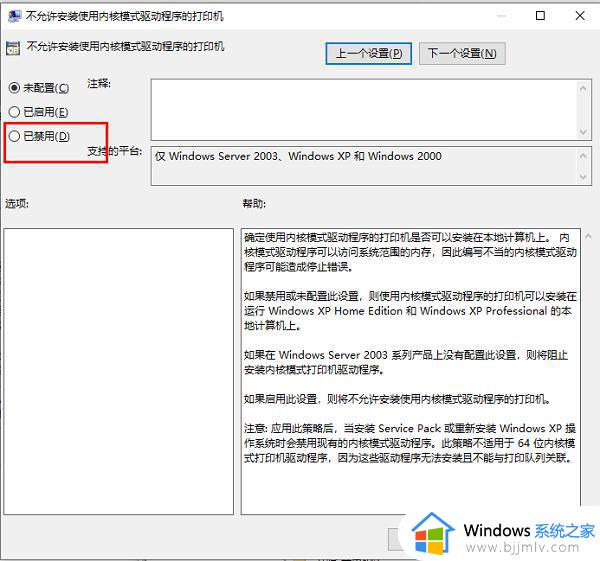
4、右击桌面上的"此电脑",选择选项列表中的"管理"。
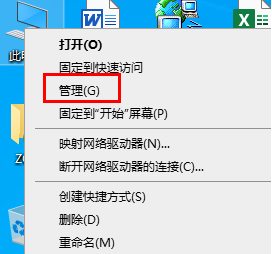
5、进入到"管理"界面后,点击左侧栏"服务和应用程序"中的"服务",然后找到右侧中的"Print spooler ",右击将其"停止"。
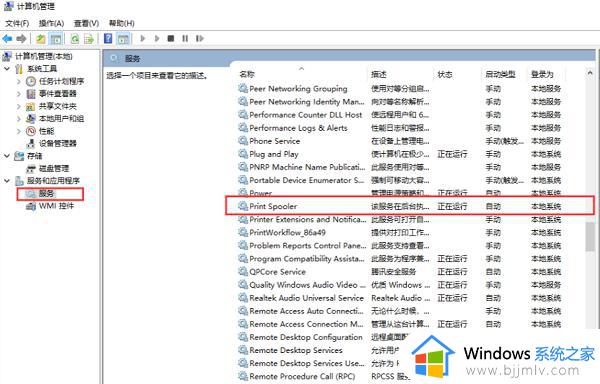
6、随后双击打开"此电脑",进入到"C:WindowsSystem32spooldriversW32X86"文件夹中,将里面的文件全部删除(注意,此操作会将于己安装的打印机驱动全部删除)。
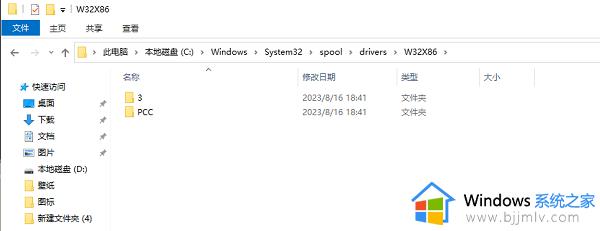
7、最后再进入到"服务"界面中,双击"Print spooler",点进"服务状态"中的"启动"按钮,之后再按照正常方式安装打印机驱动即可。
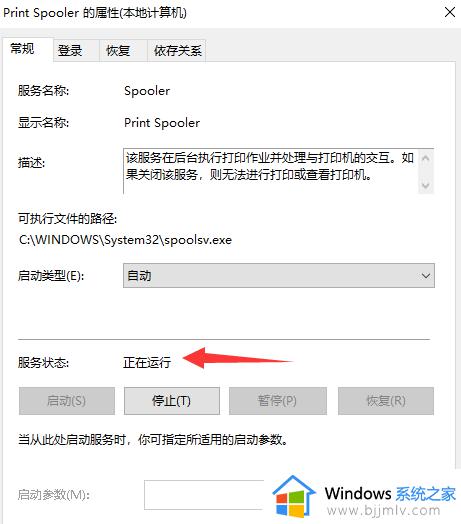
以上就是关于Win10打印机驱动程序无法安装如何解决的全部内容,如果您遇到相同的情况,可以按照小编提供的方法来解决。