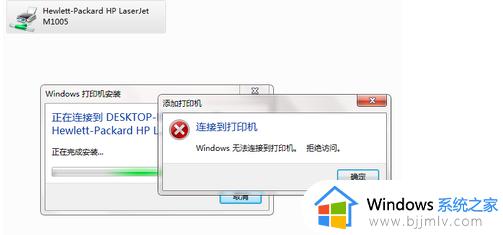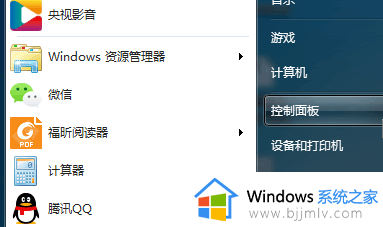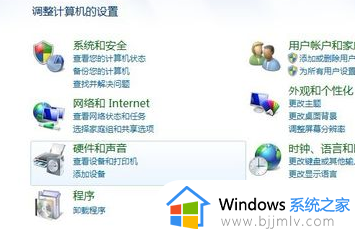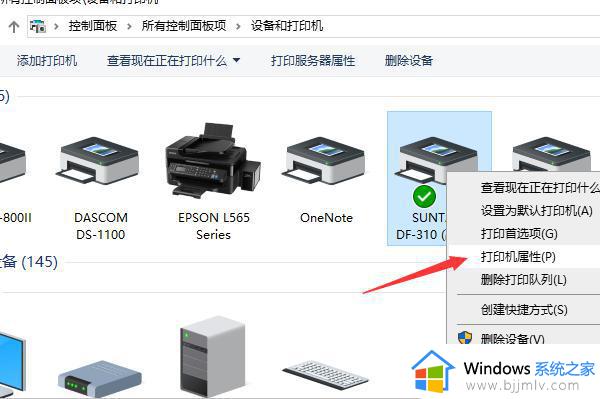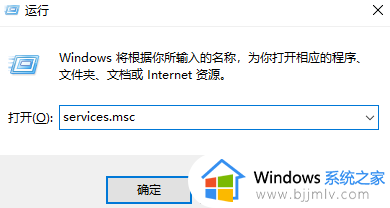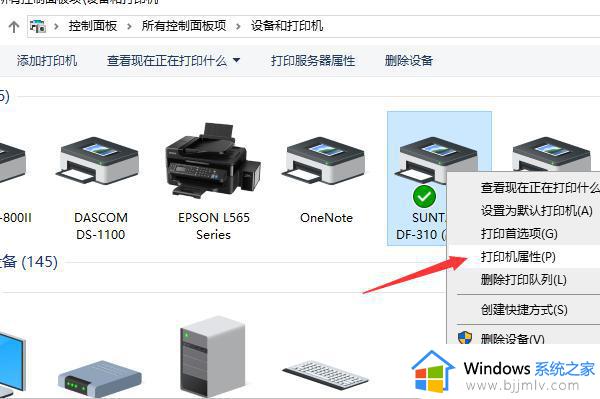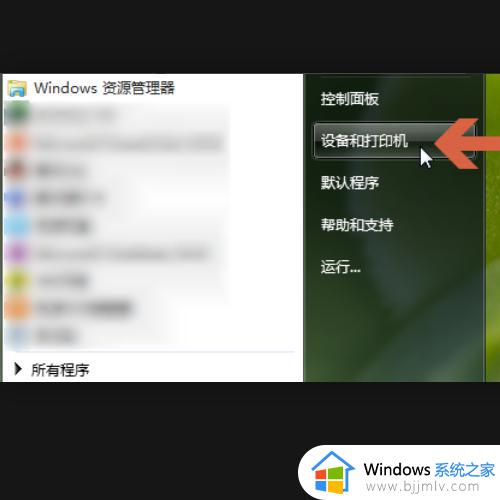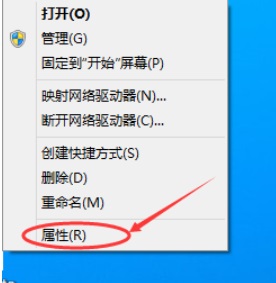win7怎么连打印机 win7连接打印机教程
更新时间:2023-08-16 10:54:45作者:skai
众所周知,打印机无论是在我们的学习还是办公中,最为常见的文件输出设备了,对我们尤为重要,我们想要使用打印机第一步就是连接我们的电脑,但是很多小伙伴不知道怎么操作,那么win7怎么连打印机呢?接下来小编就带着大家一起来看看win7连接打印机教程,希望可以帮助到大家。
具体方法:
1、首先确定打印机是否能正常使用
将usb数据线联接电脑和打印机
打开我的电脑进入控制面板

2、进入硬件和声音选项
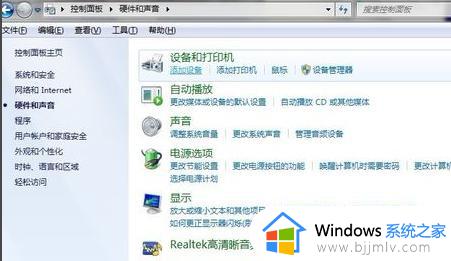
3、点击设备和打印机选项的添加打印机
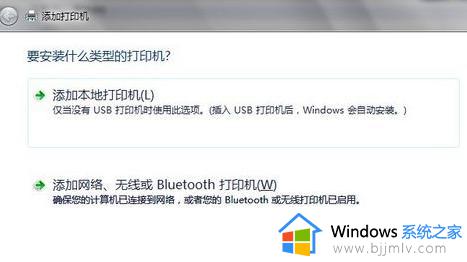
4、点击添加本地打印机(第二个不用管他,他是装无线打印机的一般用不上)
选择你打印机的端口类型,一般说明书上有
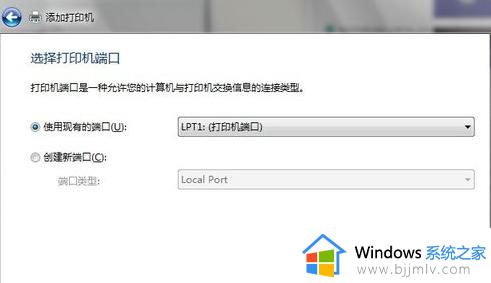
5、在选项列表内选着打印机的品牌和型号,如果你有光盘的话就用随机附送的光盘直接安装打印机的驱动系统,如果没有的话,那就到该品牌的官方网站下载这个型号的打印机驱动就行,按照它的提示一步一步安装就行了。
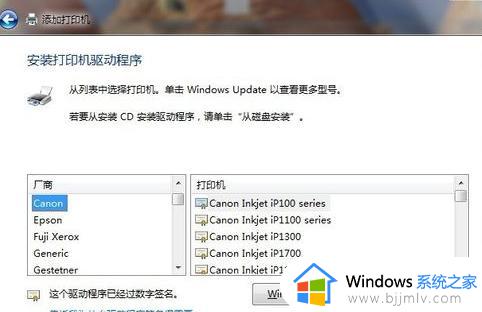
以上全部内容就是小编带给大家的win7连接打印机教程详细内容分享啦,小伙伴们如果你们使用win7的时候有需要的话可以参照小编的内容进行操作,希望本文可以帮助到你。