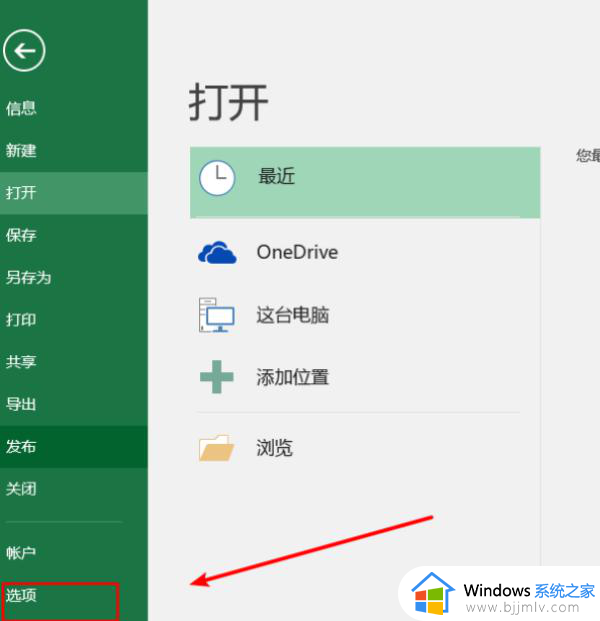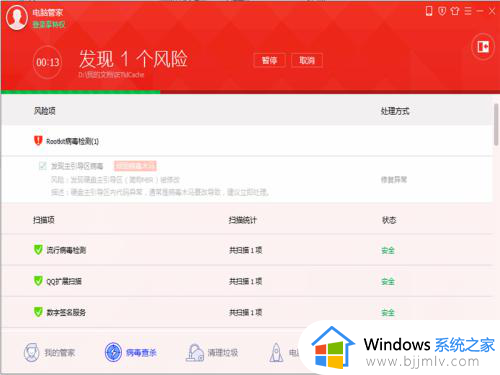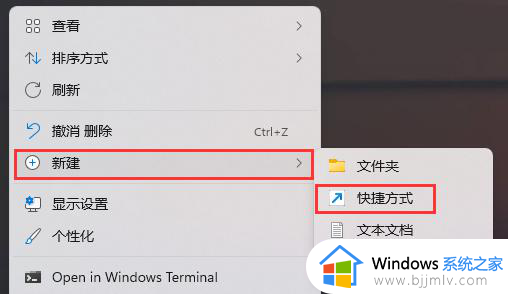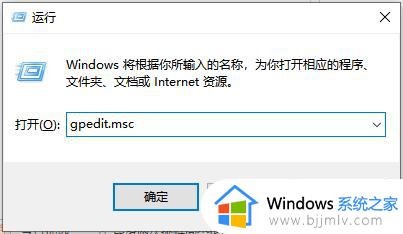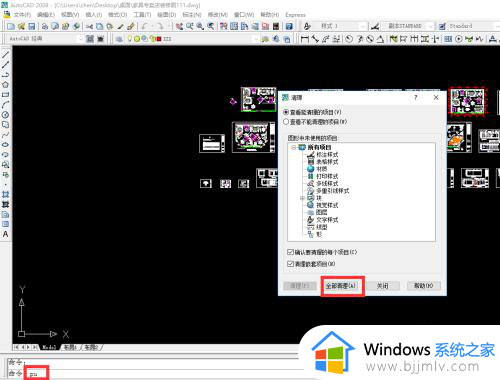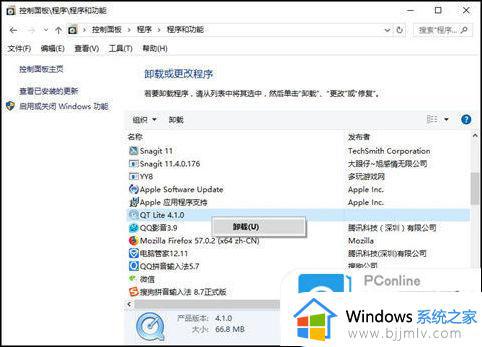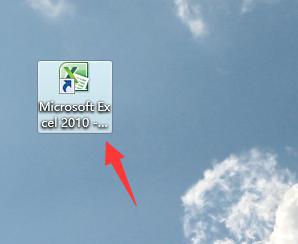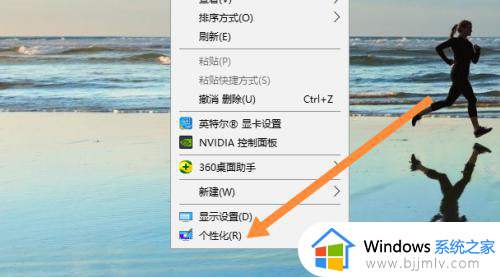电脑打开此电脑很慢怎么回事 电脑打开此电脑特别慢的解决教程
更新时间:2024-01-20 10:55:22作者:qiaoyun
当我们要进入磁盘的时候,都会从此电脑中进入,可是近日有用户在电脑中双击打开此电脑的时候,发现速度很慢,要等待很长时间才能打开,许多人并不知道电脑打开此电脑很慢怎么回事,为了帮助到大家,本文这就给大家详细介绍一下电脑打开此电脑特别慢的解决教程。
解决方法如下:
1、打开win10系统之后进入桌面,随后找到其中的资源管理器;

2、找到之后使用鼠标双击将它打开,卡顿的用户稍微多等待一下。只要能够看见C盘就可以了!
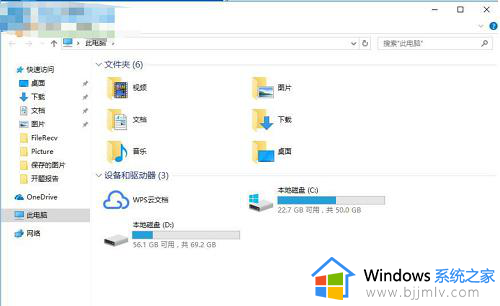
3、找到C盘之后使用鼠标右键单击,打开它的属性设置界面!进入之后将最上方的选项卡切换为“工具”选项一栏!
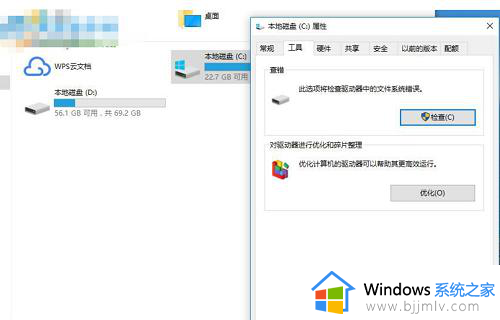
4、完成以上的设置之后接着点击优化进入下图中的界面!
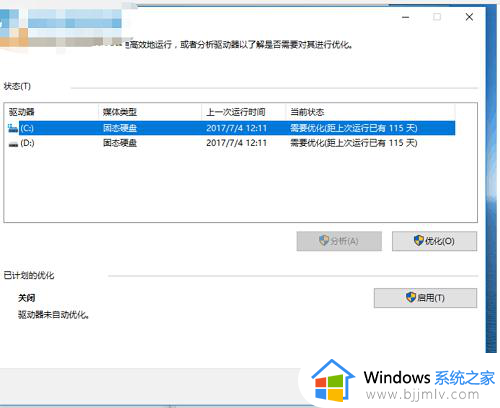
5、进入优化界面之后使用鼠标选中需要优化的磁盘,然后点击右侧的优化按钮进行优化即可!完成之后电脑中的资源管理器打开速度一定会加快的!
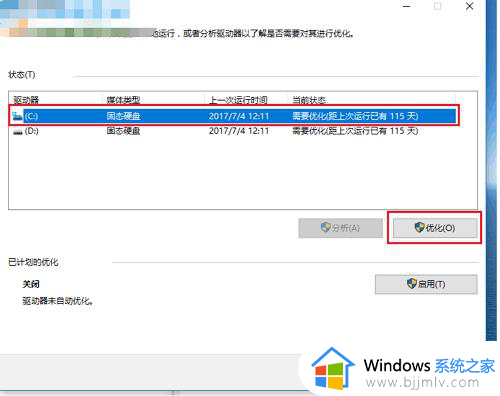
上述给大家介绍的就是电脑打开此电脑很慢的详细解决方法, 有遇到一样情况的用户们可以参考上面的方法步骤来进行解决,希望帮助到大家。