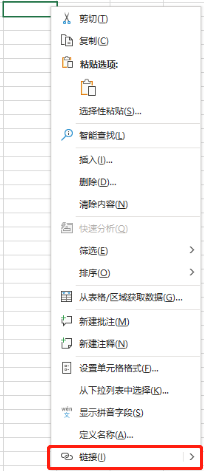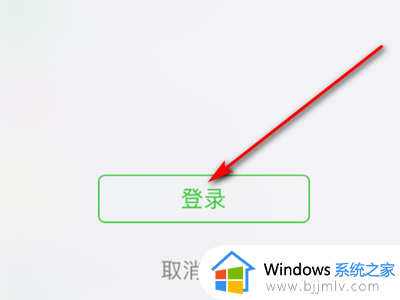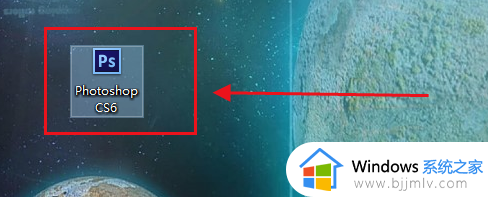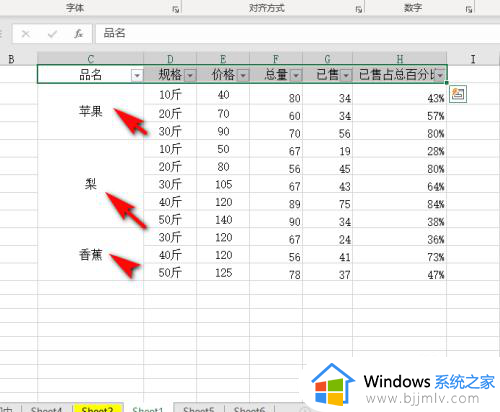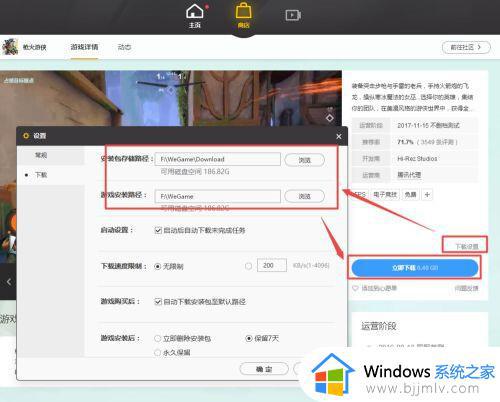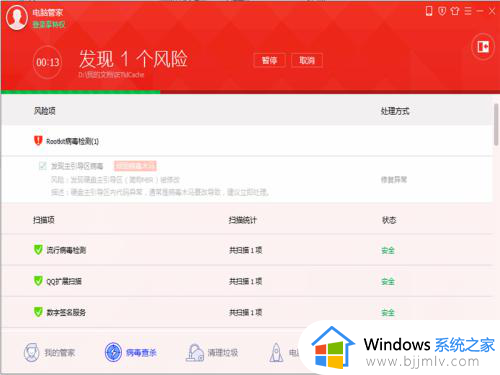excel打开很慢是什么原因 电脑打开excel很慢如何解决
更新时间:2024-05-15 11:46:00作者:qiaoyun
excel是很常用的一款办公软件,但是在使用的时候,经常会遇到一些问题,比如近日有部分用户反映说遇到了excel打开很慢的情况,很多人遇到这样的问题不知道是什么原因,如果你有遇到一样情况的话,不妨就跟随着笔者的步伐一起来看看电脑打开excel很慢的详细解决方法。
具体方法如下:
1、点击“文件”-“选项”。
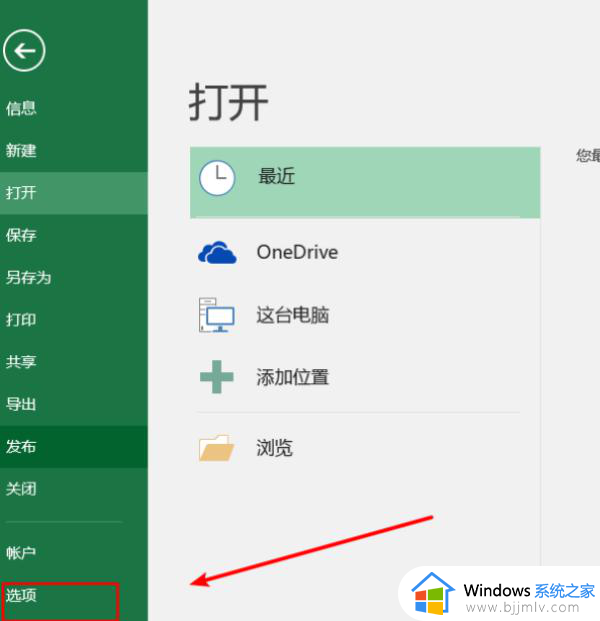
2、点击“常规”选项卡,取消勾选显示开始屏幕。
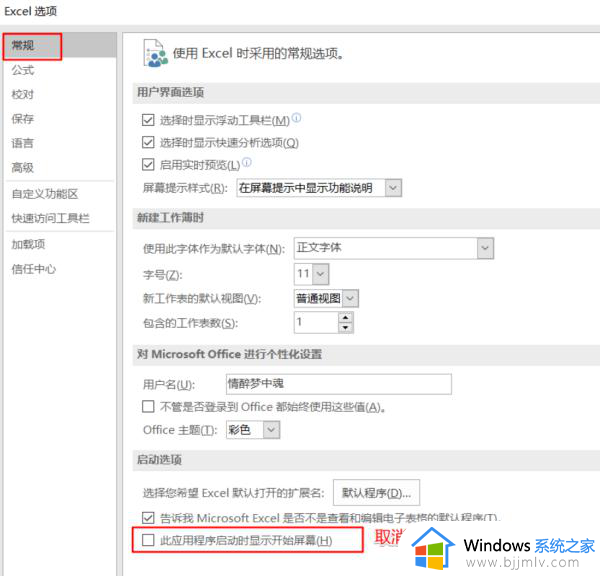
3、选择“加载项”-“管理(Excel加载)”-“转到”。
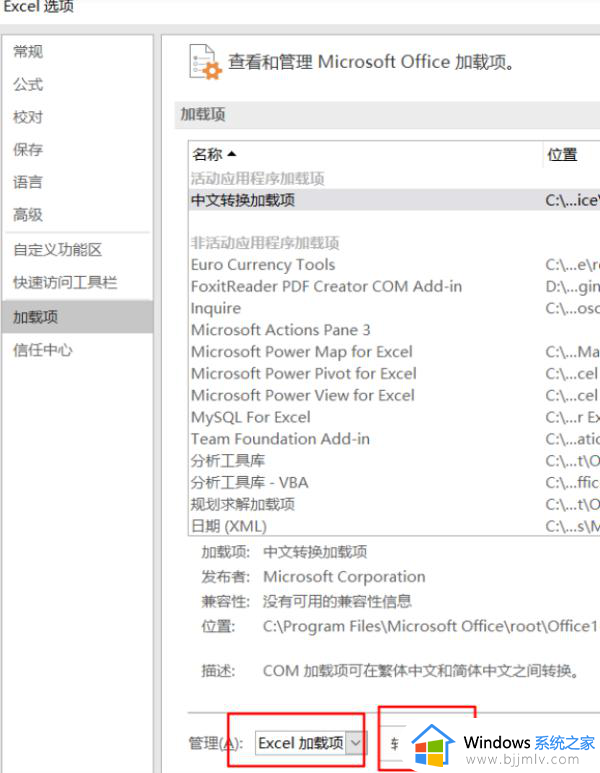
4、取消所有宏。
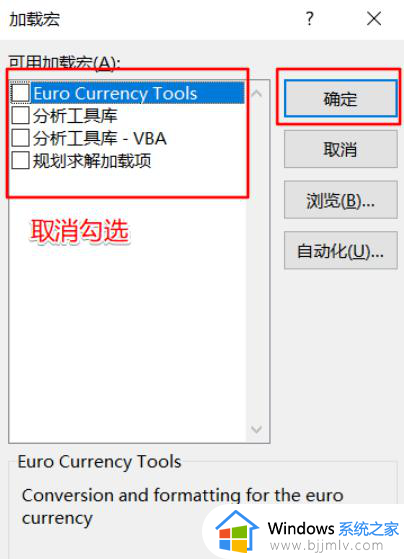
5、选择“加载项”-“管理(Com加载)”-“转到”。
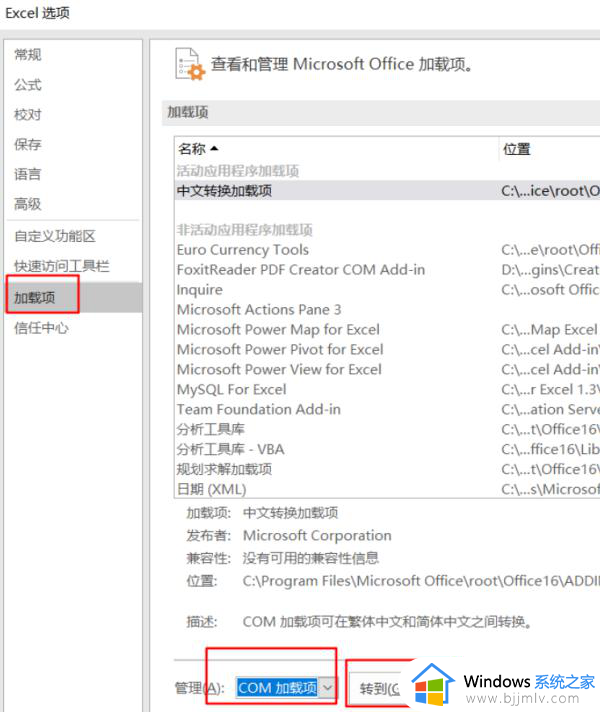
6、取消加载项,然后确定。
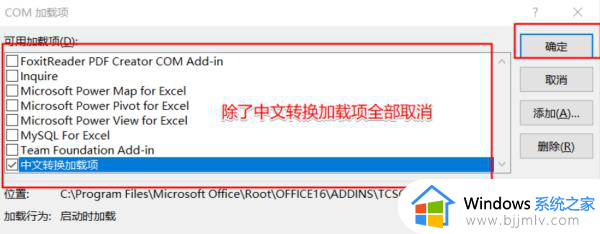
7、点击“信任中心”-“信任中心设置”,将“隐私选项”取消勾选。
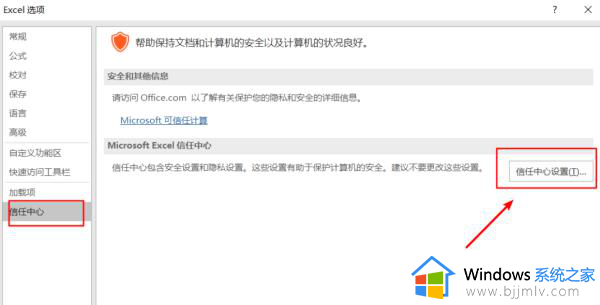
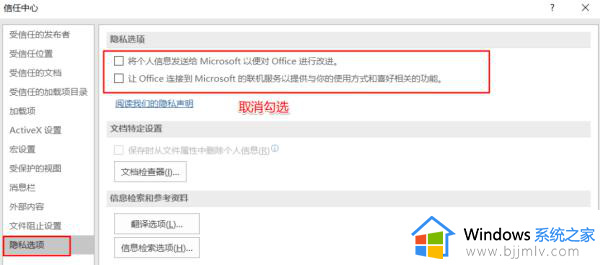
8、点击“高级”,“常规”处将“请求自动更新链接”取消勾选。
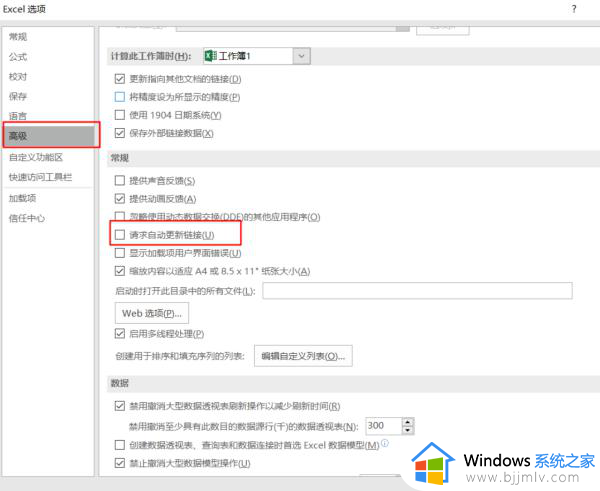
9、点击“高级”-“web选项”-“文件”,取消勾选下面两项。
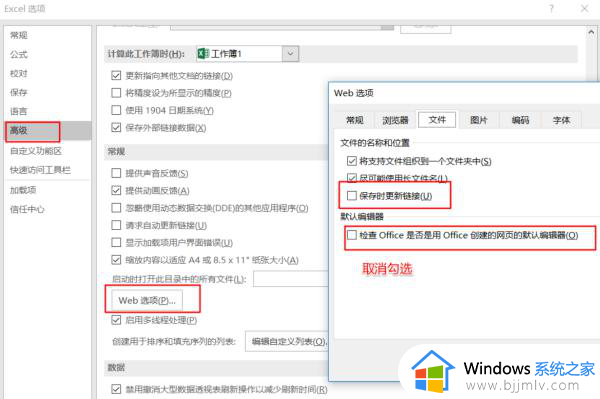
以上给大家介绍的就是excel打开很慢的详细解决方法,有遇到一样情况的话,可以参考上述方法步骤来进行解决,希望帮助到大家。