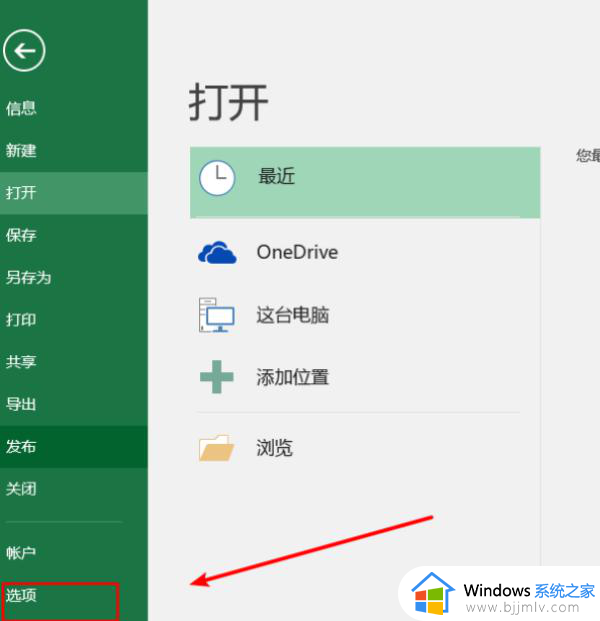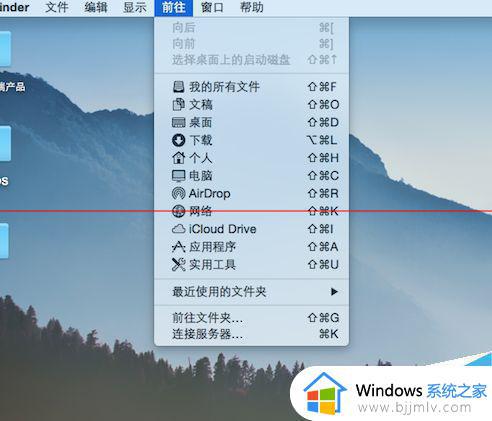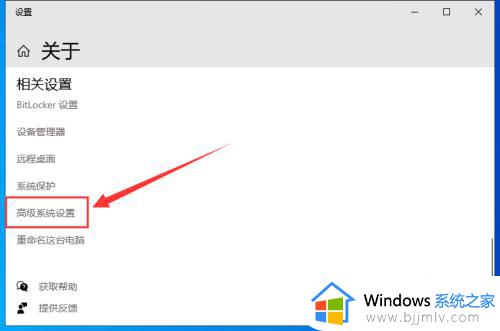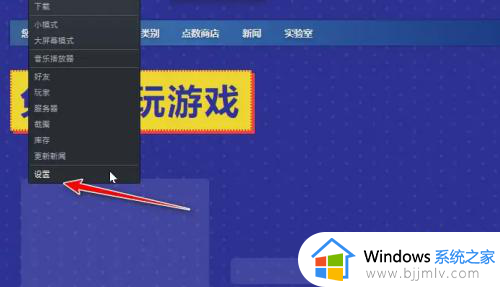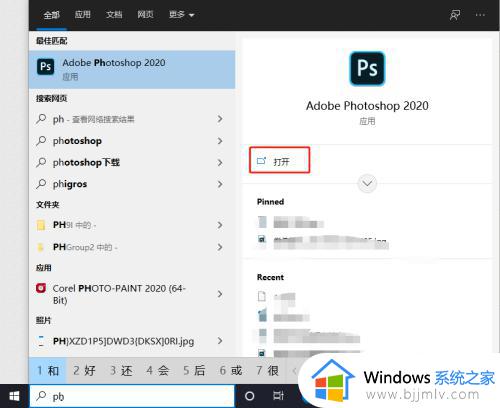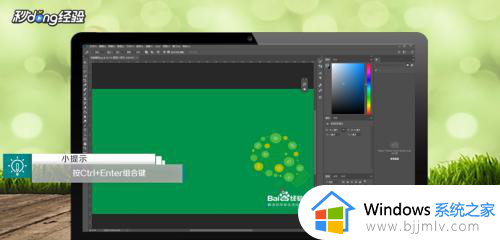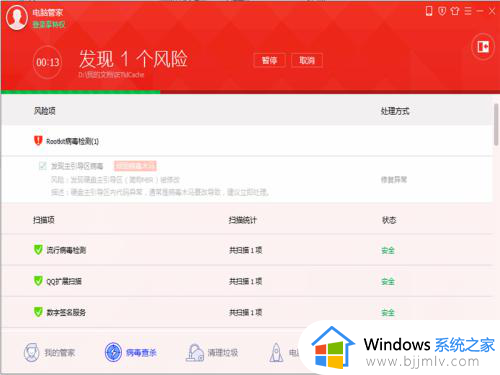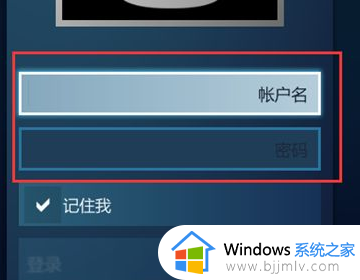ps打开很慢怎么办 ps运行变慢解决方法
我们都知道,ps工具功能强大,能够实现对图片的修改,许多用户也都非常喜欢这款修图软件,可是对于普通电脑用户而言,在使用ps工具一段时间常常也会遇到打开ps工具时速度越来越慢,对此ps打开很慢怎么办呢?接下来小编就来告诉大家ps运行变慢解决方法。
具体方法:
1、在电脑上下载【Photoshop】,配置不是很高的建议下载CS版本,配置高的下载CC版本。
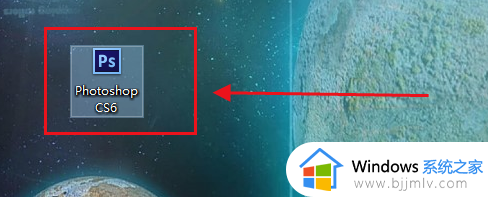
2、打开Photoshop,进入界面,点击右上角的【编辑】。
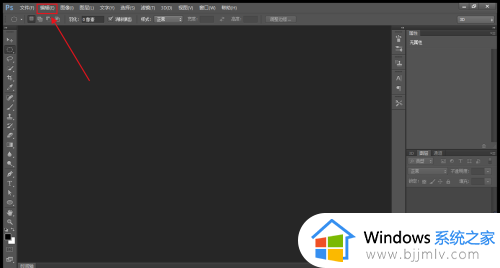
3、弹出列表,点击【首选项】如果没看到首选项就点击列表最底下的小箭头,往下,找到后点击【首选项】,然后再点击【常规】。
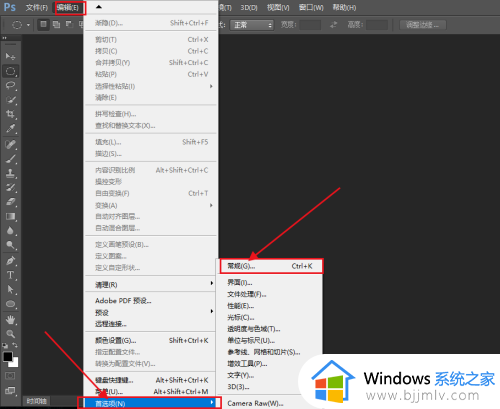
4、进入设置界面后点击左边菜单栏的【性能】。
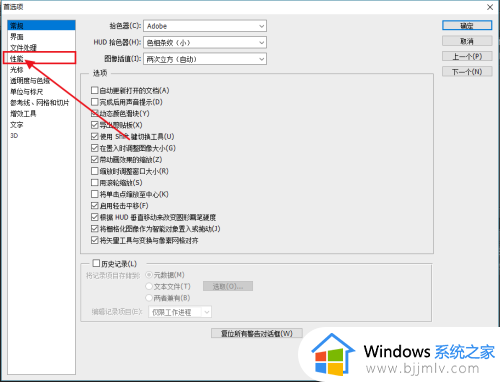
5、将内存使用情况,让ps使用的内存调低一点,全部使用内存会让电脑变卡。
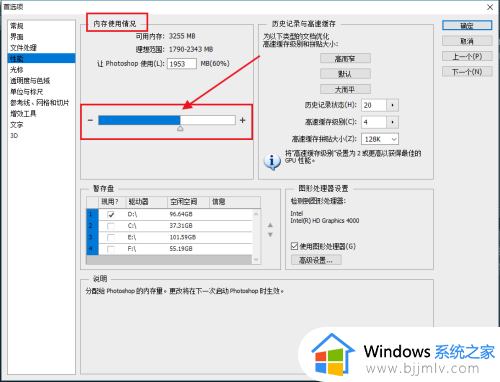
6、接着设置【暂存盘】,这个不要设置C盘,设置其它的都可以,然后点击右上角的【确定】。
避免C盘占用满,引起电脑卡。
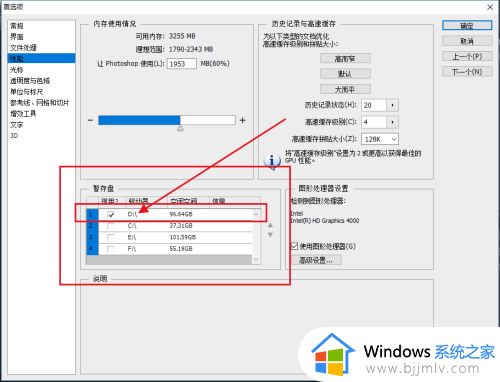
7、还有就是设置【3D】,有时候也会使用到3D这个功能,可使用的内存也调低一点,然后点击【确定】,全部占用的话会卡。
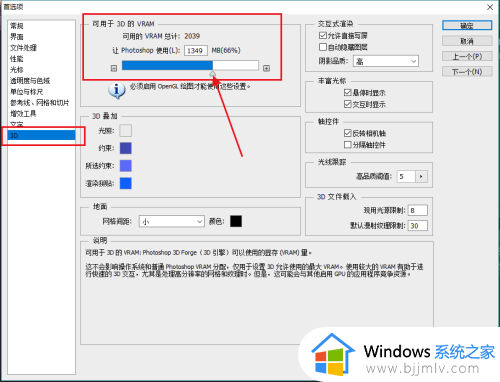
以上就是小编给大家讲解的ps运行变慢解决方法了,如果有遇到这种情况,那么你就可以根据小编的操作来进行解决,非常的简单快速,一步到位。