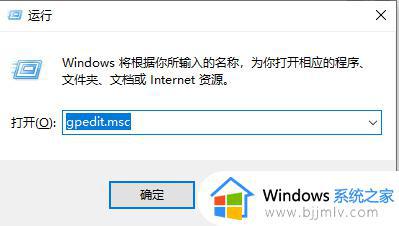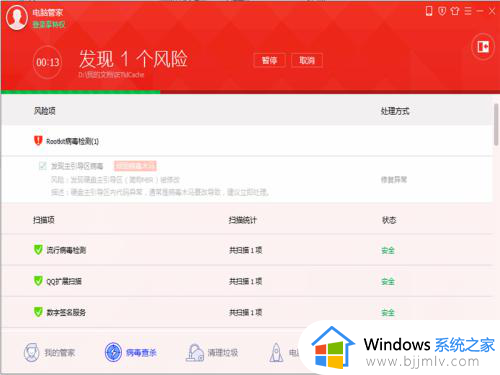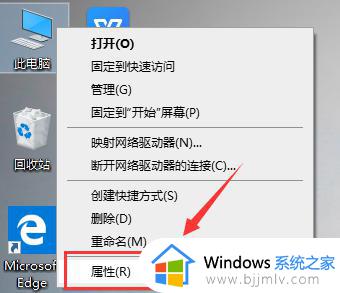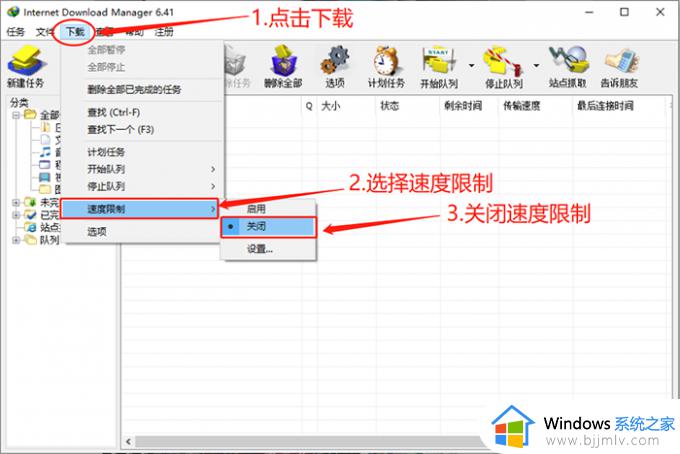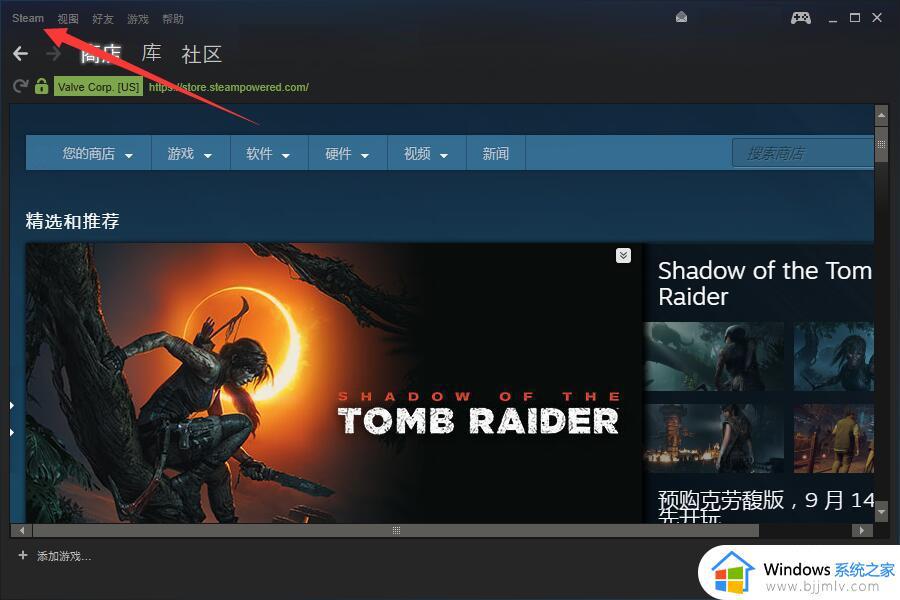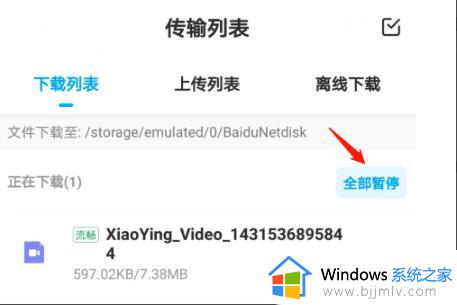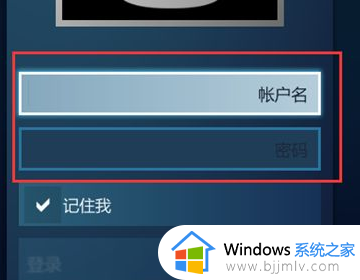电脑开机慢的快速解决办法 台式电脑启动慢怎么办
对于一些使用时间长的台式电脑,由于硬件性能老化的缘故,常常会导致在开机时进入系统桌面的速度变慢,当然有些用户的新入手电脑使用没多久,可是每次开机时却都非常的慢,严重影响到用户的体验,对此台式电脑启动慢怎么办呢?这篇文章就是小编告诉大家的电脑开机慢的快速解决办法。
具体方法:
方法一:
1、按“win+r”组合键打开运行,输入命令“gpedit.msc”按回车键打开。
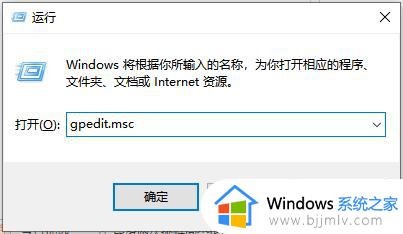
2、依次展开“计算机配置—管理模板—系统—关机”下一步。
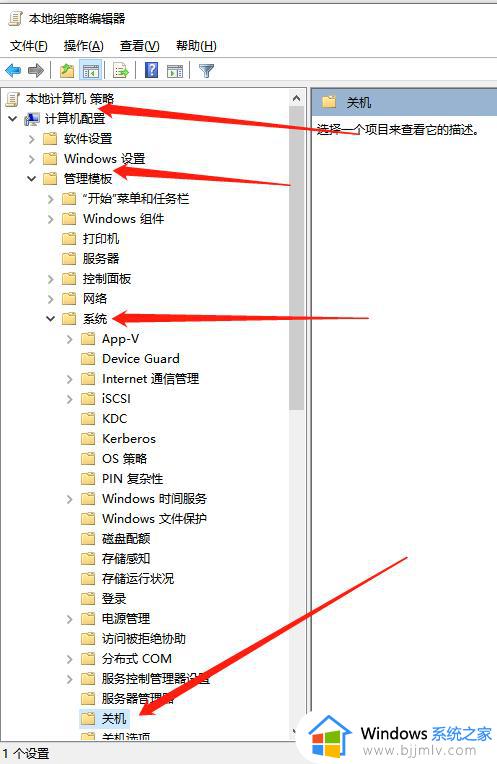
3、双击打开“要求使用快速启动”下一步。
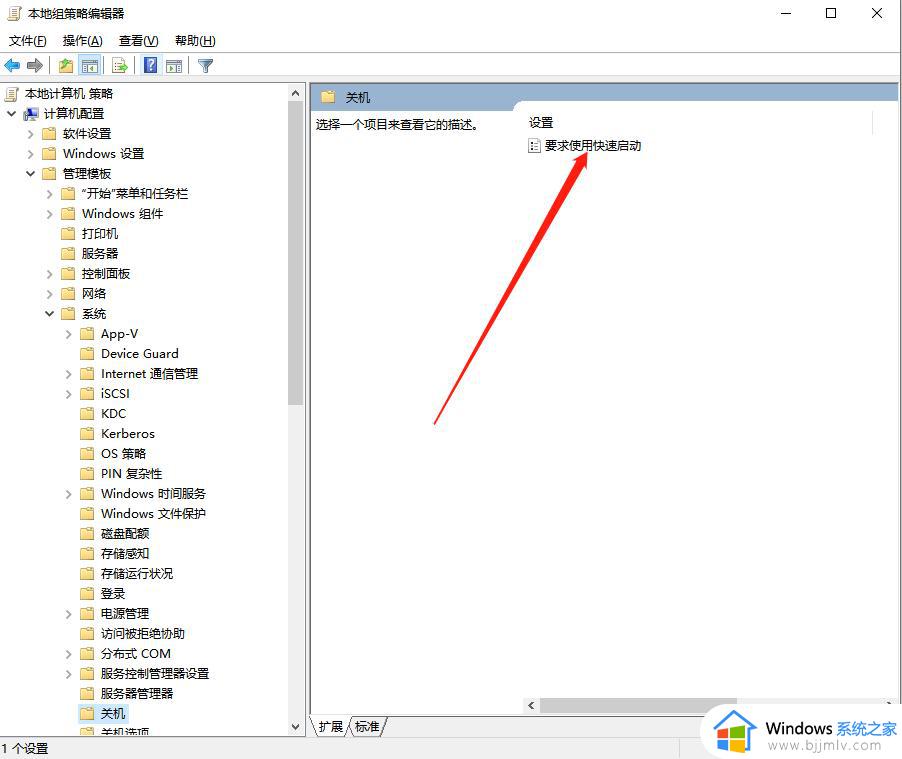
4、选择“已启用”,然后依次点击“应用—确定”重启电脑即可。
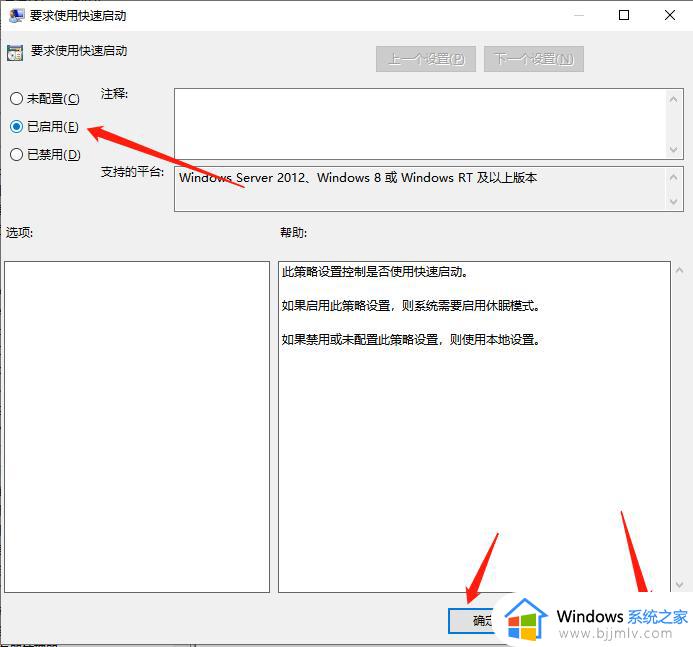
方法二:
1、首先,双击打开“控制面板”。
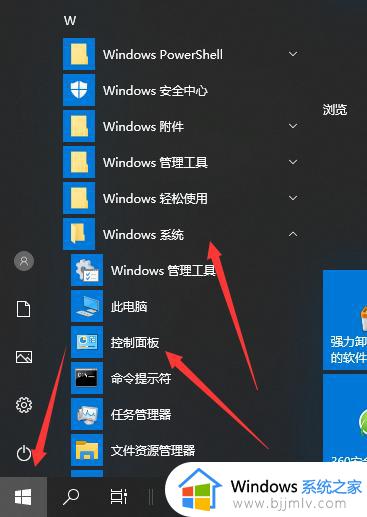
2、将查看方式改为“小图标”,点击“电源选项”进入。
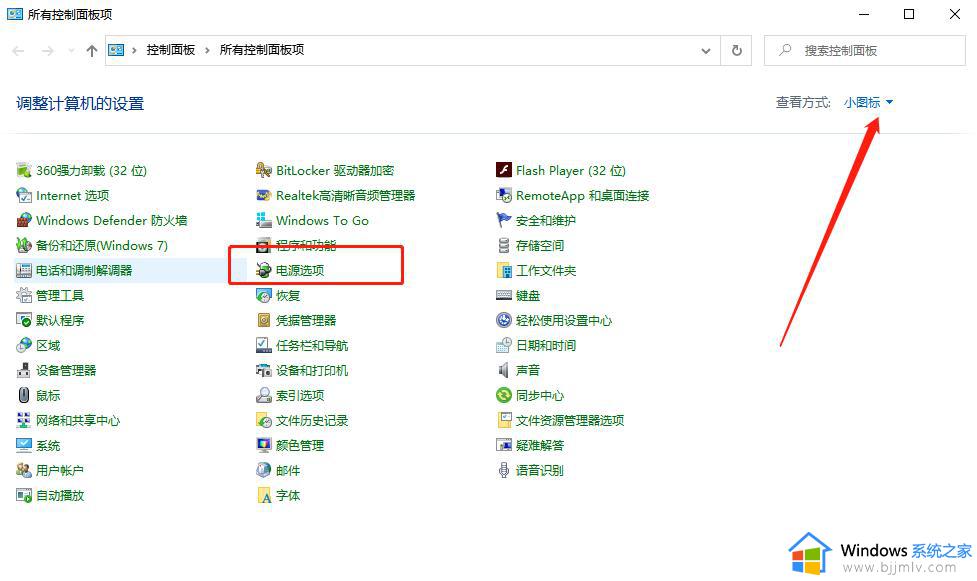
3、点击界面左上角的“选择电源按钮的功能”下一步。
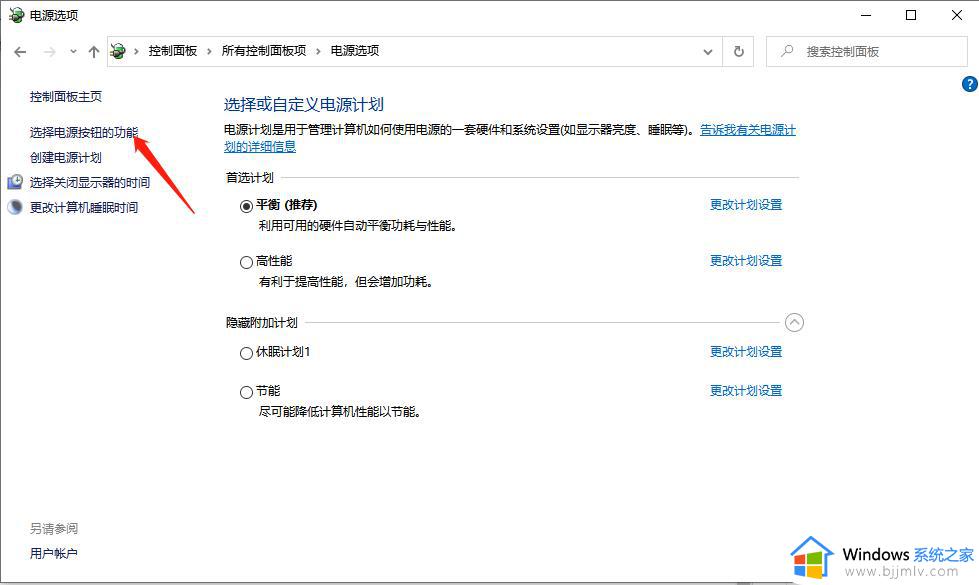
4、点击“更改当前不可用的设置”下一步。
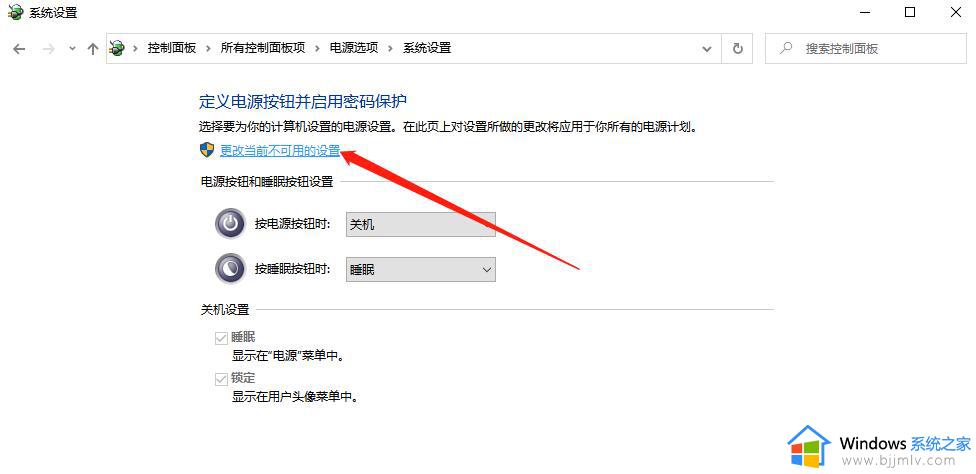
5、勾选“启用快速启动”,点击“保存修改”,然后重启电脑看看。
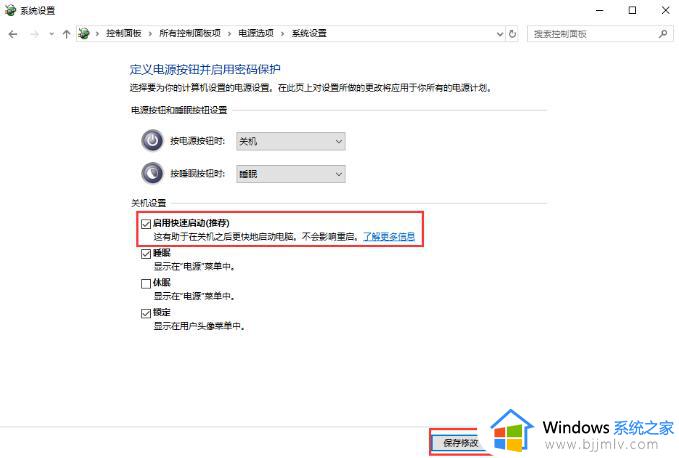
上述就是小编给大家带来的关于电脑开机慢的快速解决办法了,如果你电脑有出现类似的情况,那么就可以根据小编的操作来进行解决,非常的简单快速,一步到位。