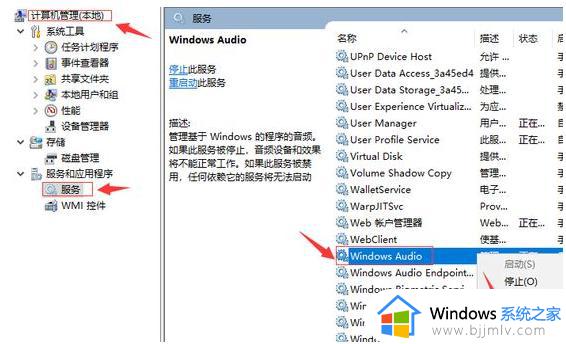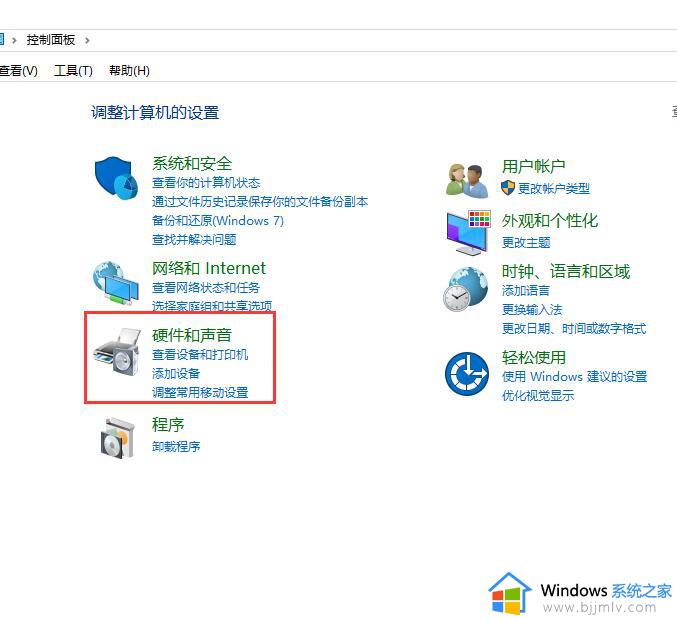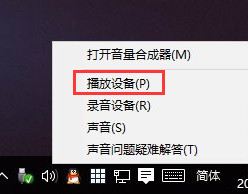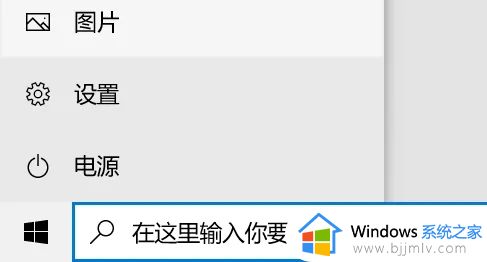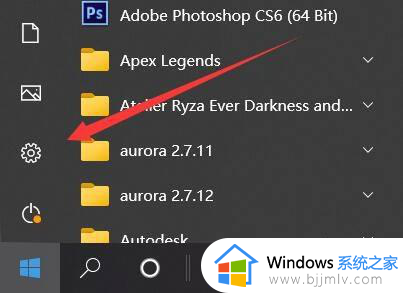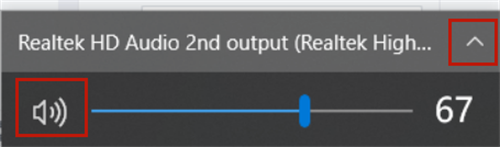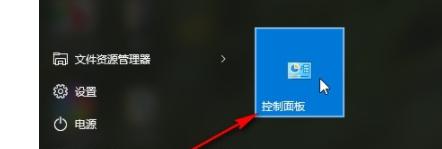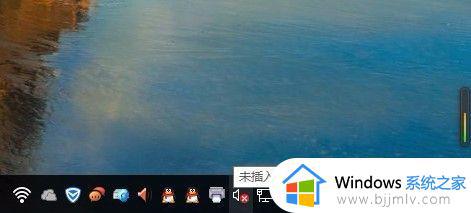win10扬声器红叉怎么办 win10扬声器显示红叉修复方法
更新时间:2022-12-09 11:15:57作者:runxin
有时候我们在操作win10电脑的过程中,有些用户会遇到系统桌面右下角的扬声器图标中出现了红叉标志,其实其实一般出现这种情况可能是因为没有音频设备的输出,我们可以先来检查下音频服务,那么win10扬声器红叉怎么办呢?这里小编就来教大家win10扬声器显示红叉修复方法。
具体方法:
方法一:
1、如果我们没有插入声音设备,那么就会出现如图所示的红叉。
2、这时候我们只需要插入耳机、音响等设备都有机会解决问题。
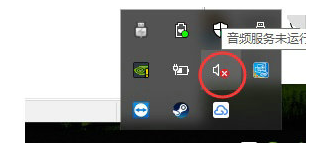
方法二:
1、在左下角搜索“服务”。
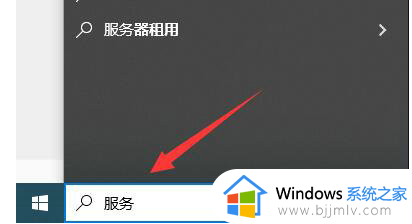
2、然后在搜索结果中打开“服务”。
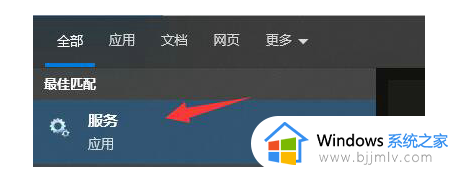
3、然后找到并双击打开“Windows Audio”。
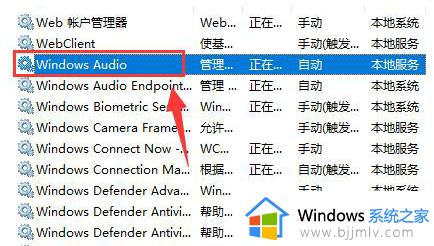
4、接着将启动类型更改为自动,并点击下方“启动”。
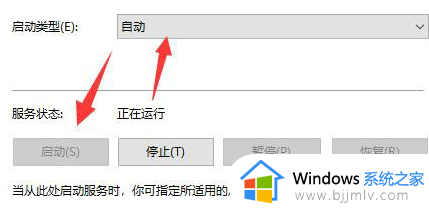
5、然后进入“登录”,在下方登录本地服务。登录完成后点击“确定”保存应该就能解决问题了。
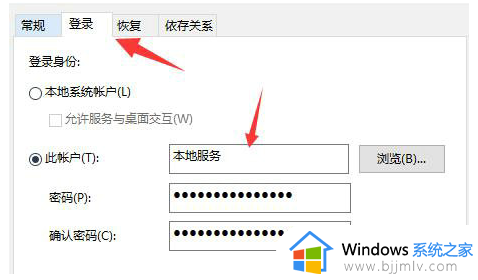
以上就是小编教大家的win10扬声器显示红叉修复方法了,有遇到相同问题的用户可参考本文中介绍的步骤来进行修复,希望能够对大家有所帮助。