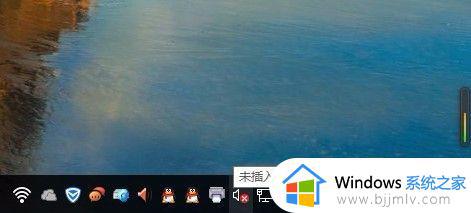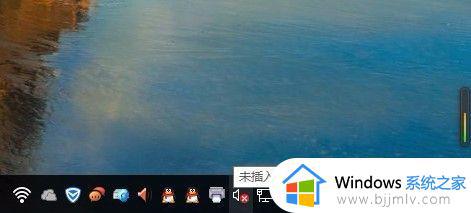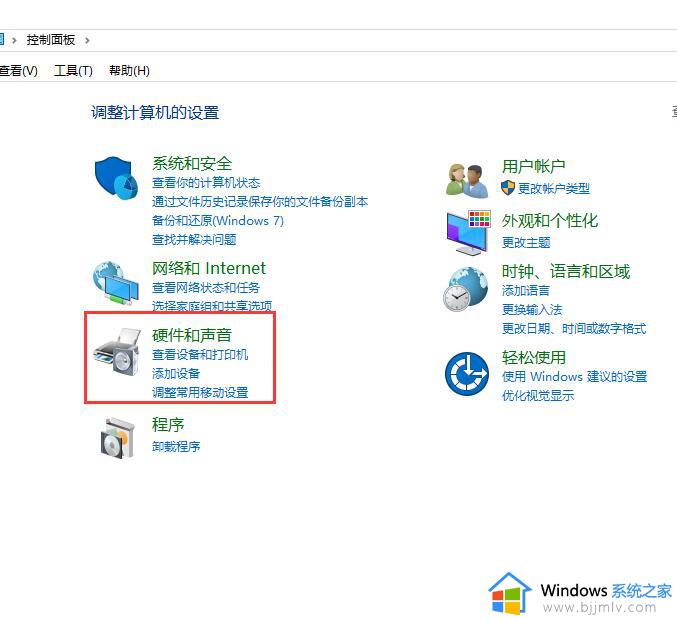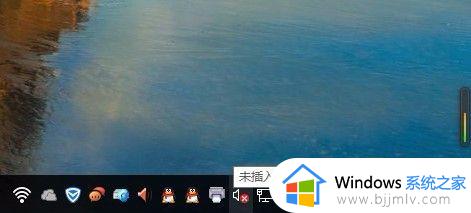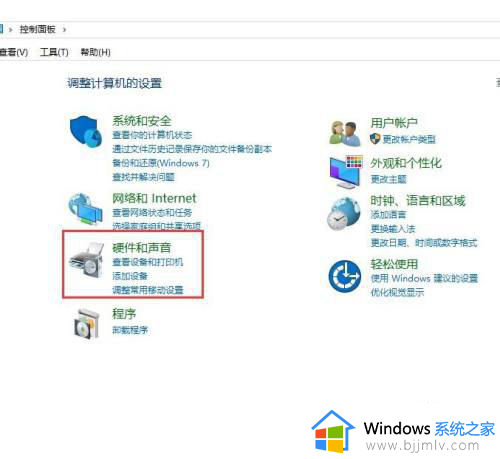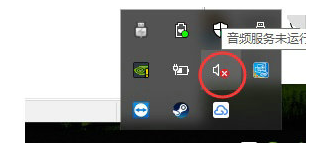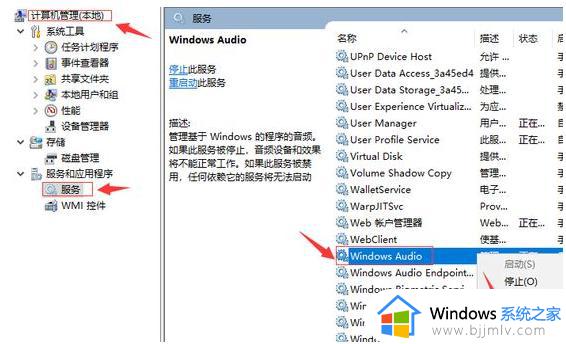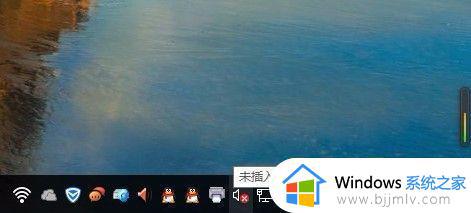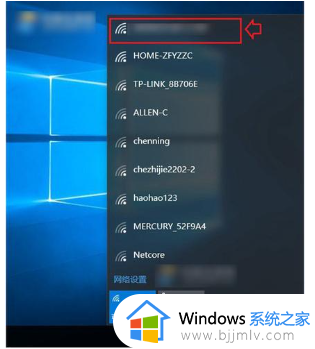win10显示扬声器未接入设备怎么办 win10电脑显示扬声器未接入处理方法
更新时间:2024-07-12 17:57:08作者:runxin
在使用台式win10电脑的时候,我们总是会给主机设备外接音箱设备来实现声音正常外放,可是近日有用户在win10电脑开机进入桌面后,却遇到右下角显示扬声器未接入的问题,对此win10显示扬声器未接入设备怎么办呢?这里小编就给大家分享的win10电脑显示扬声器未接入处理方法。
具体方法如下:
1、首先打开左下角的“设置”。
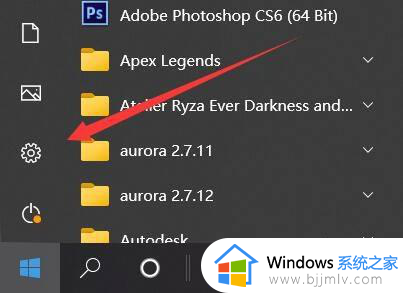
2、接着打开其中的“控制面板”。
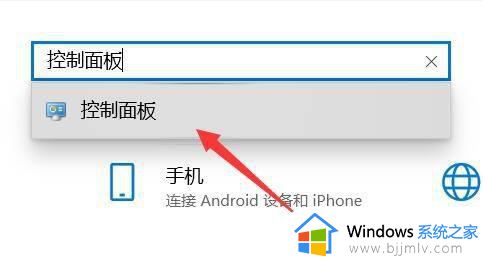
3、然后打开“硬件和声音”。

4、随后进入下面的“Realtek高清晰音频管理器”。
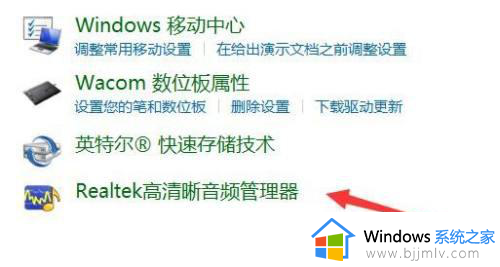
5、打开后,点击右上角的“文件夹图标”。
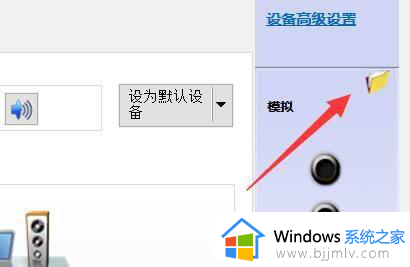
6、最后勾选其中的选项并点击“确定”保存即可。
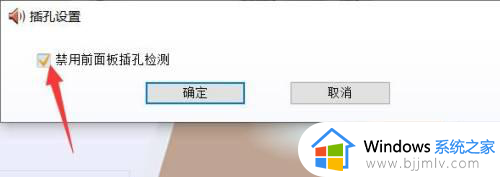
以上就是小编带来的win10电脑显示扬声器未接入处理方法了,碰到同样情况的朋友们赶紧参照小编的方法来处理吧,希望本文能够对大家有所帮助。