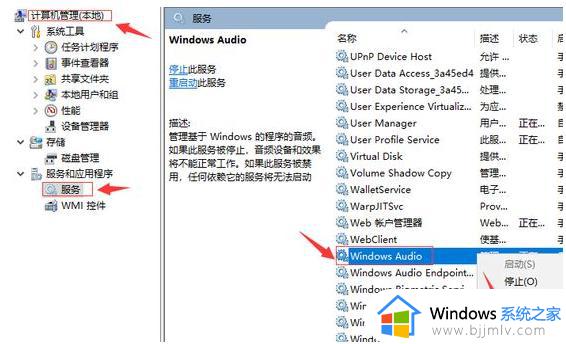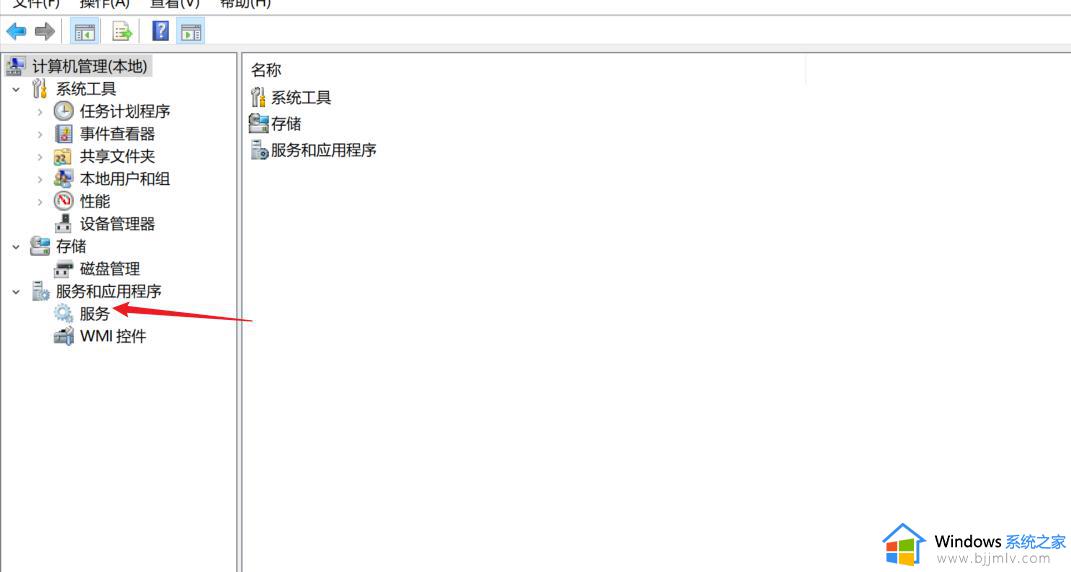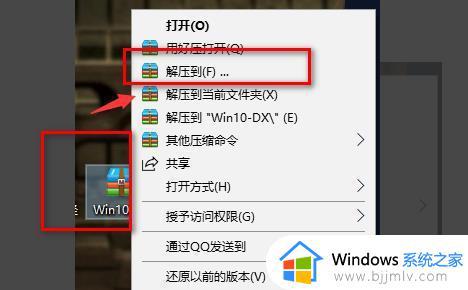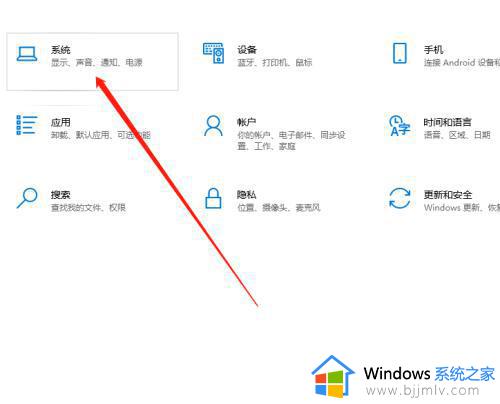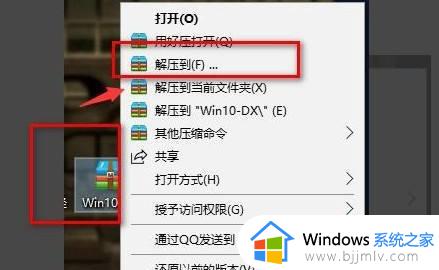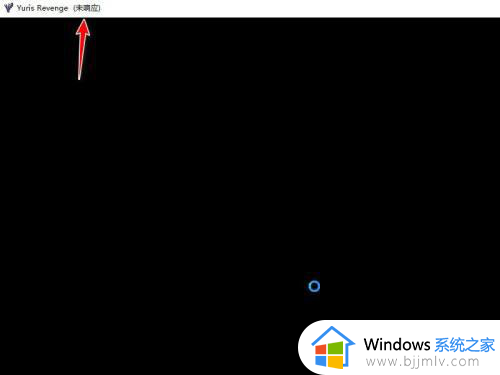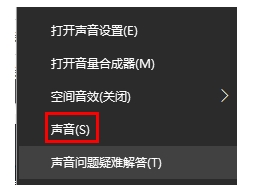win10音量图标有个红叉怎么办 win10电脑扬声器有个红叉处理方法
更新时间:2023-04-02 12:29:49作者:runxin
很多用户都喜欢在win10电脑上观看一些视频,因此难免也需要对电脑外放的声音进行调整,然而在用户启动win10电脑进入系统桌面之后,却发现右下角的声音图标中有个红叉的标志,对此win10音量图标有个红叉怎么办呢?今天小编就来教大家win10电脑扬声器有个红叉处理方法。
具体方法:
方法一:
1、如果我们没有插入声音设备,那么就会出现如图所示的红叉。
2、这时候我们只需要插入耳机、音响等设备都有机会解决问题。
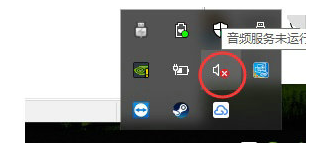
方法二:
1、在左下角搜索“服务”。
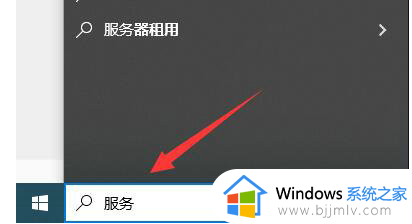
2、然后在搜索结果中打开“服务”。
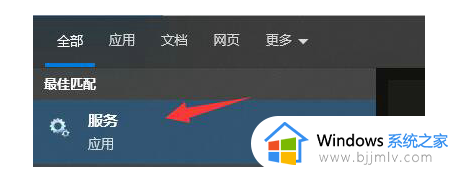
3、然后找到并双击打开“Windows Audio”。
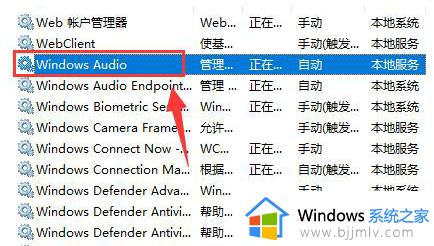
4、接着将启动类型更改为自动,并点击下方“启动”。
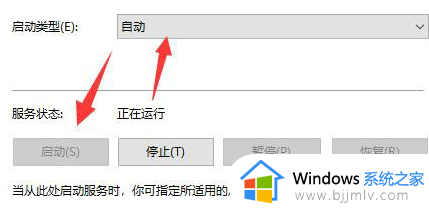
5、然后进入“登录”,在下方登录本地服务。登录完成后点击“确定”保存应该就能解决问题了。
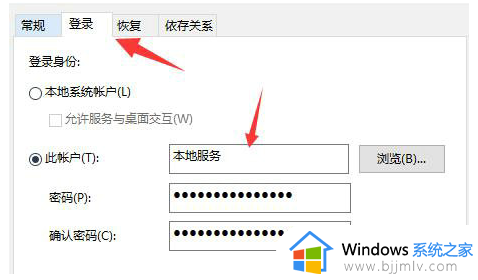
以上就是小编给大家讲解的win10电脑扬声器有个红叉处理方法了,碰到同样情况的朋友们赶紧参照小编的方法来处理吧,希望能够对大家有所帮助。