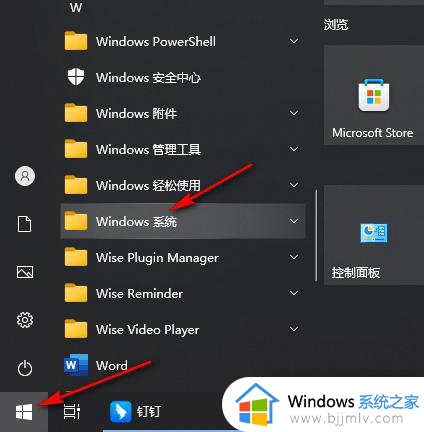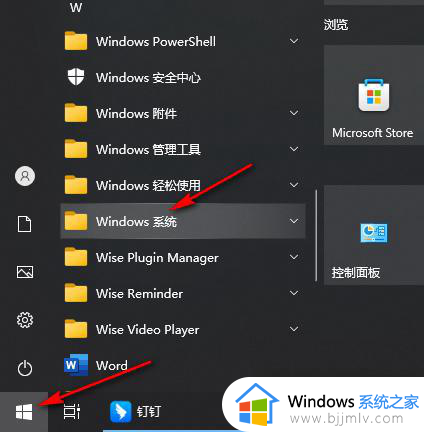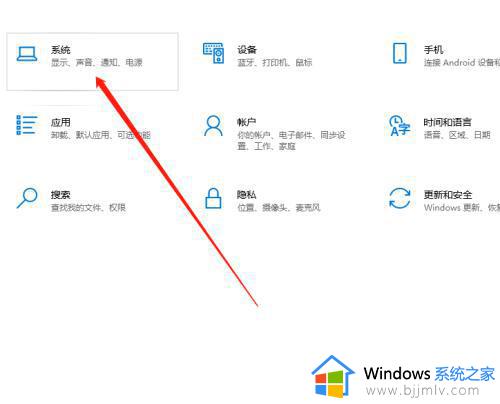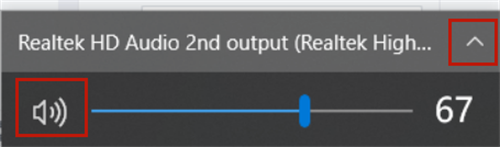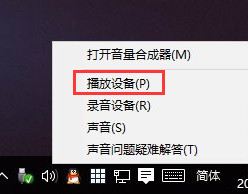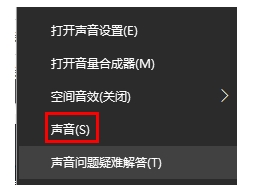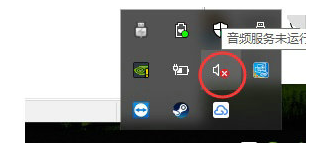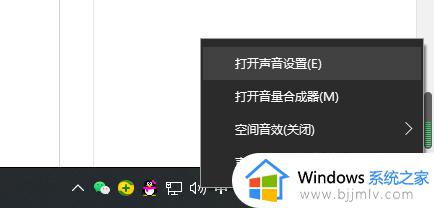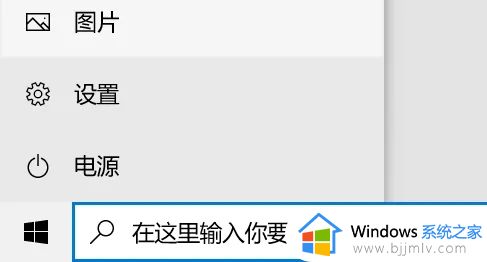win10扬声器声音忽大忽小怎么办 win10扬声器音量自动改变修复方法
我们在win10电脑上观看视频或者播放音乐时,也总是需要通过扬声器功能来对外放声音进行调整,可是近日有用户在win10电脑上玩游戏时,却总是会出现扬声器外放声音忽大忽小的问题,对此win10扬声器声音忽大忽小怎么办呢?今天小编就来教大家win10扬声器音量自动改变修复方法。
具体方法如下:
1.首先第一步点击系统开始菜单,在打开的开始菜单界面中点击控制面板选项,如下图中所示。
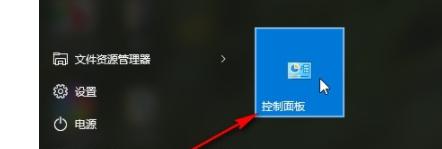
2.点击这个控制面板之后,找到查看方式,将查看方式设置为大图标,设置之后方便查找目标功能。
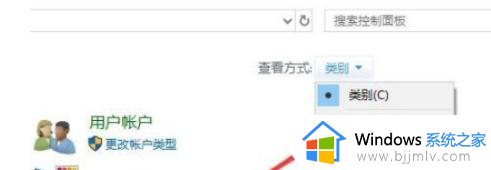
3.调整为大图标之后,在这些选项中找到“声音”这个设置选项。然后点击打开声音的设置界面,如下图中所示。
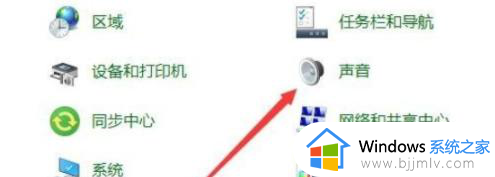
4.点击打开声音的设置界面之后,在界面中找到通信这个设置模块,点击切换到通信设置界面。
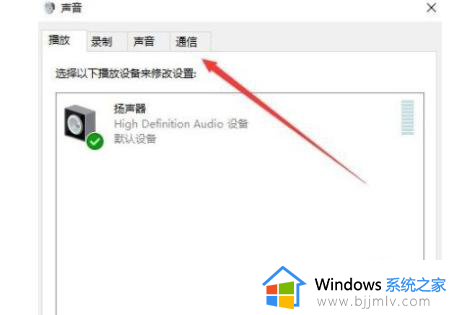
5.最后在这个通信设置界面,我们将“当Windows检测到通信活动时”这个功能下方的选项选择为“不执行任何操作”这个选项即可。
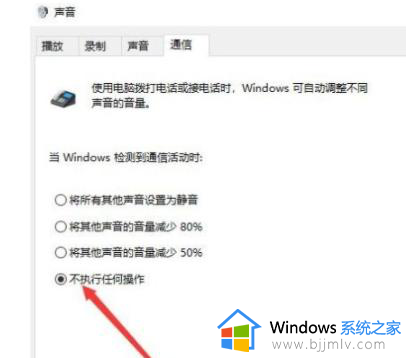
以上就是小编给大家介绍的win10扬声器音量自动改变修复方法了,有遇到相同问题的用户可参考本文中介绍的步骤来进行修复,希望能够对大家有所帮助。