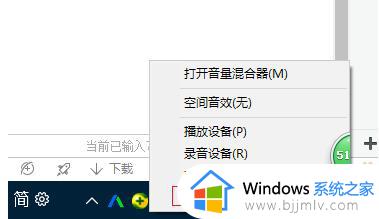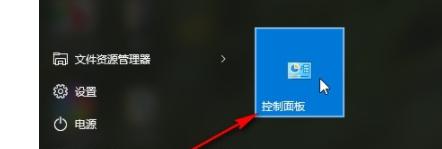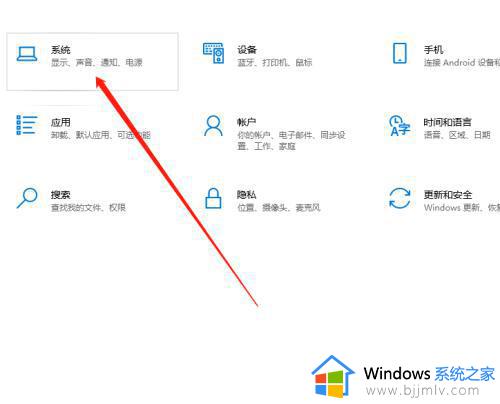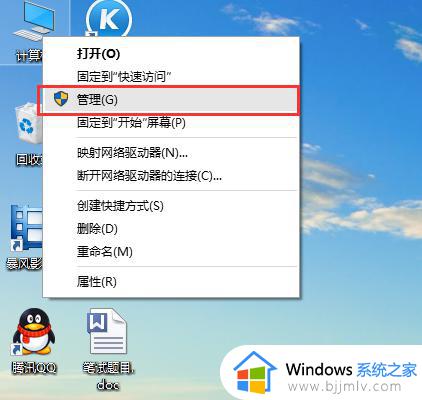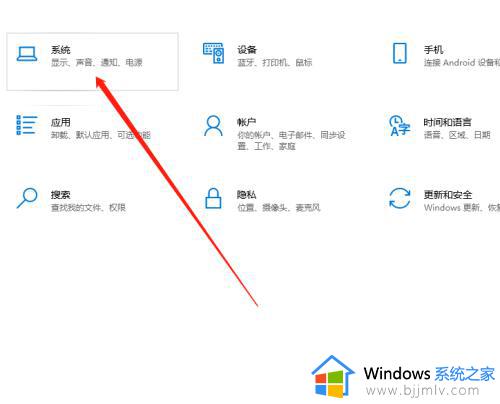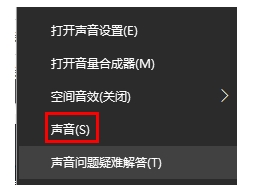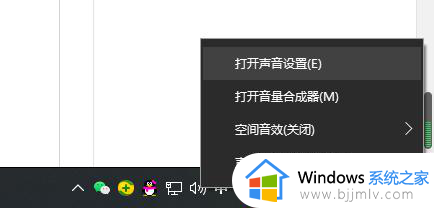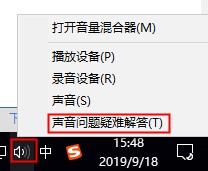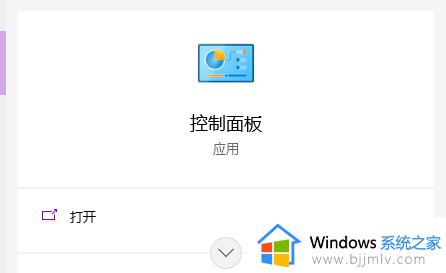windows10电脑声音很小怎么办 windows10电脑扬声器声音变小了处理方法
更新时间:2023-06-21 15:28:56作者:runxin
许多用户在windows10电脑上播放音乐的时候,往往也会对音响外放声音进行调整,可是近日一些用户在将windows10系统的音量调整到最大之后,音响外放的声音却依旧很小声,对此windows10电脑声音很小怎么办呢?今天小编就来教大家windows10电脑扬声器声音变小了处理方法。
具体方法:
1、在桌面右下角找到声音图标,右键选择“打开声音设置”。
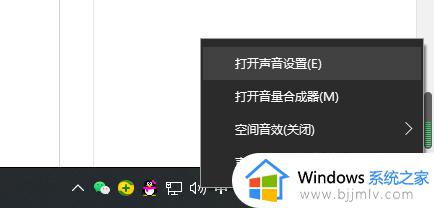
2、在声音栏,找到声音控制面板打开。
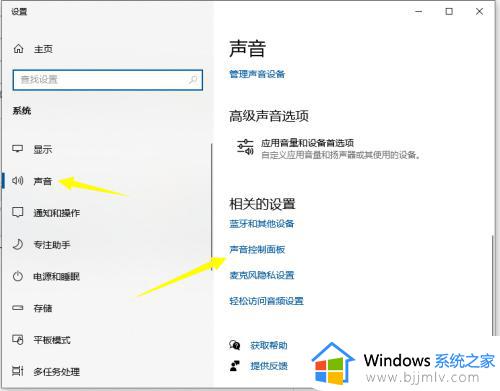
3、点击打开“播放”页面中的“默认设备”。
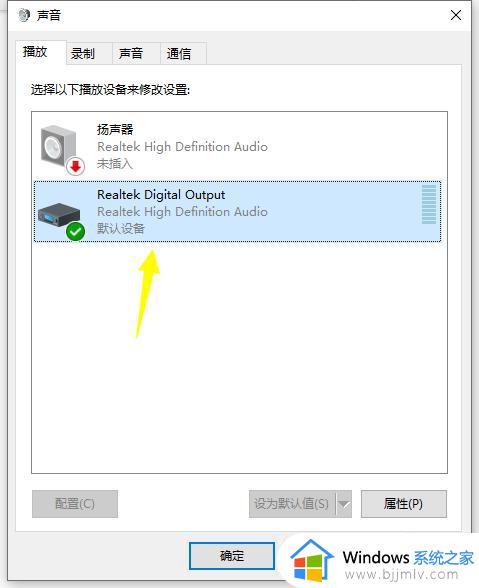
4、将页面切换到“级别”页面中,并将音量调高。
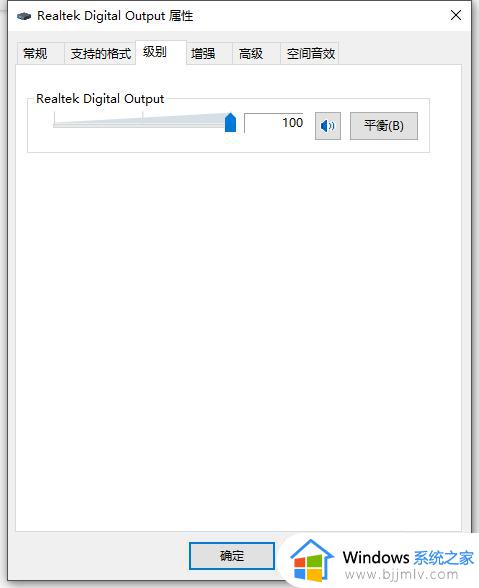
5、接着选择“增强”,把“禁用所有声音效果”关掉,然后勾选“立即模式。
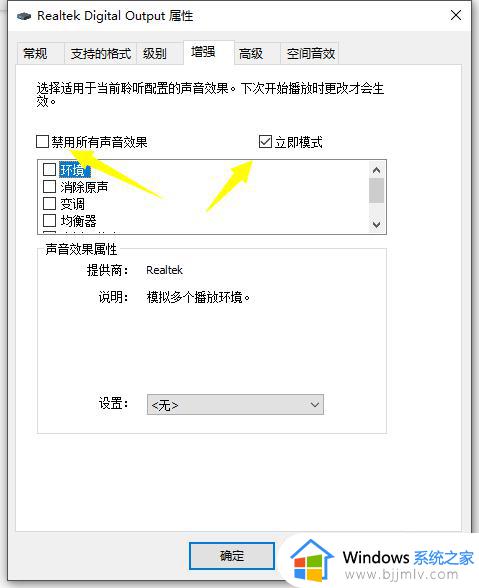
6、并找到下面列表中的“响度均衡”,点击勾选。再点击确定即可。
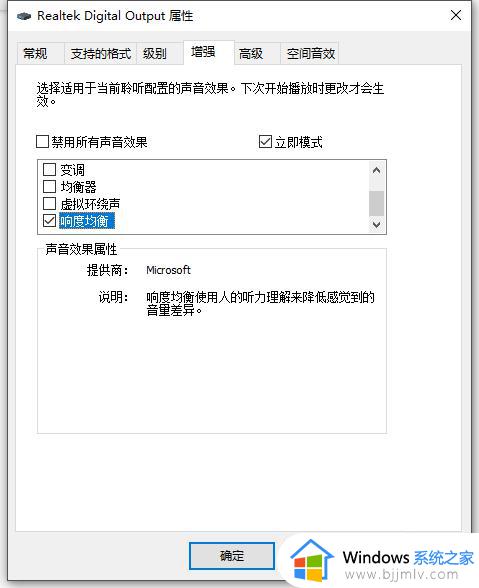
以上就是小编告诉大家的windows10电脑扬声器声音变小了处理方法了,碰到同样情况的朋友们赶紧参照小编的方法来处理吧,希望本文能够对大家有所帮助。