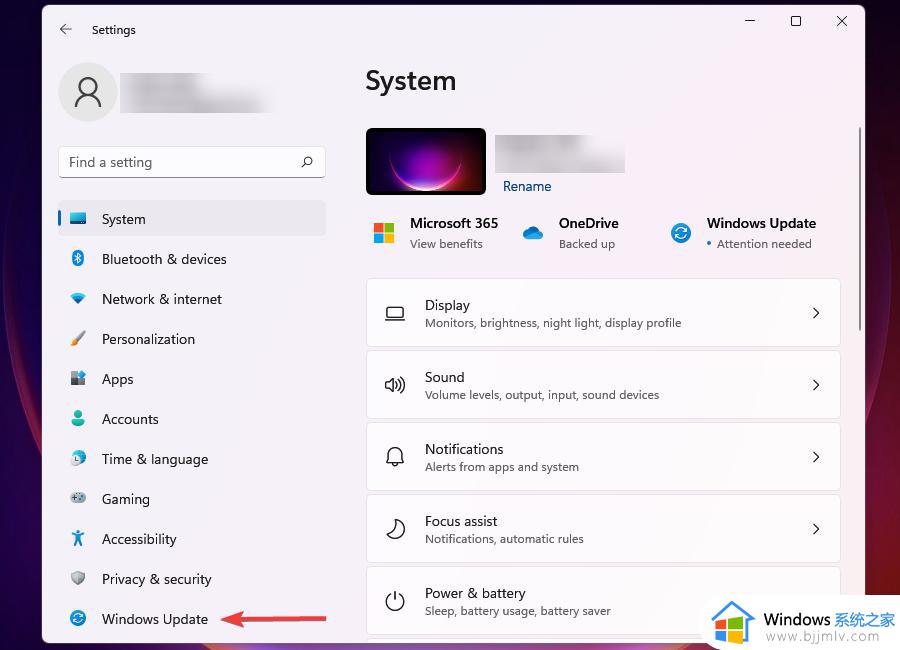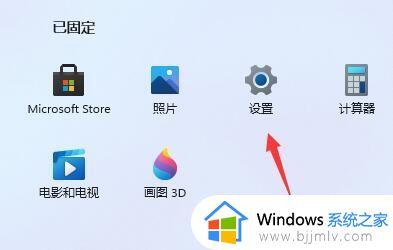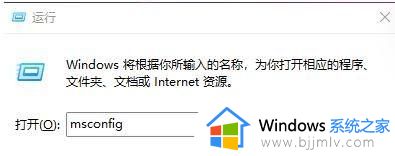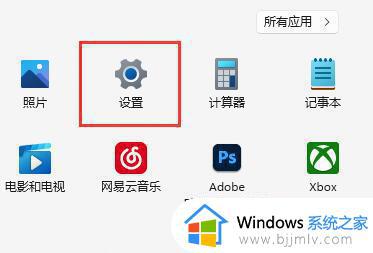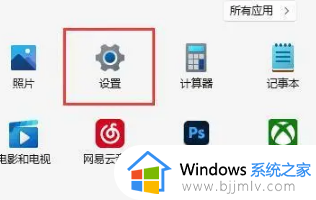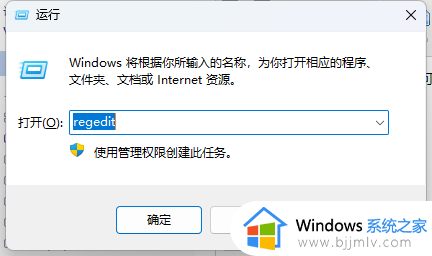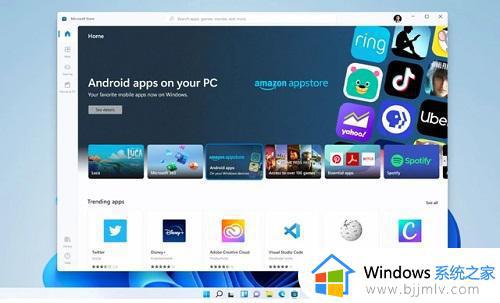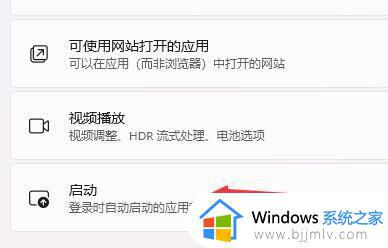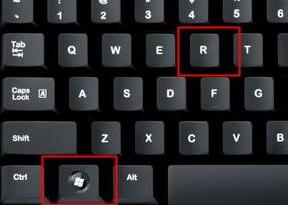windows11安装程序下载慢怎么办 window11程序下载速度慢解决方法
更新时间:2023-04-20 10:52:02作者:runxin
很多用户在组装完电脑之后,也都开始选择微软全新发布的windows11系统来进行安装,可是在使用过程中,用户想要在windows11电脑上安装程序时,却发现程序下载速度很慢,对此windows11安装程序下载慢怎么办呢?下面小编就来教大家window11程序下载速度慢解决方法。
具体方法:
1、首先打开开始菜单中的“设置”
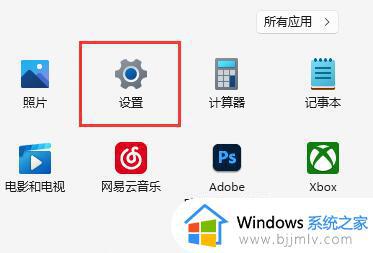
2、接着进入左下角的“Windows更新”
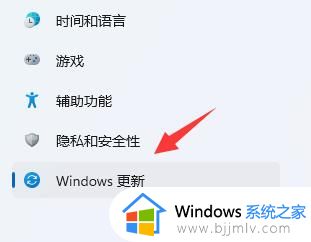
3、再打开右边更多选项下的“高级选项”
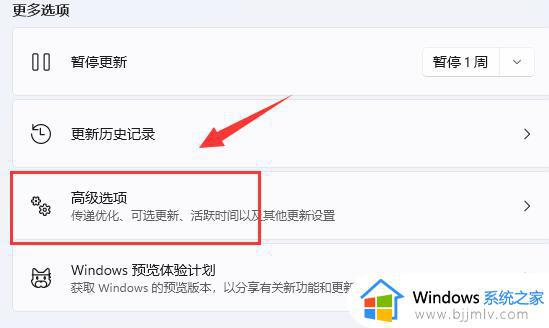
4、再打开“传递优化”设置。
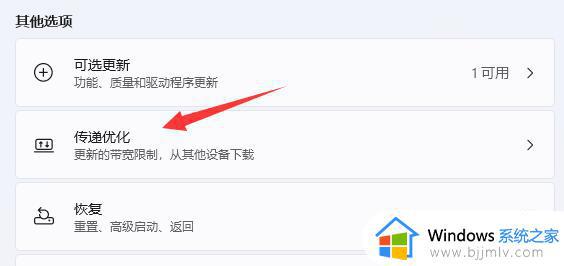
5、然后打开相关链接下的“高级选项”
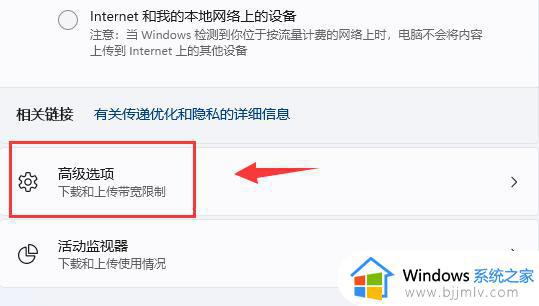
6、进入后,手动设置“限制用于在后台下载更新的带宽流量”(尽量设置的大一些)
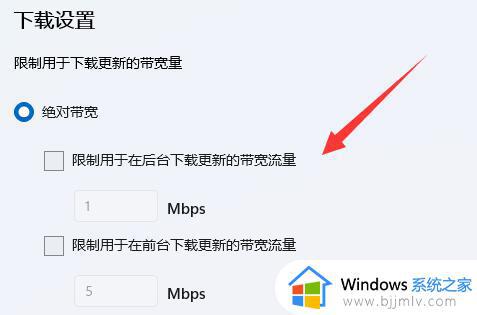
7、再修改“限制用于在后台下载更新的带宽流量”百分比。(也设置得大一些
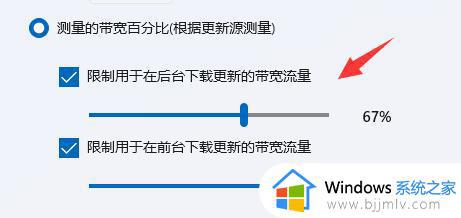
此外,如果你本身网速不够快也会导致下载速度慢,这就没办法了。
以上就是小编给大家带来的window11程序下载速度慢解决方法了,有遇到这种情况的用户可以按照小编的方法来进行解决,希望能够帮助到大家。