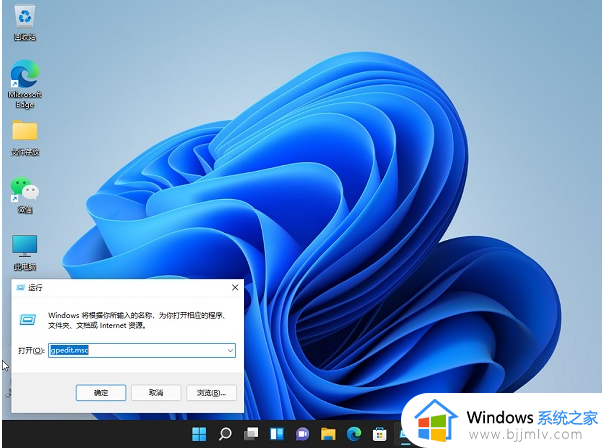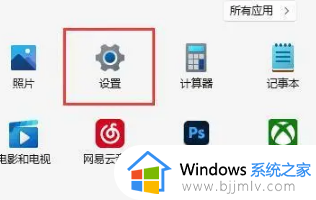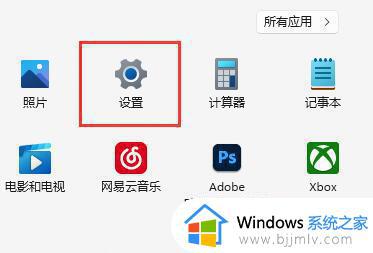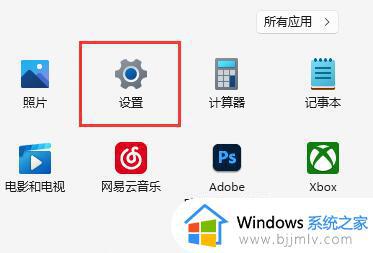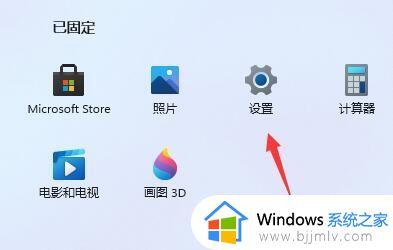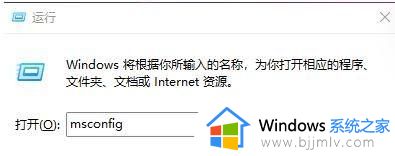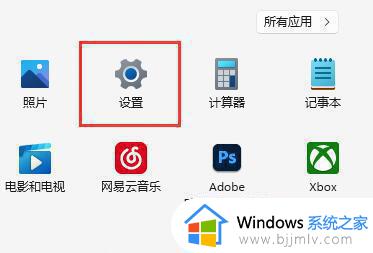windows11上网速度慢怎么办 windows11网速很慢解决方法
现阶段,许多用户的电脑在配置满足要求的情况下也都开始安装windows11系统来进行办公,可是近日有小伙伴却遇到了windows11电脑在运行程序的时候网速特别慢,需要缓冲很长一段时间,对此windows11上网速度慢怎么办呢?这里小编就来教大家windows11网速很慢解决方法。
具体方法:
1、通过windows+i打开设置界面。
2、从左边导航窗格所列标签页选择windowsupdate。
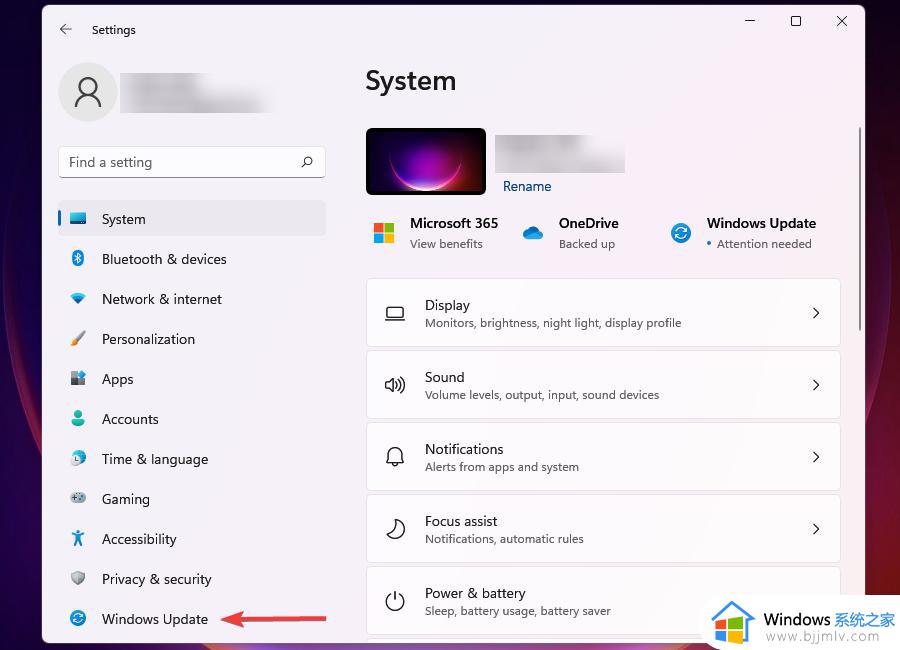
3、点击右边的windowsupdate。
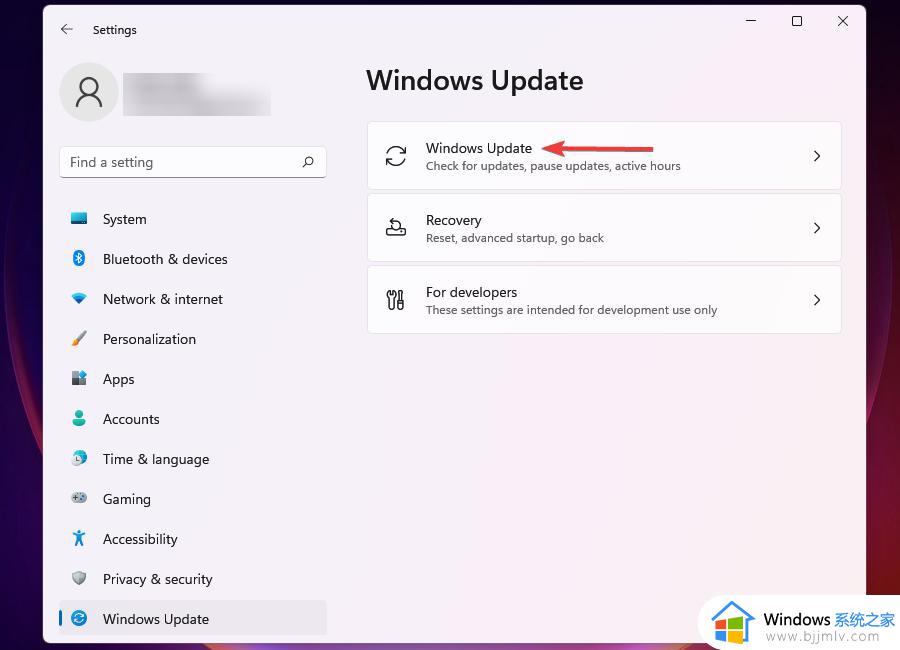
4、单击高级选项。
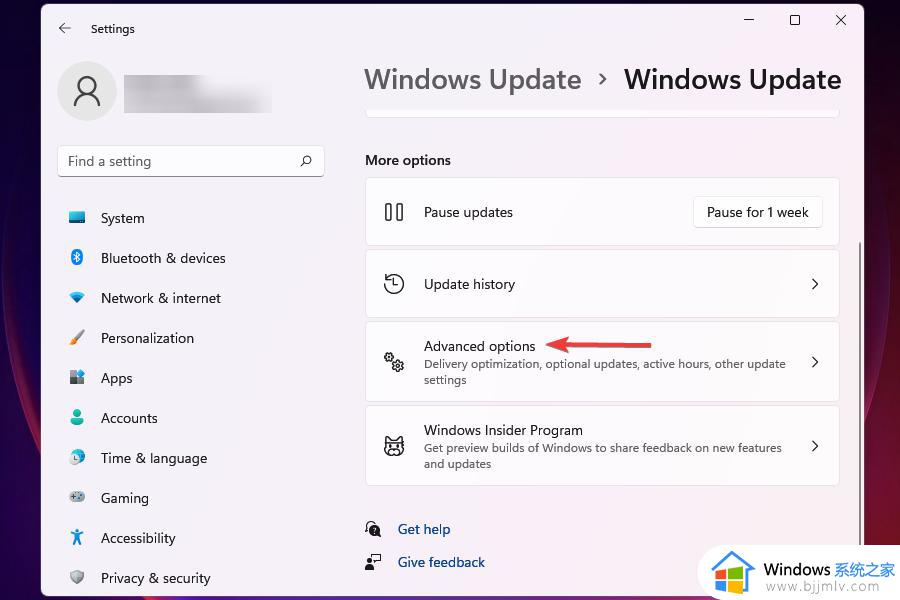
5、接下来,单击传递优化。
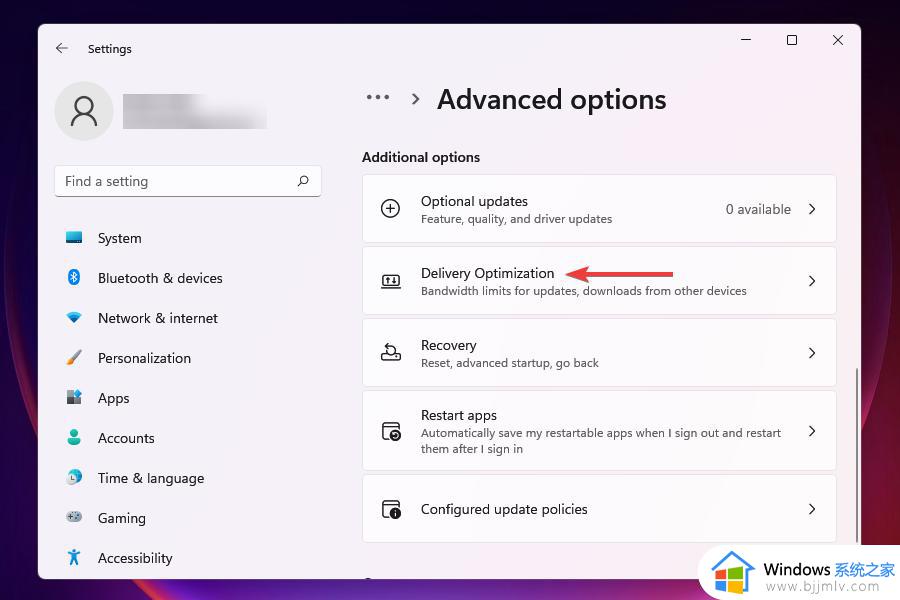
6、禁用允许从其他pc下载的切换开关。
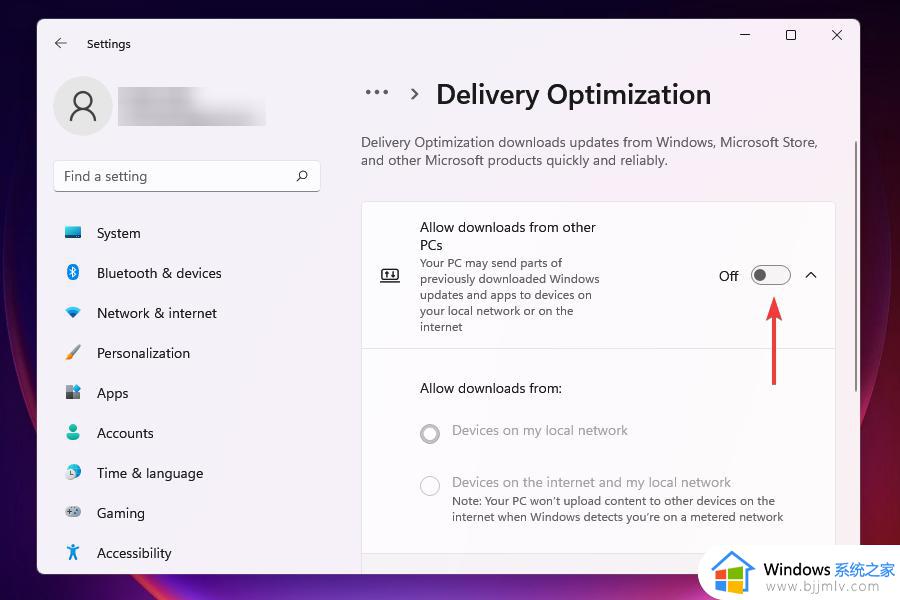
7、现在,单击高级选项。
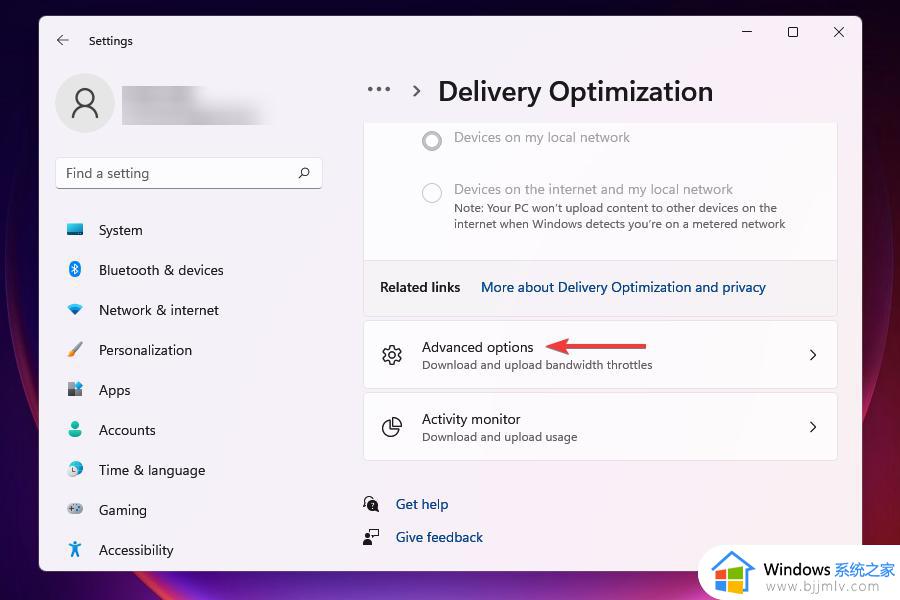
8、在absolutebandwidth下,选择分配带宽。在后台和前台下载更新后的复选框,并将需要的值输入到相应字段中。
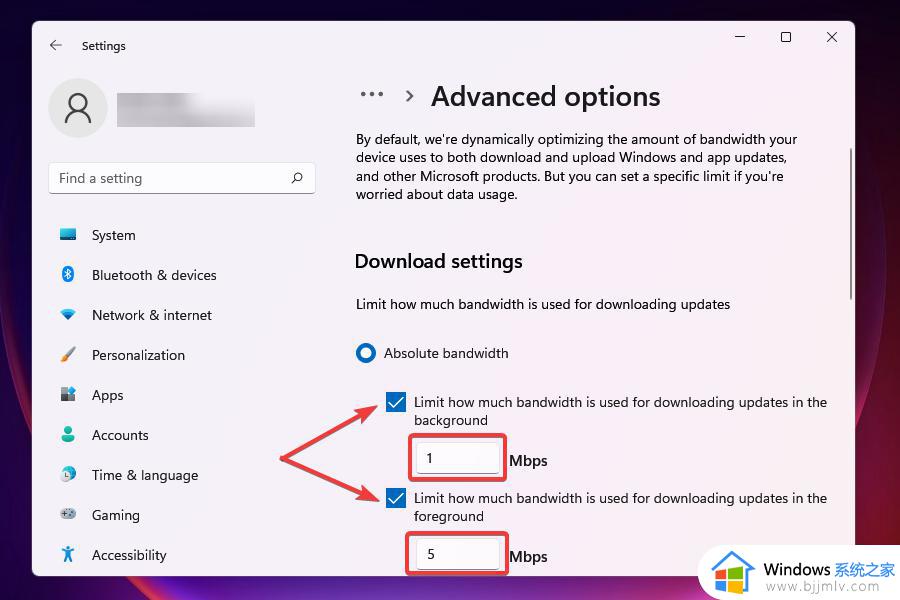
9、您还可以使用测量带宽的percetange方法并使用滑块设置所需的设置。
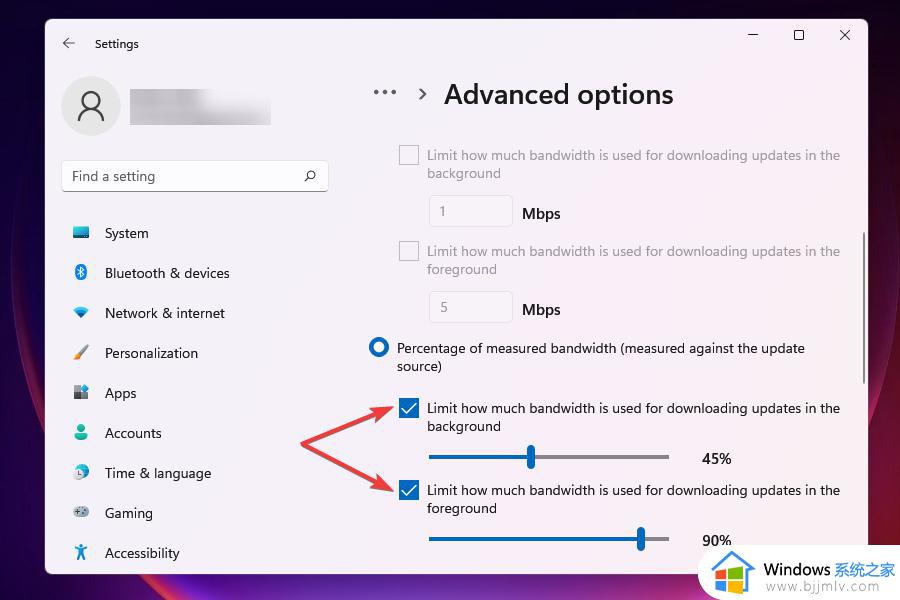
10、向下滚动并勾选上传设置下的两个复选框。
11、现在使用滑块为uploadingupdates和monthlyuploadlimit设置所需的带宽。
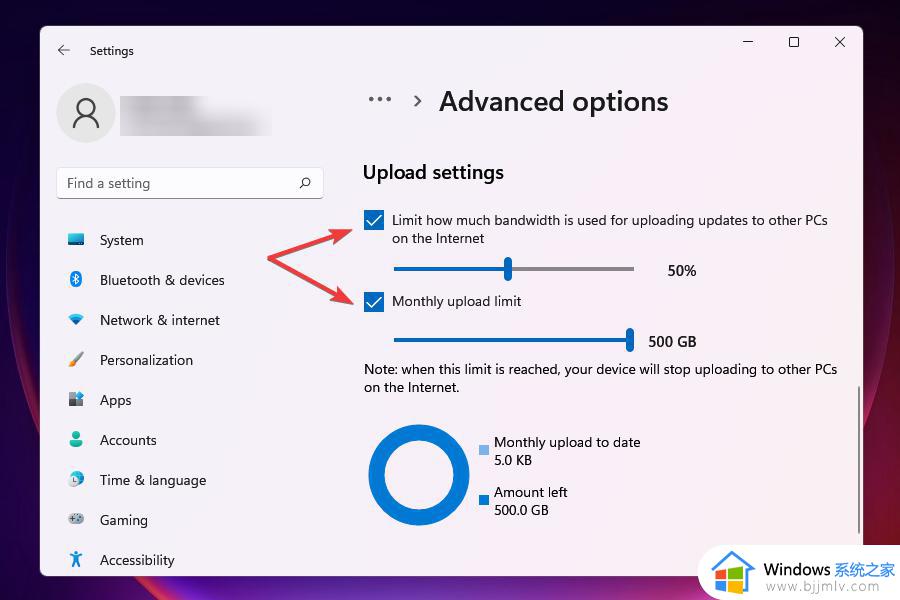
12、更改带宽设置后,检查windows11中下载速度慢的问题是否已解决,一定数量的带宽分配给windows更新,用于下载和更新,您可以降低带宽以最大化分配给其他任务的带宽。
以上就是小编给大家分享的windows11网速很慢解决方法了,如果有遇到这种情况,那么你就可以根据小编的操作来进行解决,非常的简单快速,一步到位。