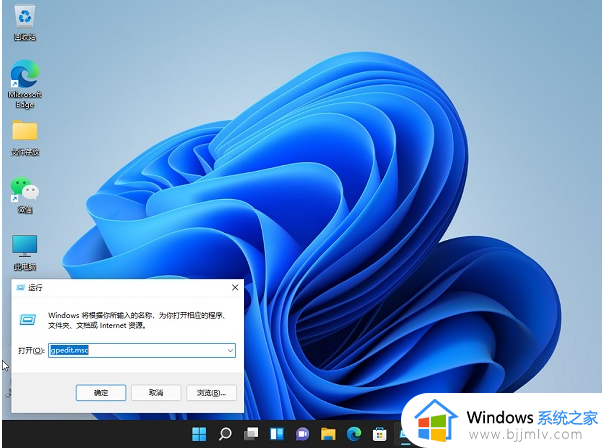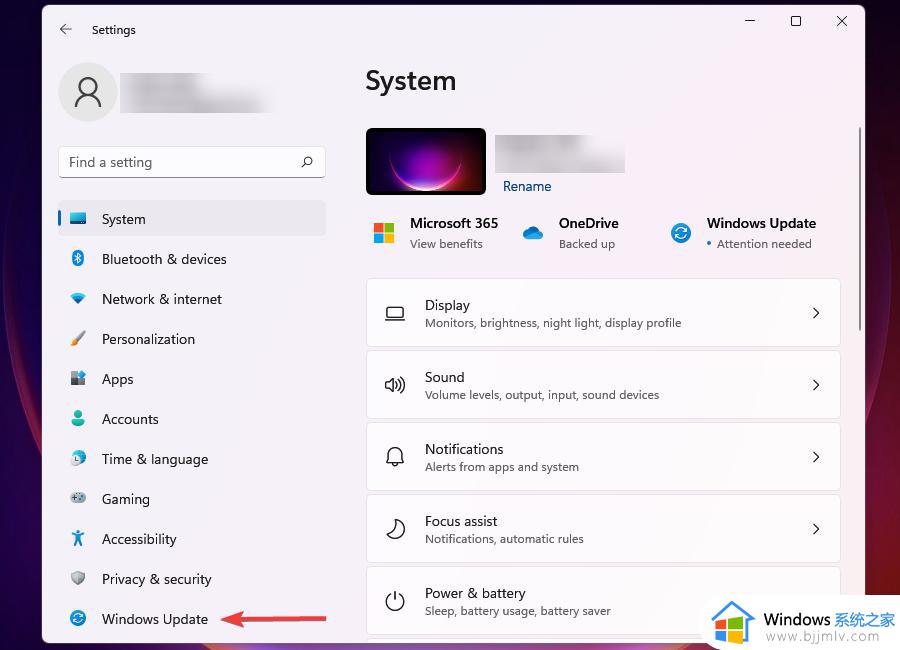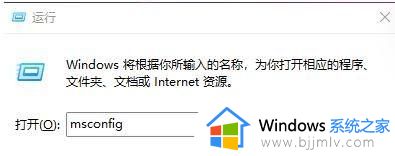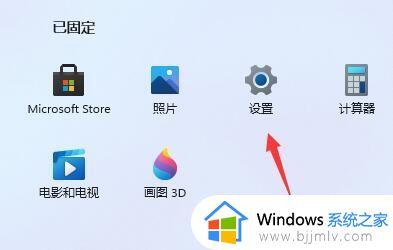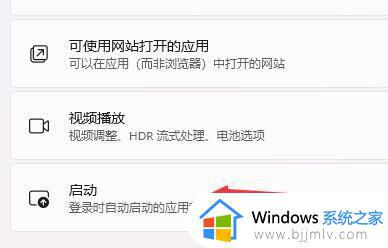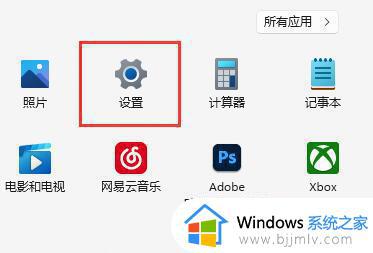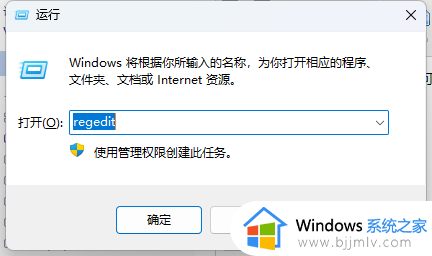win11网络下载速度慢怎么办 win11下载速度很慢怎么解决
很多用户在操作win11系统时,也总是会因为电脑网络网速较低而影响到体验,导致运行的程序出现卡顿的现象,其中有用户在win11电脑上下载东西时,就出现了网络下载速度很慢的问题,对此win11网络下载速度慢怎么办呢?在文本中小编就给大家介绍win11下载速度很慢怎么解决相关内容。
具体方法如下:
方法一:
1、点击“开始”-“设置”。
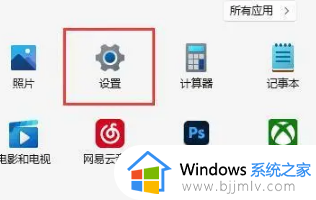
2、选择“Windows更新”。
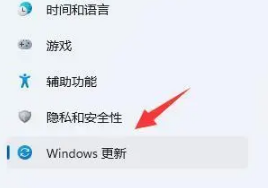
3、选择“高级选项”。
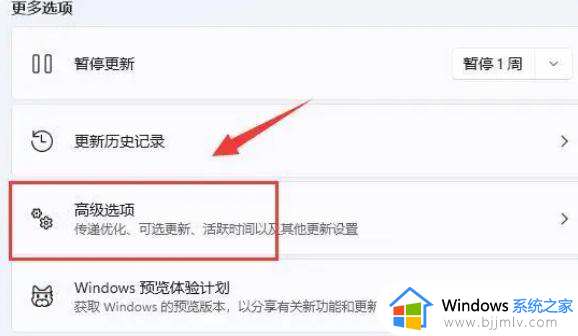
4、打开“传递优化”设置。
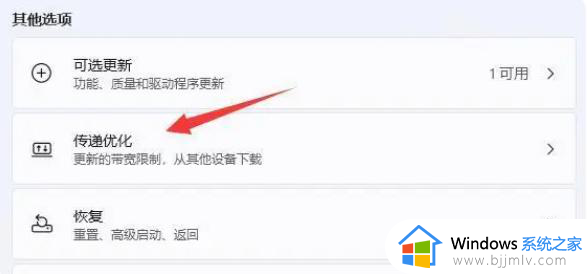
5、继续打开“高级选项”。
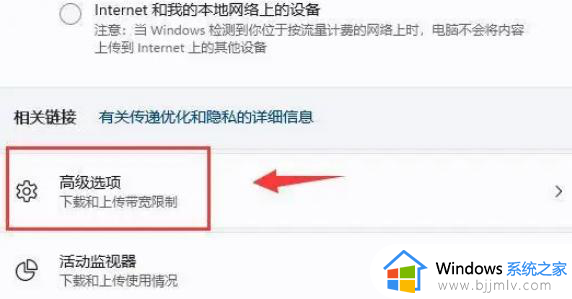
6、设置“限制用于在后台下载更新的带宽流量”。
PS:尽量设置的大一些
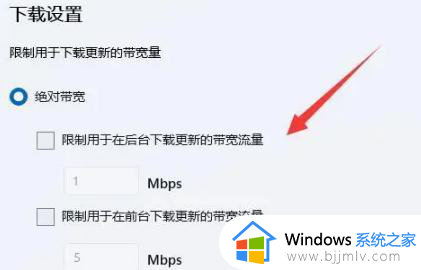
7、修改“限制用于在后台下载更新的带宽流量”百分比,也设置大一些。
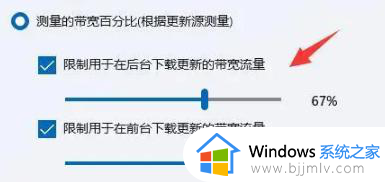
8、更改带宽设置后,检查win11中下载速度慢的问题是否已解决。一定数量的带宽分配给Windows更新,用于下载和更新。您可以降低带宽以最大化分配给其他任务的带宽。
方法二:
1、右键点击“开始”,打开“任务栏管理器”。
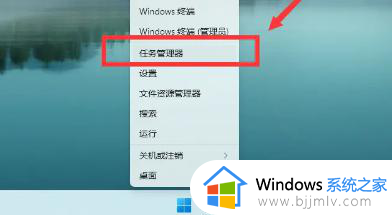
2、点击“网络”。
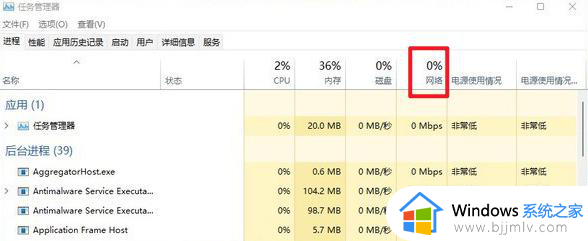
3、找到占用网络但是不需要的进程,“结束任务”关闭它。
综上所述就是小编教大家的win11下载速度很慢怎么解决相关内容了,如果有不了解的用户就可以按照小编的方法来进行操作了,相信是可以帮助到一些新用户的。