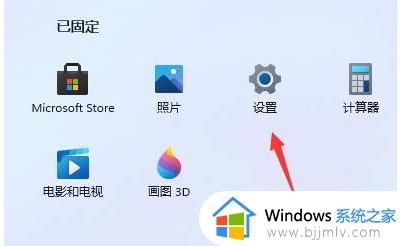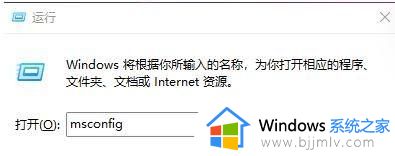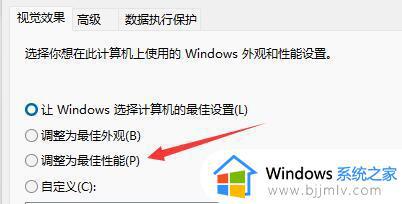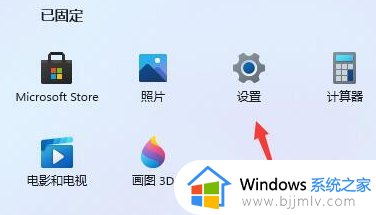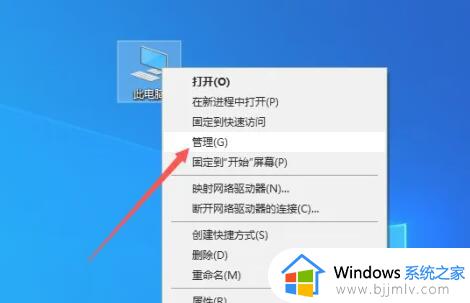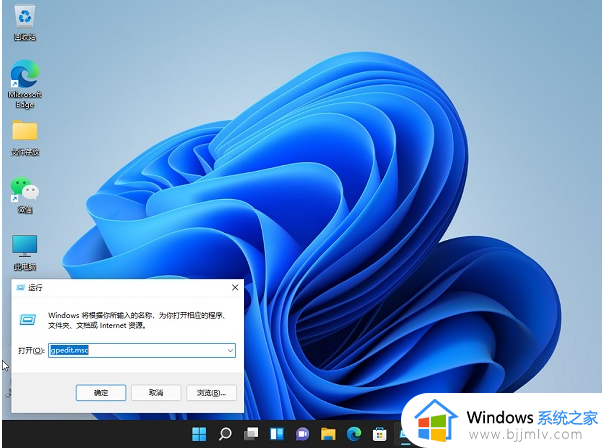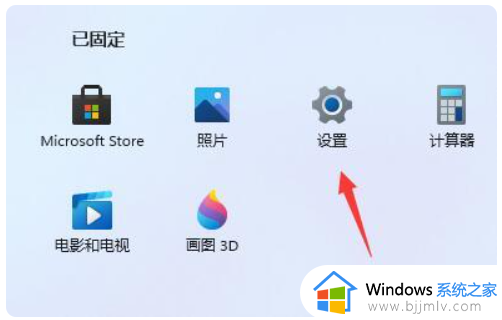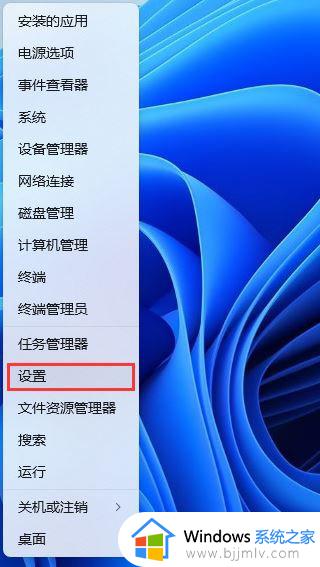win11开机卡顿很慢怎么办 win11开机速度慢卡顿处理方法
同样微软在win11系统也添加有快速启动功能,因此能够保证电脑在开机时加快进入系统桌面的时候,然而最近有小伙伴新安装的win11系统在开机的过程中,却总是异常的卡顿,而且速度也变慢了很多,对此win11开机卡顿很慢怎么办呢?接下来小编就来告诉大家win11开机速度慢卡顿处理方法。
具体方法:
方法一:
1、首先我们按下键盘上的 “ ctrl+shift+esc ”打开任务管理器。

2、然后点击任务管理器中的“ 启动 ”选项卡。
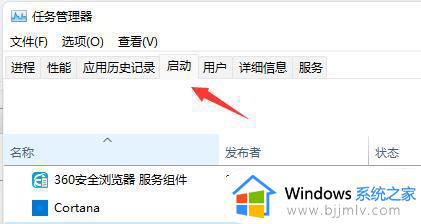
3、最后选择不需要的开机启动项,点击右下角“ 禁用 ”即可 。
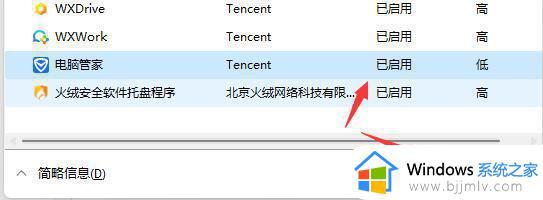
方法二:
1、首先点击 左下角开始 ,然后进入“ 设置 ”。
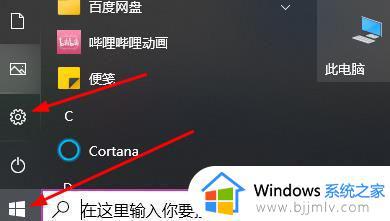
2、在 windows设置 中,点击“ 应用 ”。
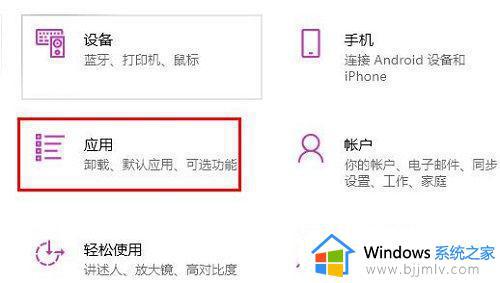
3、再点击左侧任务栏中的“ 启动 ”。
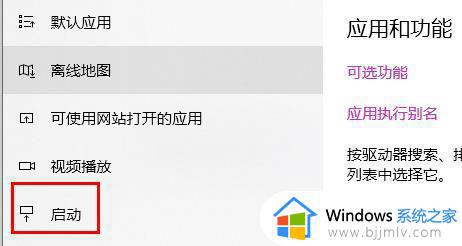
4、最后就可以 将右侧的应用 选择性的进行关闭了。
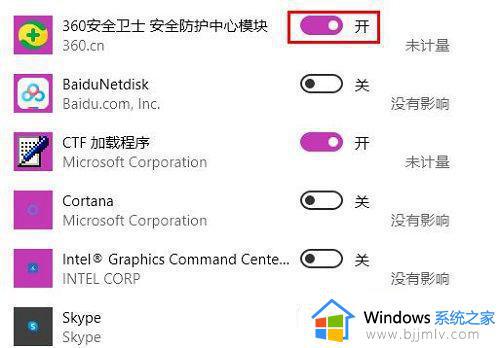
本文就是小编给大家讲解的win11开机速度慢卡顿处理方法了,碰到同样情况的朋友们赶紧参照小编的方法来处理吧,希望本文能够对大家有所帮助。
win11开机转圈圈很久处理方法
方法一:禁用开机启动项
1、打开运行(Win+R),输入 msconfig 命令,按确定或回车。
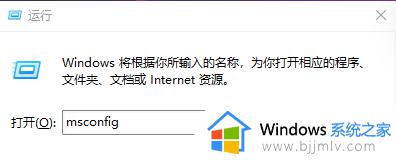
2、这样就可以打开系统配置窗口。
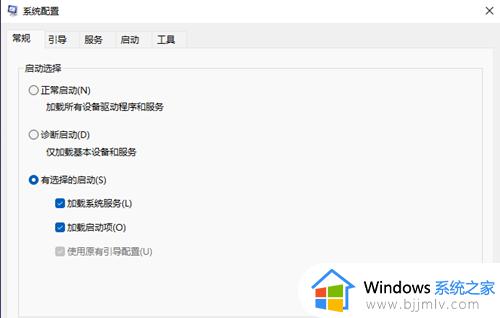
3、切换到启动选项卡,若要管理启动项,请使用任务管理器的“启动”部分,点击打开任务管理器。
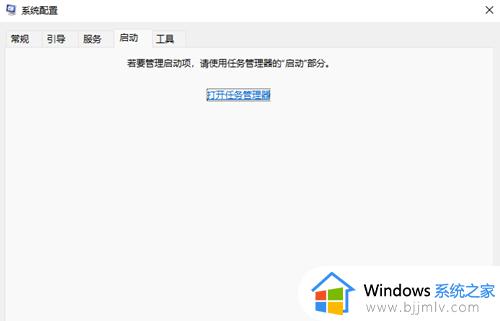
4、任务管理器窗口,启动选项卡下,就可以将不需要开机启动的项,在选择后,点击右下角的禁用即可。
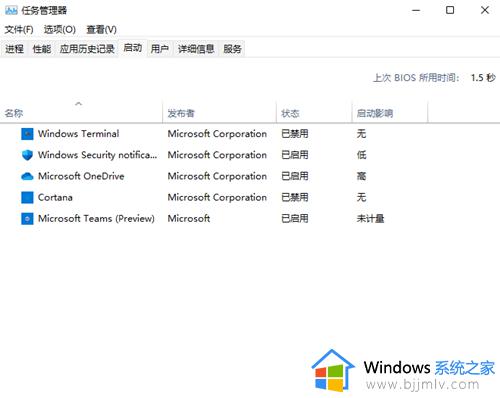
5、按 Win + X 组合键,在打开的菜单项中,也能找到任务管理器。
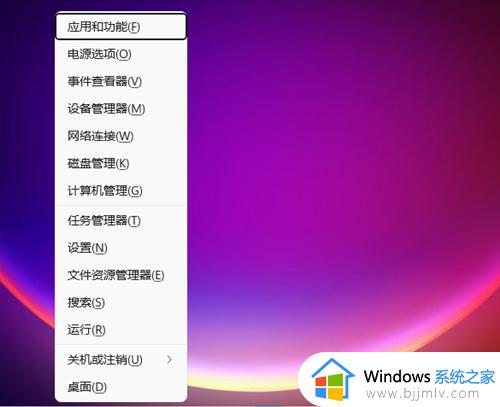
方法二:关闭快速启动
1、首先,按 Win + S 组合键,或点击任务栏上的搜索图标。

2、Windows 搜索窗口,搜索框输入控制面板,然后点击打开系统给出的最佳匹配控制面板应用。
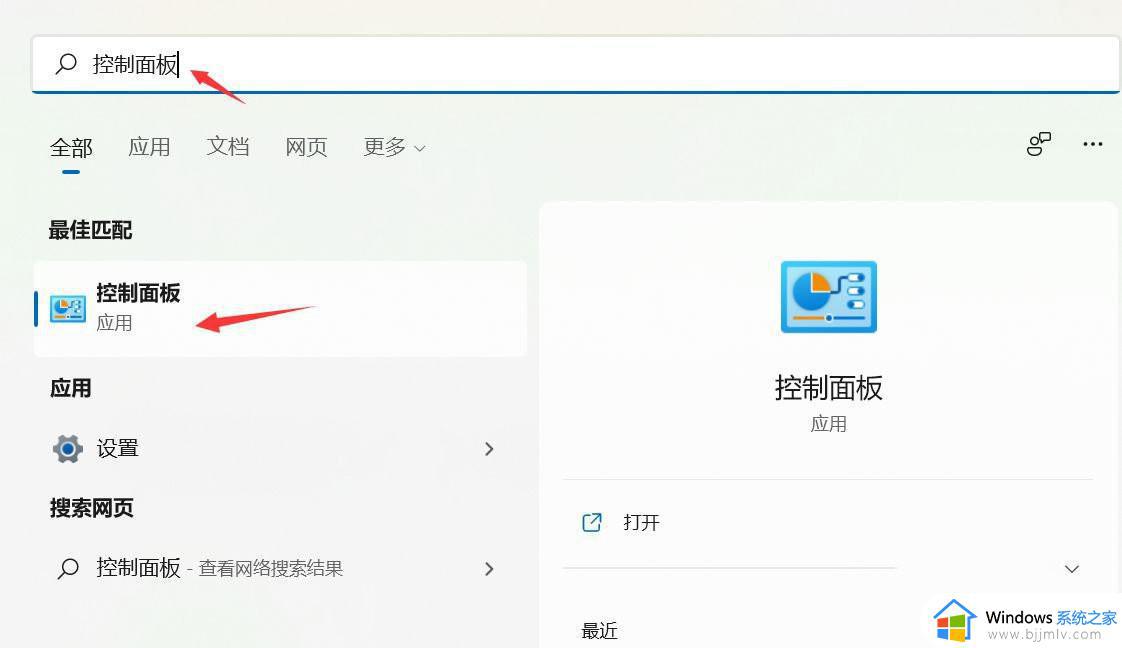
3、控制面板窗口,类别查看方式下,找到并点击硬件和声音。
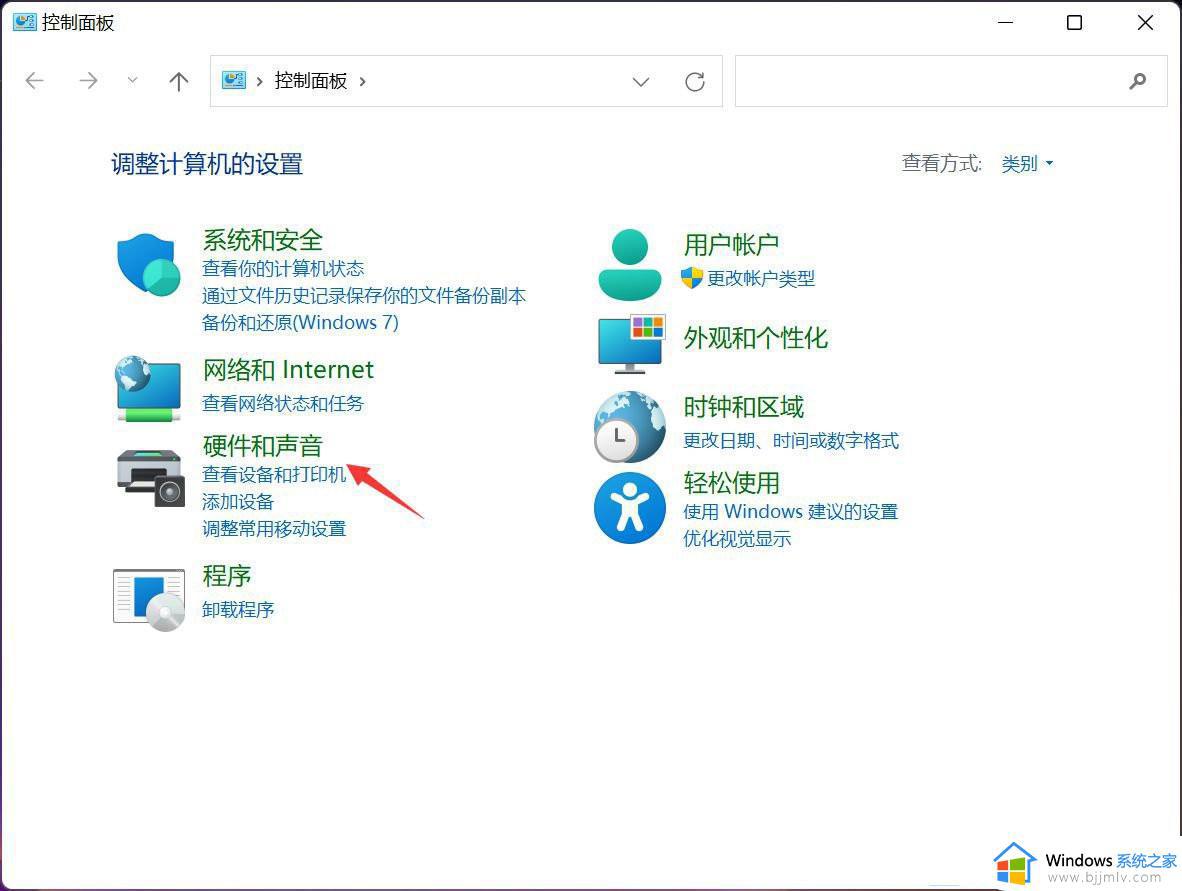
4、硬件和声音窗口,点击电源选项下的更改电源按钮的功能。
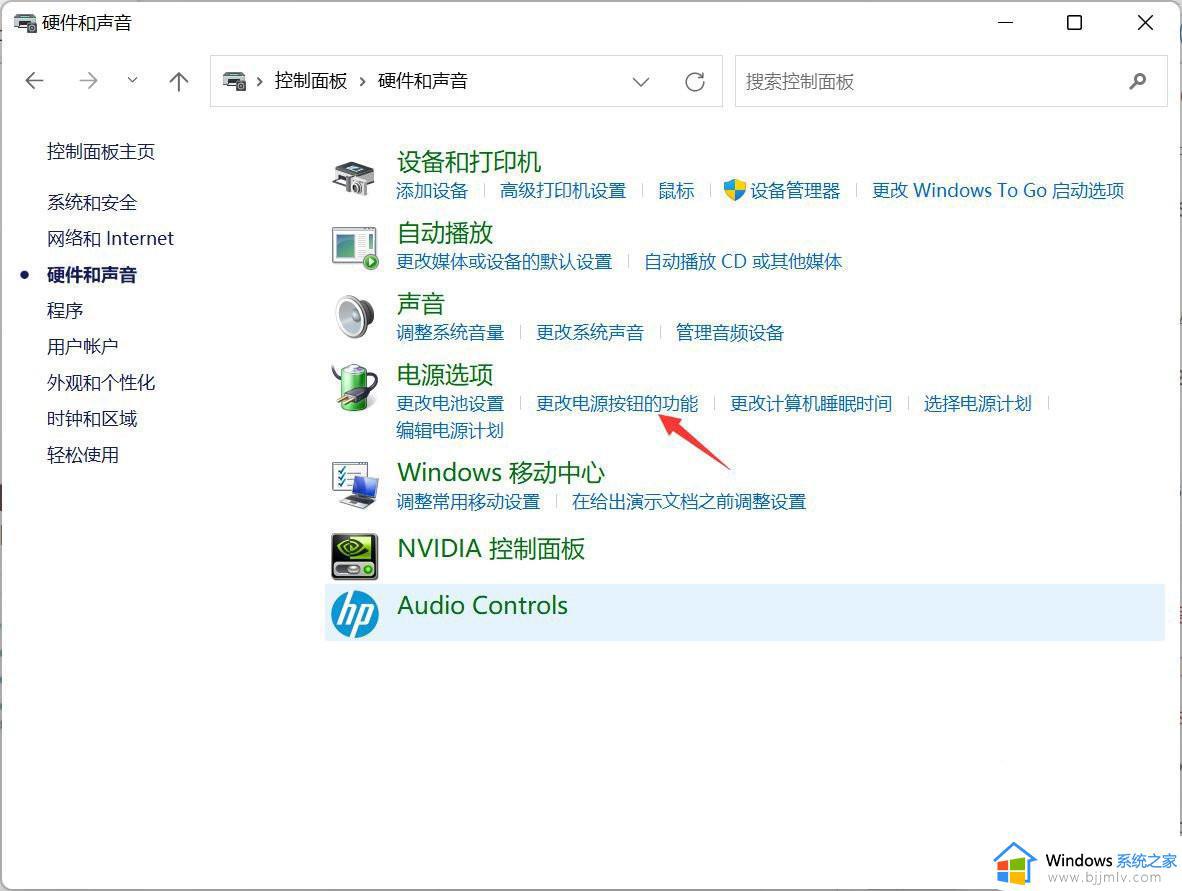
5、系统设置窗口,点击更改当前不可用的设置。
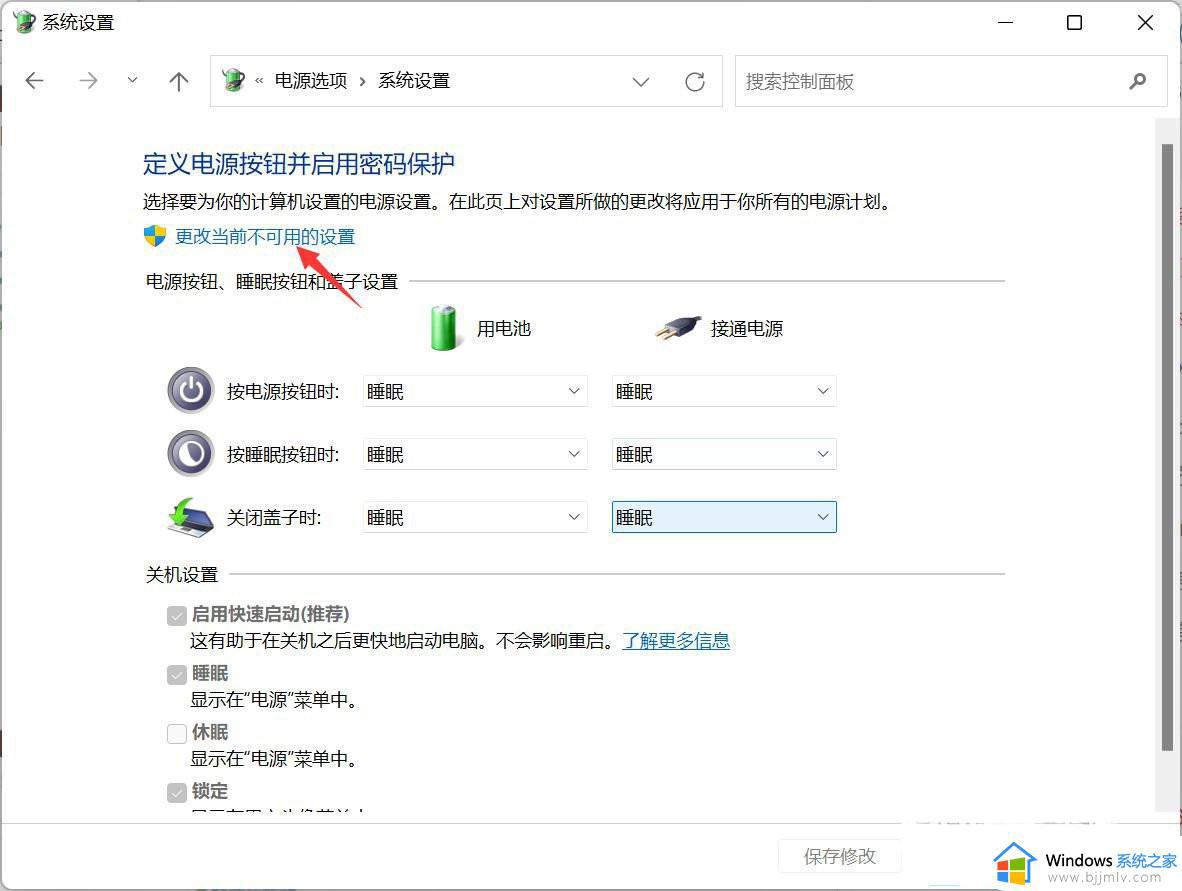
6、关机设置下,取消勾选启用快速启动(推荐),最后,点击保存修改即可。
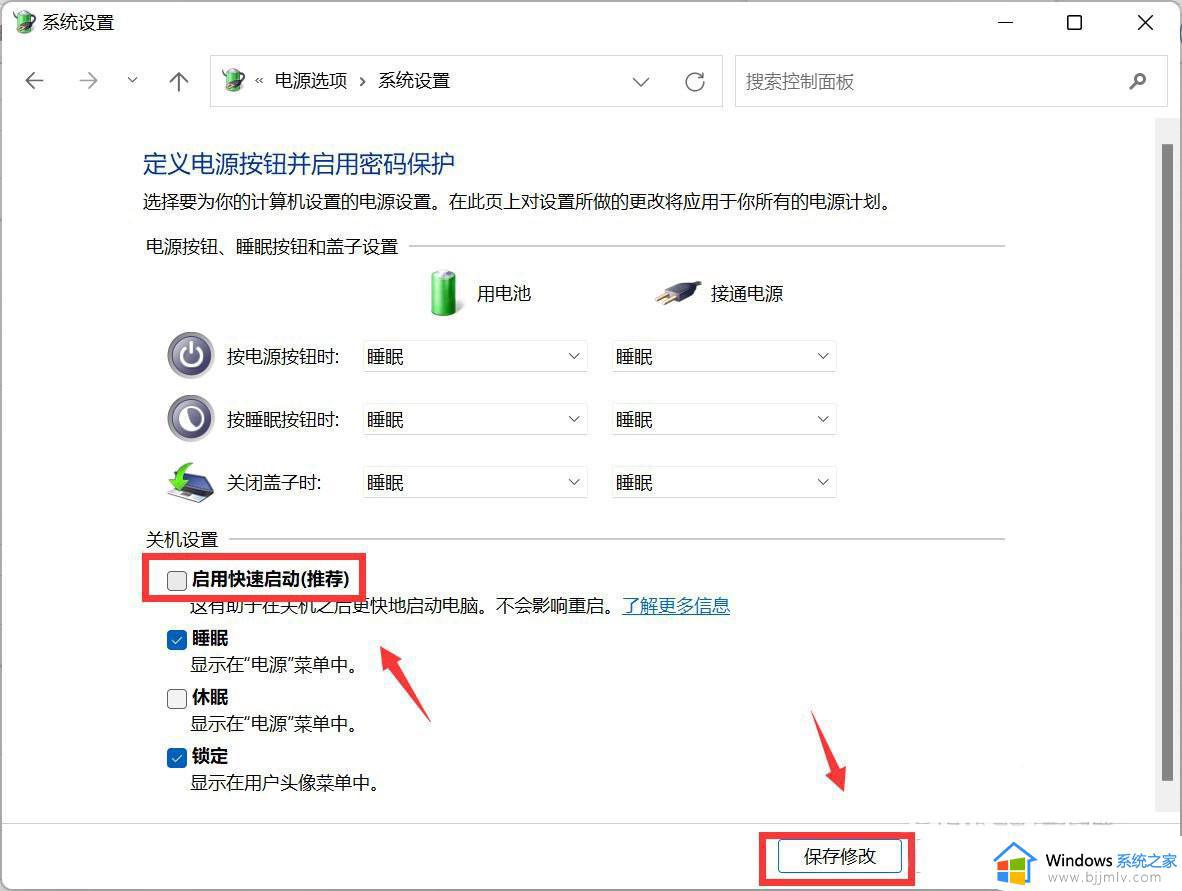
本文就是小编给大家介绍的win11开机转圈圈很久处理方法了,碰到同样情况的朋友们赶紧参照小编的方法来处理吧,希望本文能够对大家有所帮助。