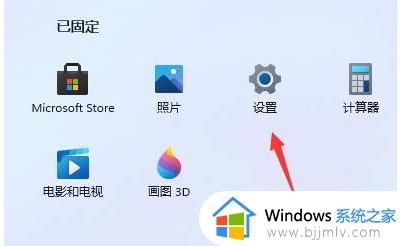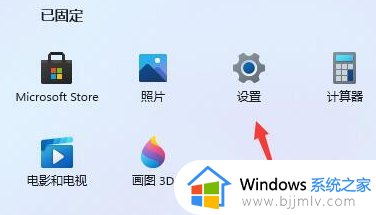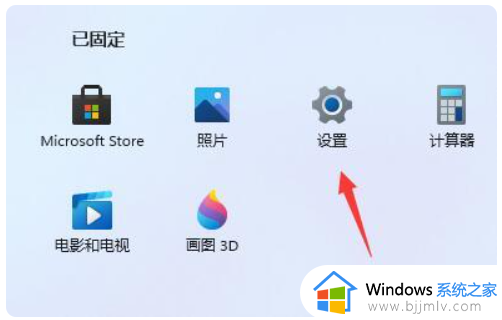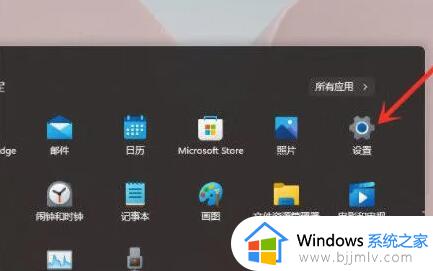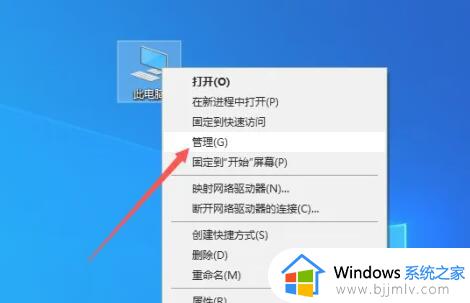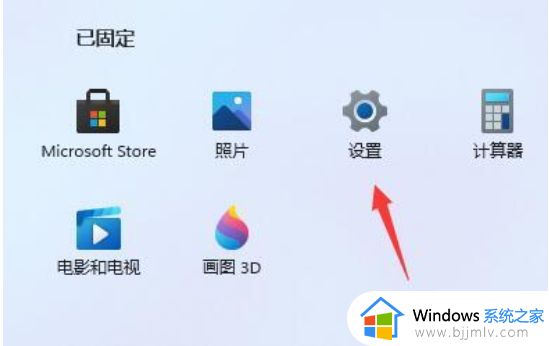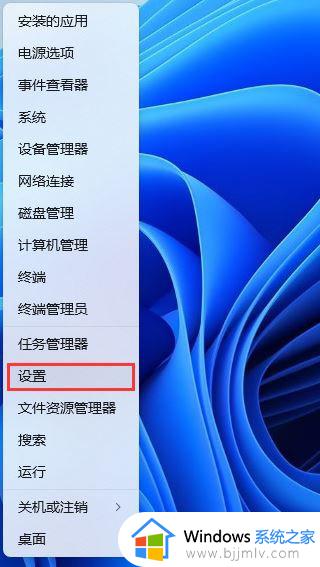电脑卡顿反应慢怎么处理win11 win11电脑很卡反应很慢该如何处理
不知道小伙伴们在升级到win11操作系统的时候,使用一段手机后有没有感觉自己的win11电脑变卡顿了,运行速度也变慢了,很多小伙伴就想要小编出一个解决方法,那么win11电脑卡顿反应慢怎么处理呢?接下来小编就带着大家一起来看看win11电脑很卡反应很慢该如何处理,希望可以帮助到大家。
具体方法:
方法一:
1、点击任务栏中的"开始",选择菜单中的"设置"选项。
2、进入新界面后,在顶部的搜索框中输入"性能"。在下方给出的结果中选择"调整windows的外观和性能"。
3、点击上方的"视觉效果",找到下方中的"调整为最佳性能"并将其勾选上,然后点击确定保存即可。
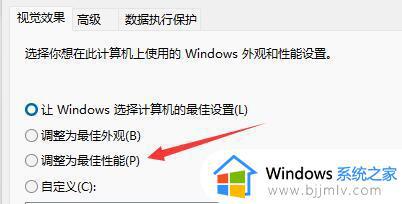
方法二:
1、点击下方任务栏中的搜索框。
2、在搜索栏中输入"电池计划",在下方给出的结果中点击"电源计划"选项。
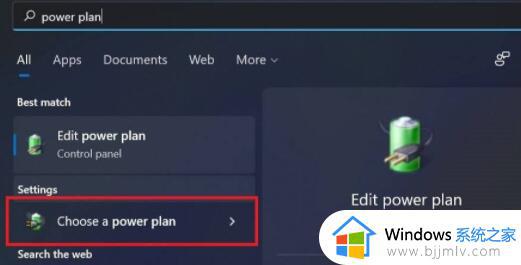
3、找到"创建电源计划"下方的"高性能",将其勾选上。
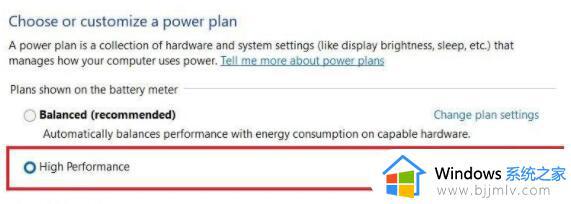
4、最后点击界面中的"更改计划设置",选择其中的"更改高级电源设置",将其中的选项都改为"100%",然后点击"OK"
即可解决win11太卡太慢的问题。
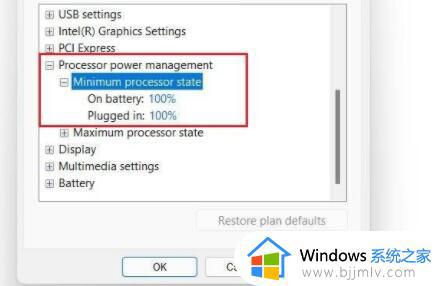
以上全部内容就是小编带给大家的win11电脑很卡反应很慢该如何处理方法详细分享啦,小伙伴们如果你们升级完win11后出现了这种情况的话可以参照小编的方法进行解决,希望本文可以帮助到大家解决问题。