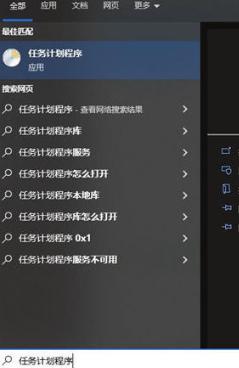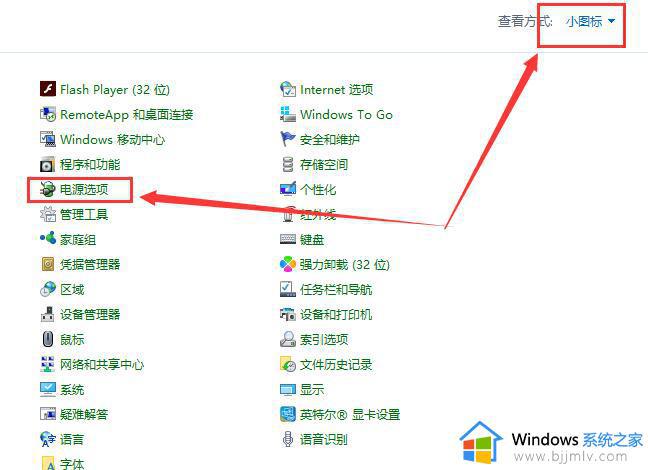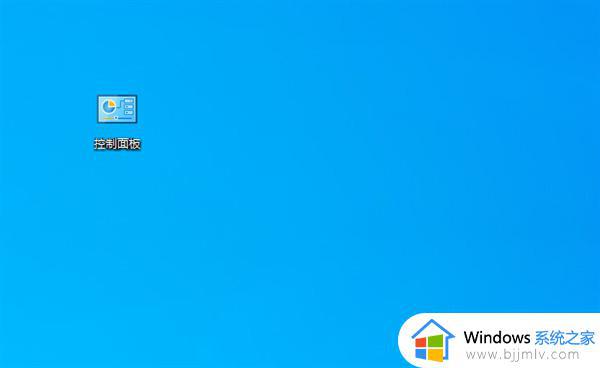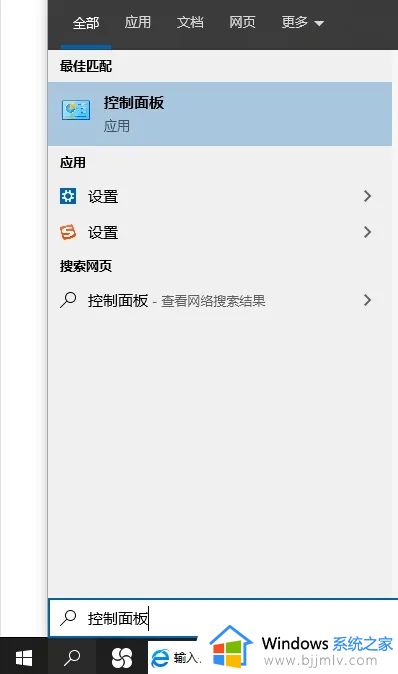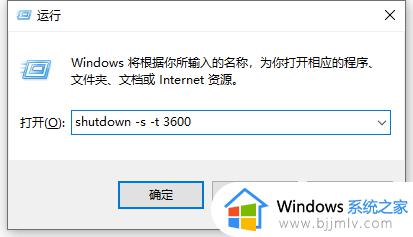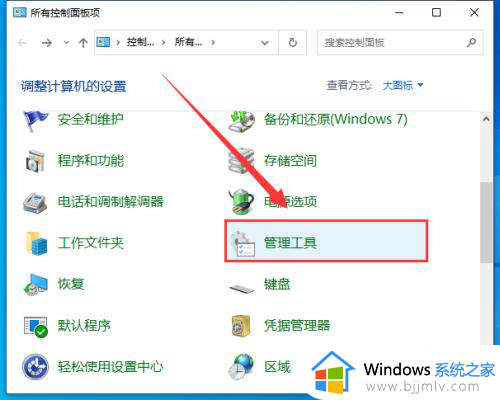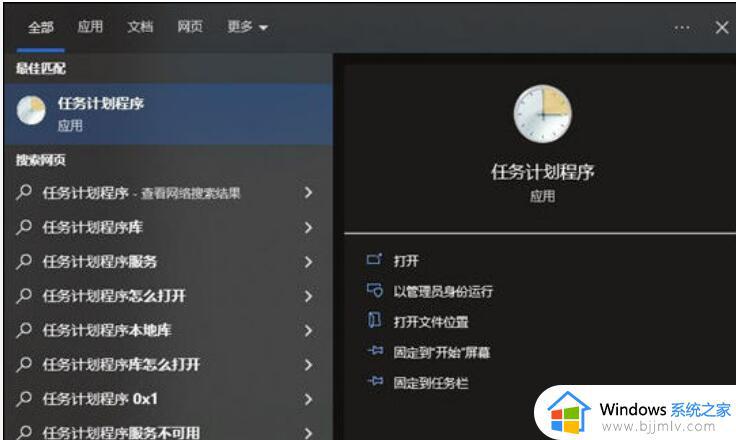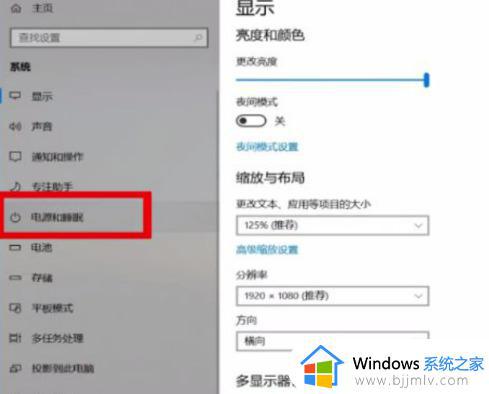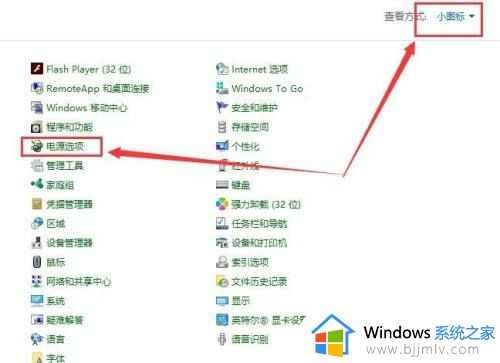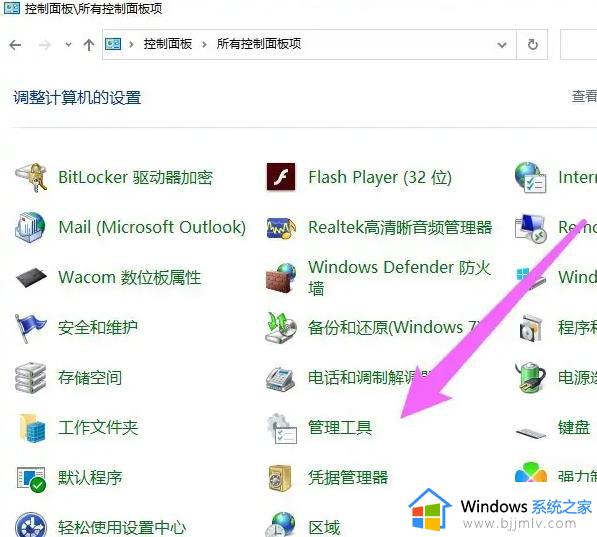win10设置关机时间在哪里设置 win10电脑关机时间设置方法
如今很多用户办公时都会使用到win10系统来进行操作,当然有时也会遇到下班之后忘记将电脑关机的情况,这时我们可以通过win10系统的计划任务程序来设置定时关机命令,以此防止类似情况出现,对此win10设置关机时间在哪里设置呢?这里小编就给大家介绍win10电脑关机时间设置方法。
具体方法如下:
方法一、
1、本方法最简单实用,推荐大家使用该方法。首先打开“控制面板”,选择“管理工具”。
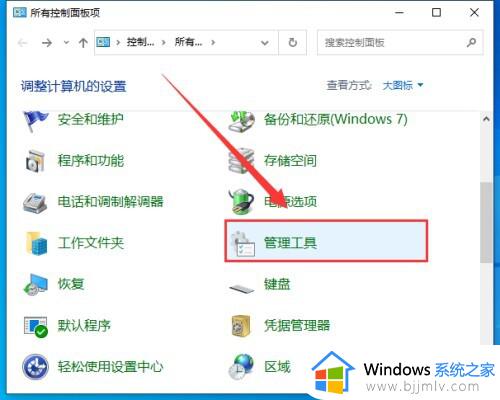
2、在左侧的系统工具中,选择“任务计划程序”。
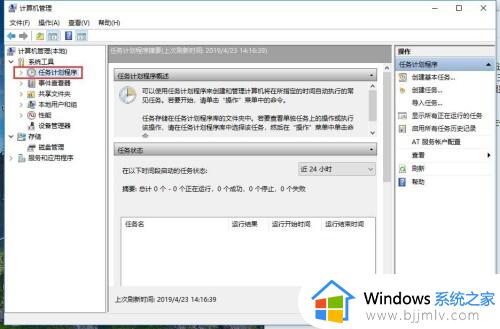
3、在新界面右侧打开“创建基本任务”。就会弹出创建基本任务向导。
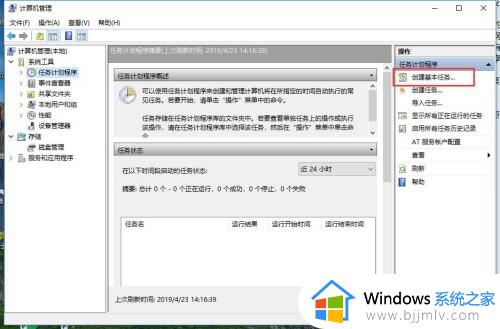
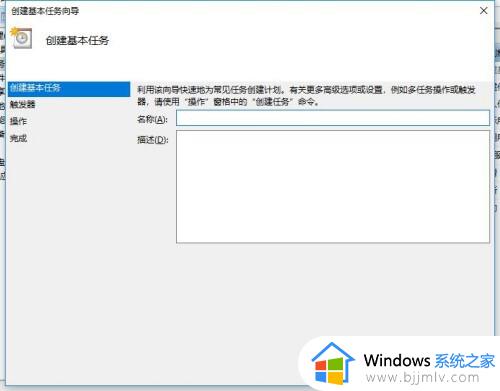
4、首先创建基本计划任务的名称和描述,点击下一步。
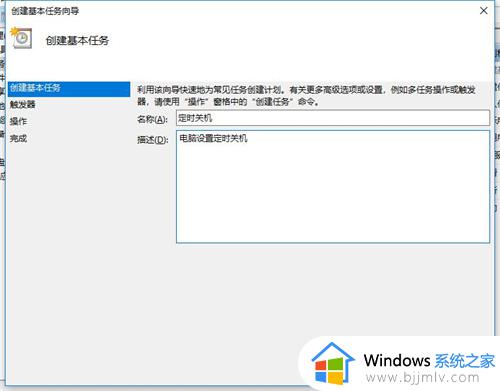
5、然后在“触发器”中选择“每天”,具体根据自己的需求设置。
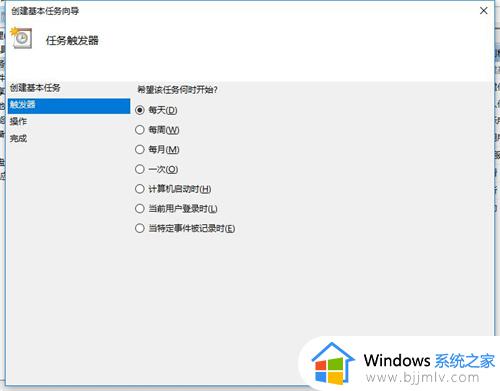
6、再对时间进行设置,继续下一步。
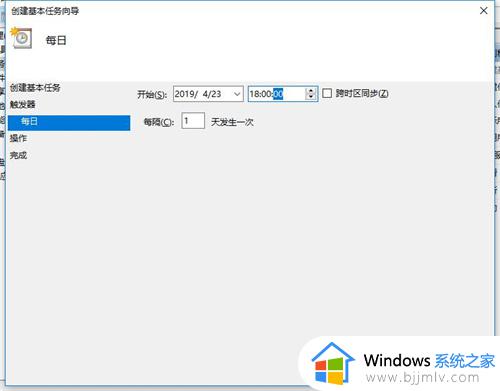
7、然后在“操作”中选择“启动程序”,点击“下一步”。
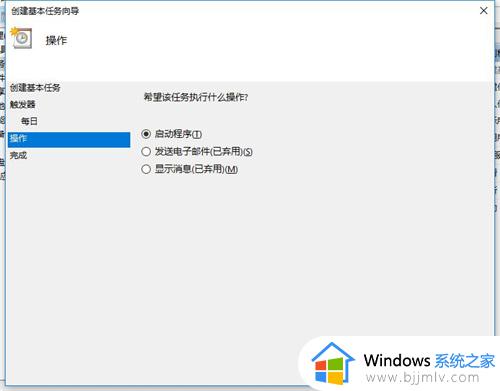
8、输入执行关机程序的路径,windows系统自带的shutdown.exe程序,输入C:WindowsSystem32shutdown.exe
添加参数 输入 -s
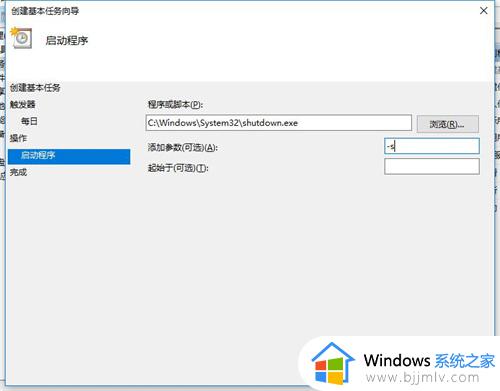
9、接着下一步,确认一下名称、触发器、操作等相关信息,完全设置正确后,选择完成就可以添加相应的计划任务了。
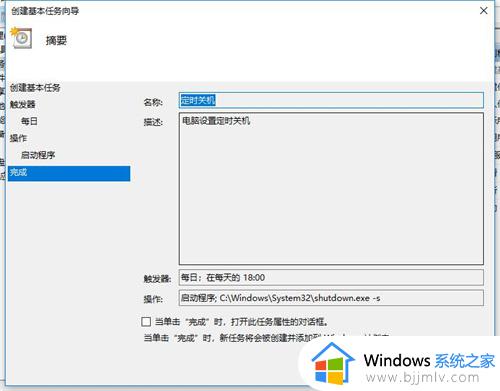
10、最后到“任务计划程序库”中就可以找到刚刚设置好的计划程序,在这里也可以进行对计划提前执行,结束,禁用,删除等操作。
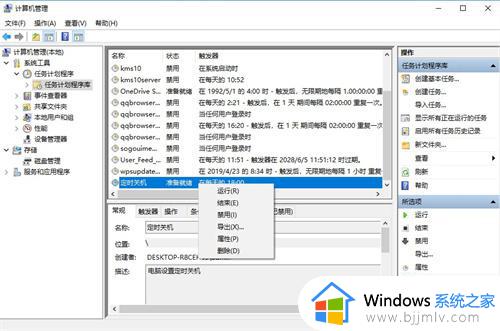
11、最后双击任务名称,出现计划任务的详细属性,可以对其进一步的设置操作。
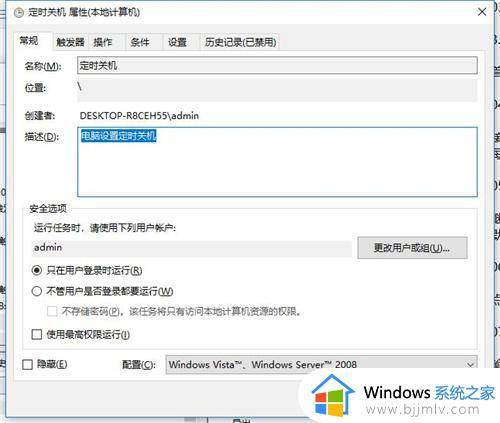
方法二、
如果以上方法无效的话,可以尝试该方法。
1、按下win+S,输入“控制面板”,点击进入控制面板。
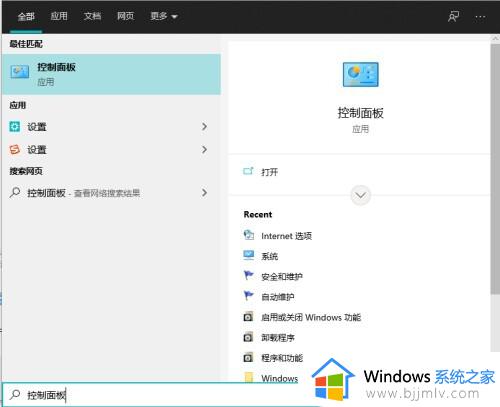
2、更改控制面板的显示方式为大图标,里面有个一安全和维护,点击进入。控制面板的显示方式在右上角,默认显示为类型,更改为大图标即可。
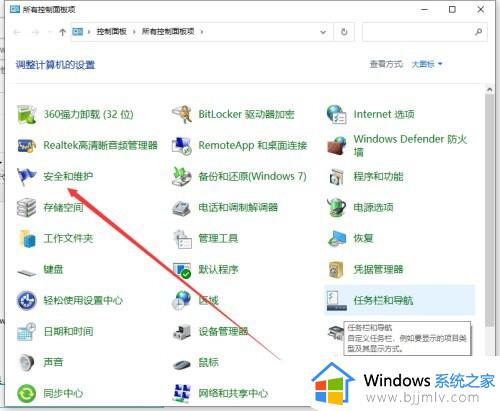
3、展开维护选项,会出现很多的配置选项,单击更改维护设置。
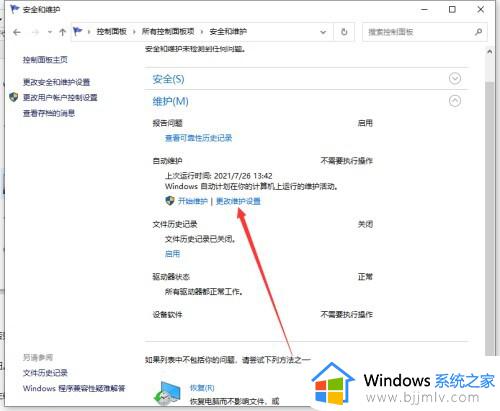
4、选择时间并设置。选择你要设置的开机时间,点击确定。不要勾选允许预定维护在预定维护时间唤醒我的计算机
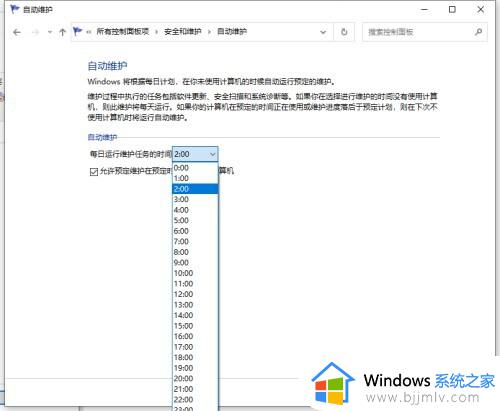
综上所述就是小编给大家带来的win10电脑关机时间设置方法了,还有不清楚的用户就可以参考一下小编的步骤进行操作,希望本文能够对大家有所帮助。