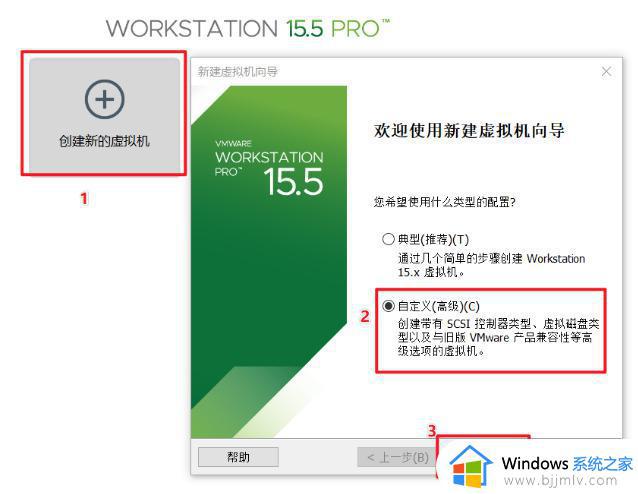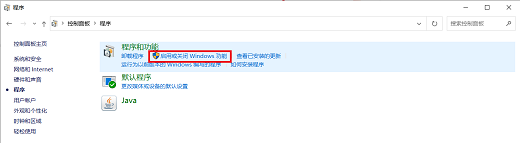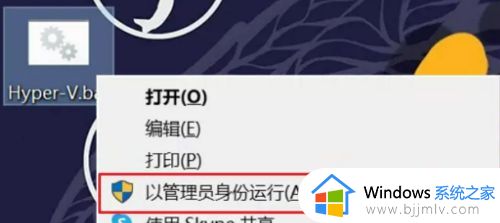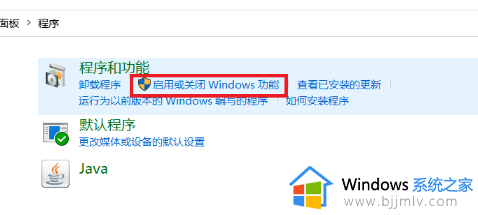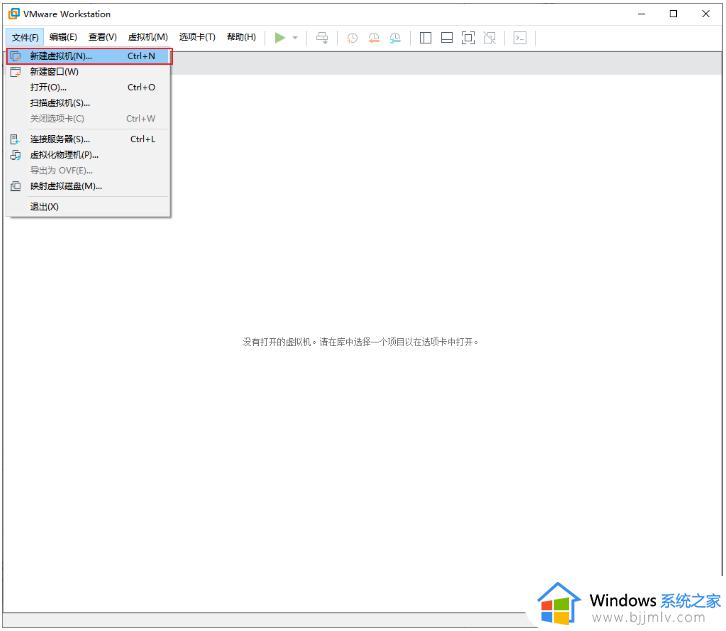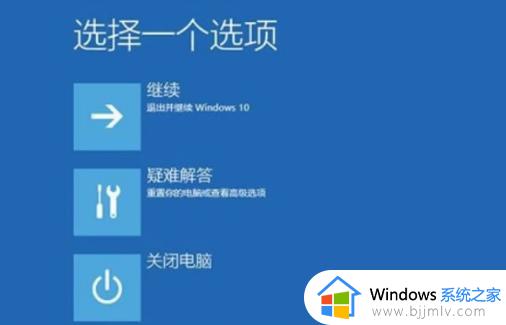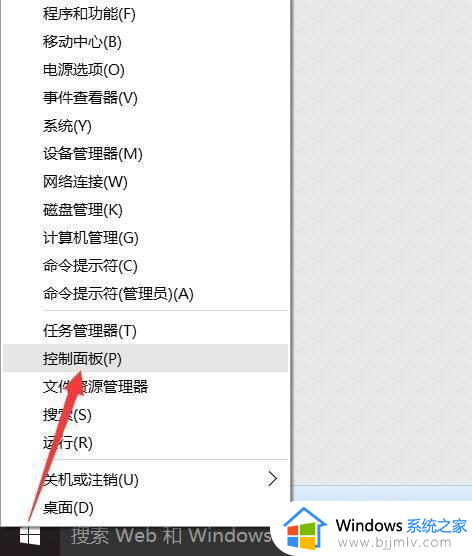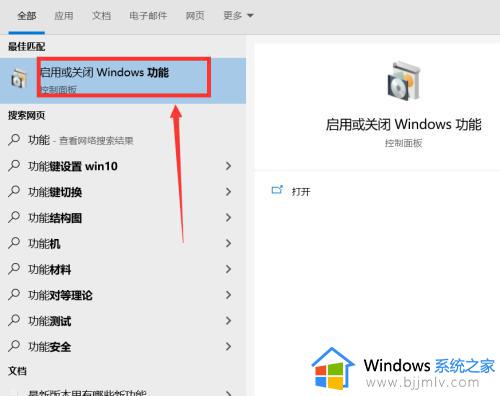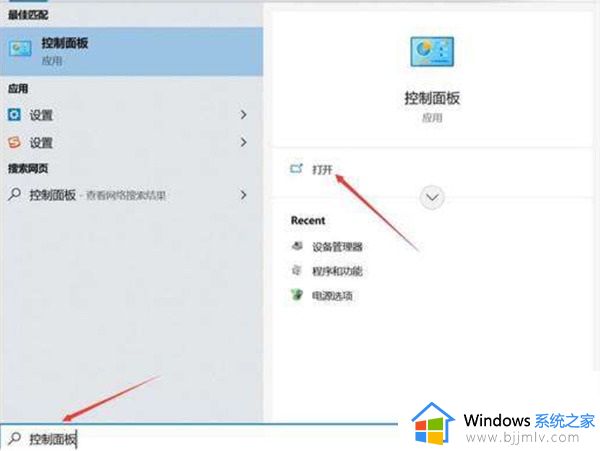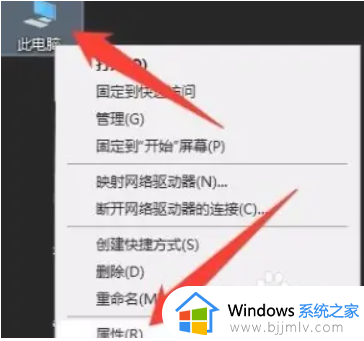vmware虚拟机安装win10系统蓝屏怎么办 vmware安装win10蓝屏如何修复
vmware虚拟机是一款功能强大的桌面虚拟计算机软件,很多用户想要测试未知软件时,就可以在vmware虚拟机中安装win10系统来运行,不过有小伙伴在vmware虚拟机安装完win10系统之后,却出现了蓝屏故障的情况,对此vmware虚拟机安装win10系统蓝屏怎么办呢?下面就是有关vmware安装win10蓝屏如何修复,一起看看吧。
具体方法如下:
方法一:设置虚拟内存
1、右键单击此电脑→属性→高级系统设置→点击高级选项卡→在“性能”属性中点击设置。
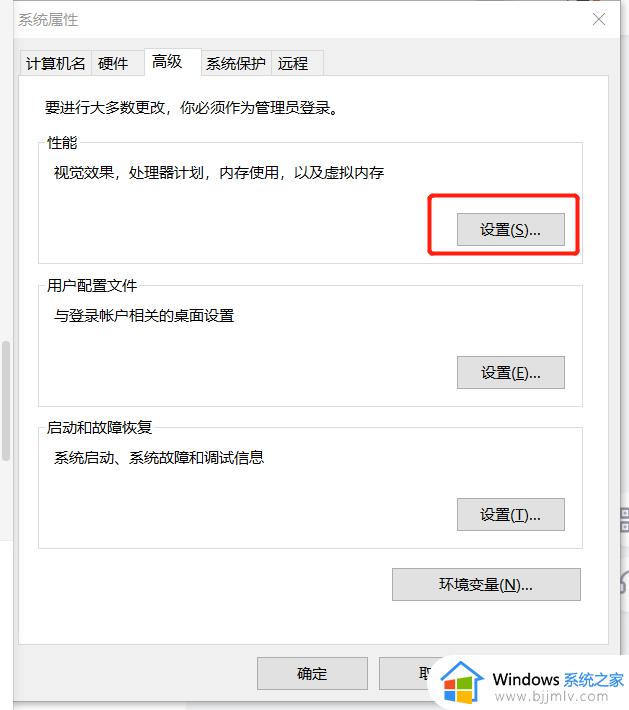
2、之后在高级选项卡中点击“更改”。
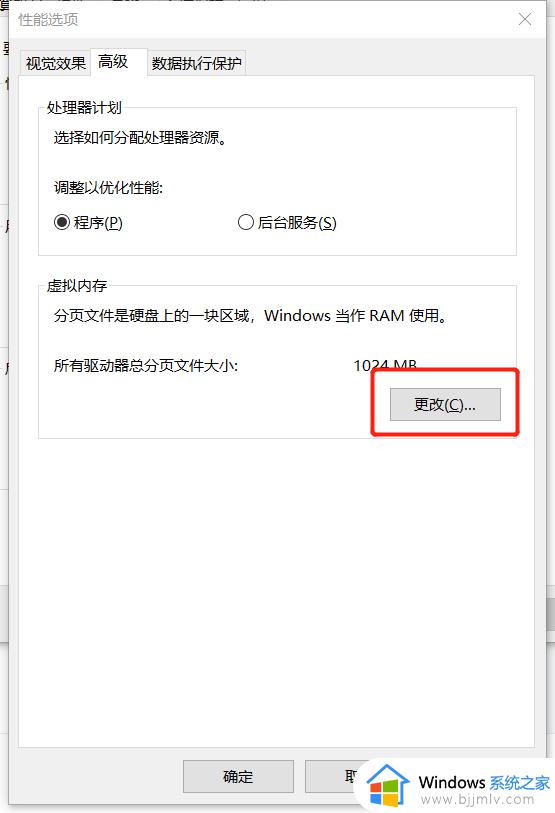
3、取消选择“自动管理所有驱动器的分页文件大小”,并勾选下方“系统管理的大小”,确定。最后重启电脑。
方法二:打开Windows“虚拟机平台”功能
1、Win+R,输入control打开控制面板→程序和功能→启动或关闭Windows功能,在其中找到“虚拟机平台”选项,勾选。随后重启电脑。
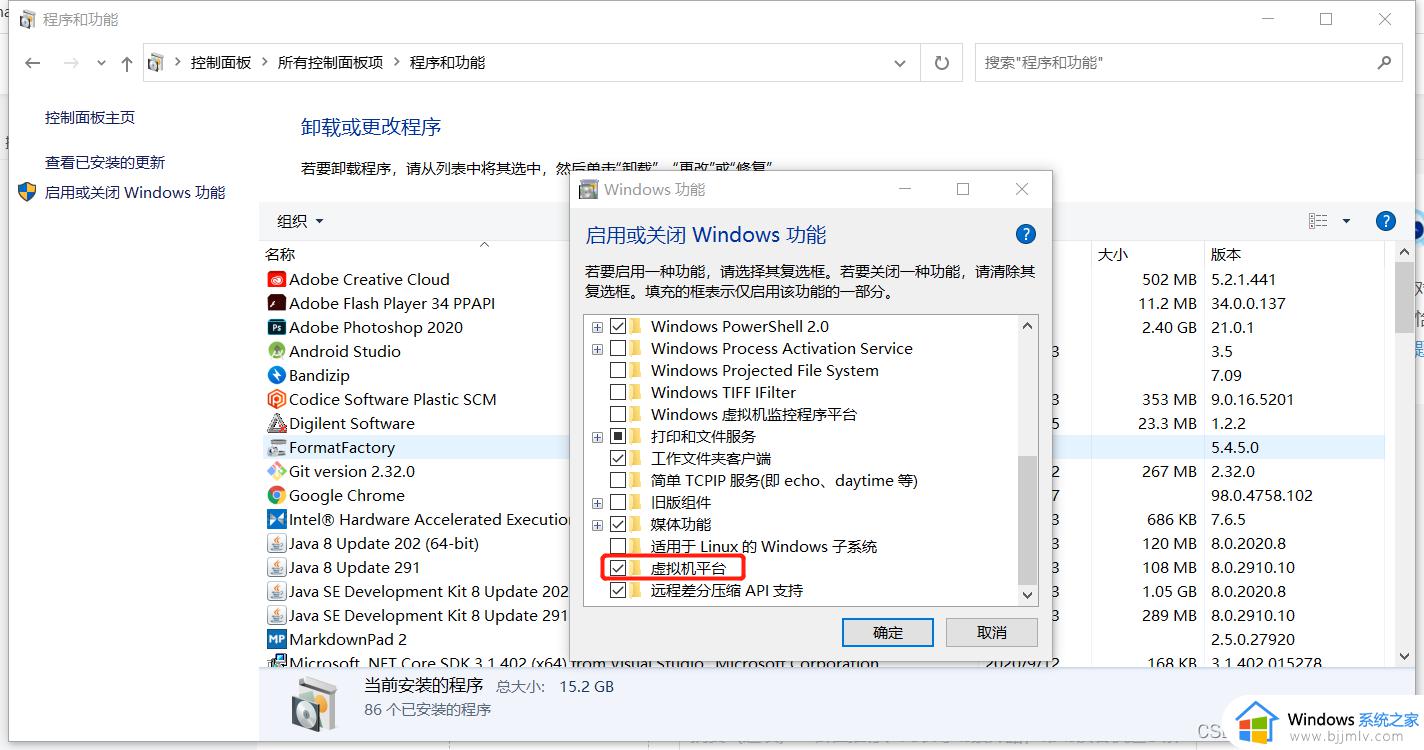
2、但是到这里还没完。如果此时点开虚拟机VMware,点击运行Ubuntu,会提示“需要关闭hyper-V虚拟机才能运行”,因此接下来我们要关闭hyper-V。
3、这里如果你能够在刚才的位置(控制面板中启用或关闭Windows功能界面)找到hyper-V选项,那么直接在这里把勾去掉再重启即可。如果这里显示没有勾上,那么可以先勾上再去掉。
4、界面没有找到选项的话,在命令行中关闭该服务。
5、菜单中搜索cmd,从管理者模式进入cmd,直接输入bcdedit /set hypervisorlaunchtype off后执行,待下方显示“命令执行完成”后,便可重启电脑。再度打开VM进入Ubuntu,问题解决!
以上就是小编给大家讲解的vmware安装win10蓝屏如何修复所有内容了,遇到相同问题的用户可参考本文中介绍的步骤来进行修复,希望能够对大家有所帮助。