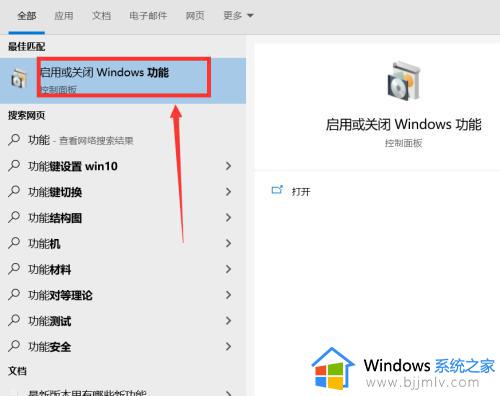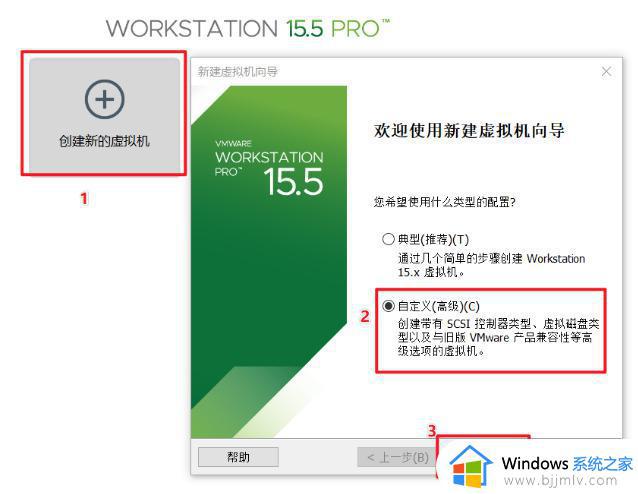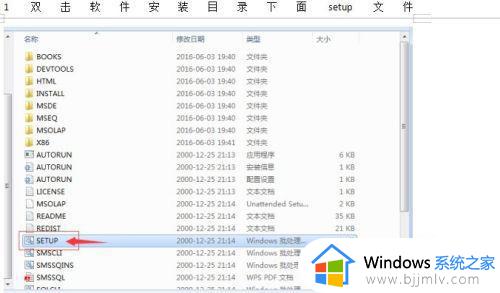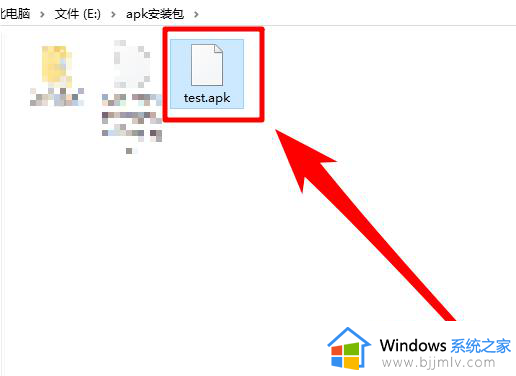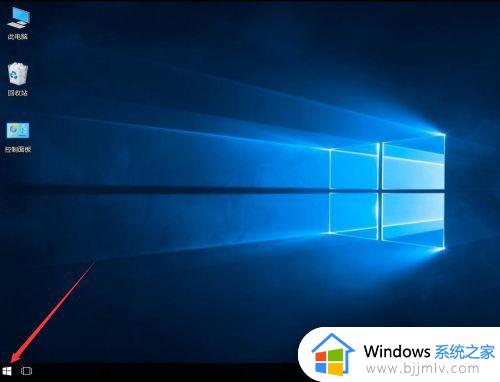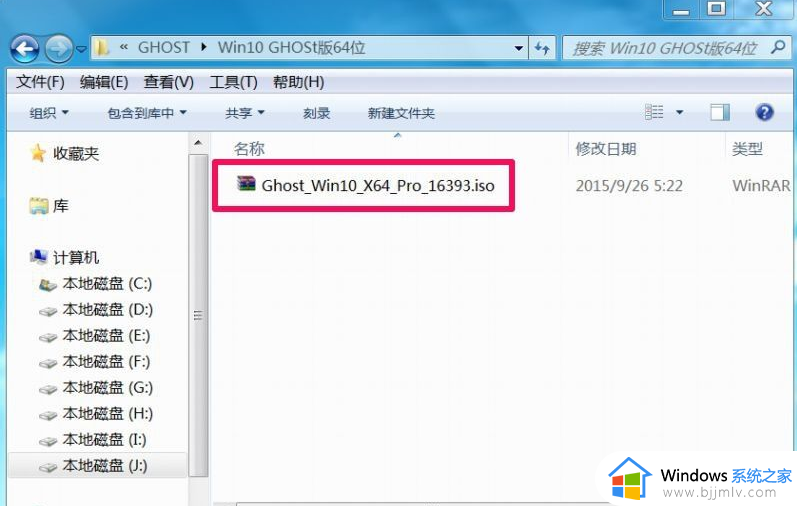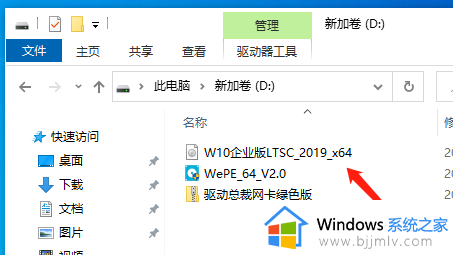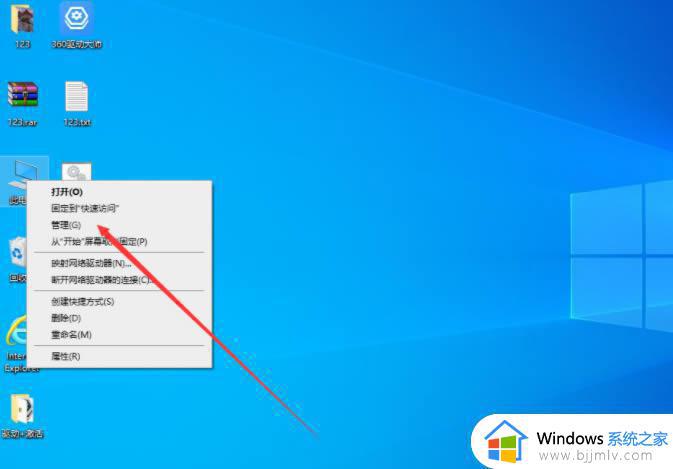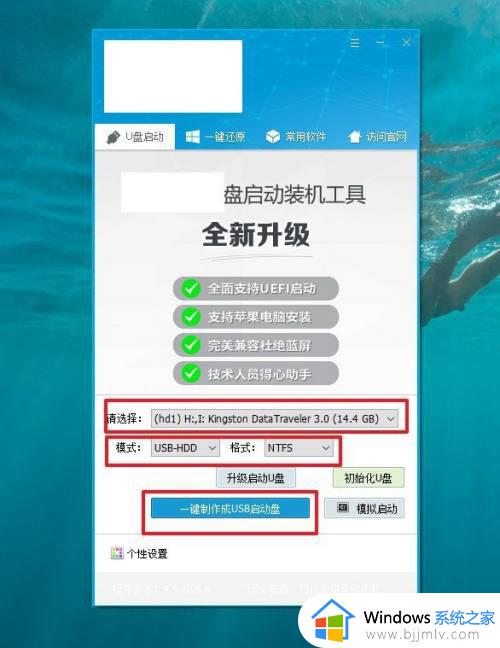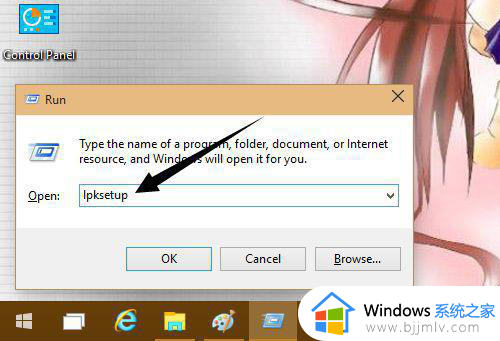vmware如何安装win10 vmware安装windows10图文教程
很多人想要在电脑中使用win10系统,可是又不想重新安装,那么就可以使用vmware虚拟机来进行安装了,可能有很多用户并不知道vmware如何安装win10吧,步骤比较多,大家要一步步的进行安装,现在小编就给大家演示一下vmware安装windows10图文教程吧。
方法如下:
1、打开安装好的VMware软件,点击创建新的虚拟机。
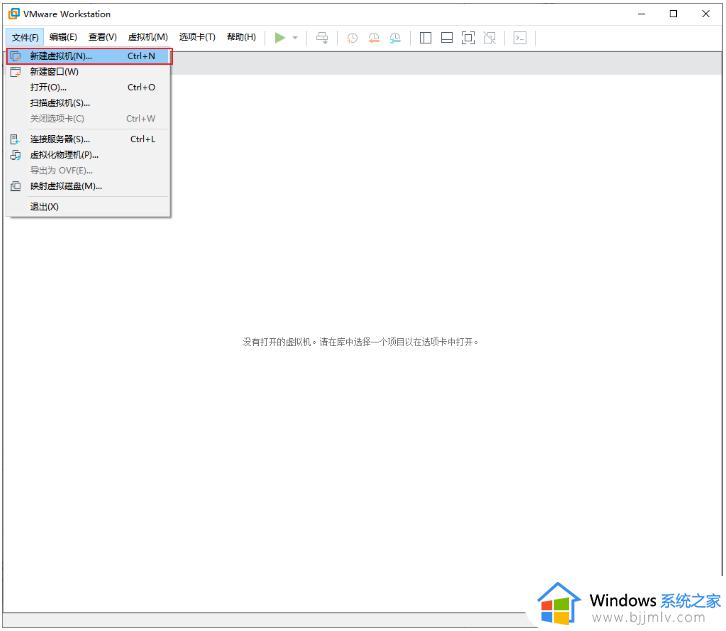
2、点击自定义(高级)进入。
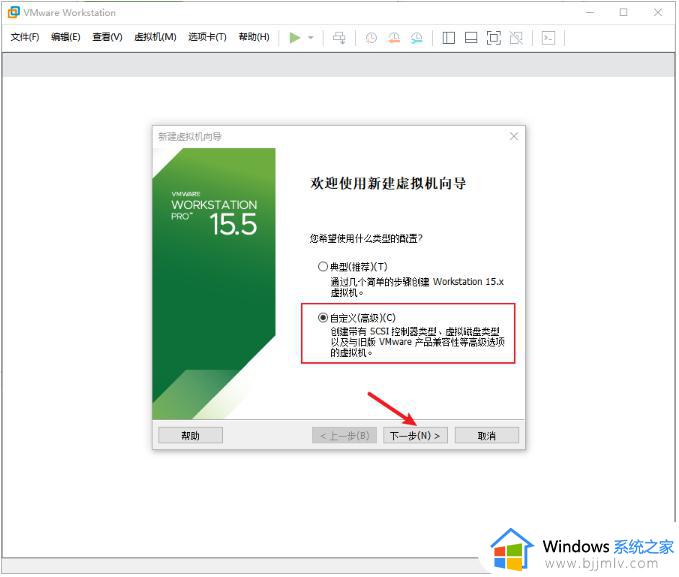
3、默认选择下一步,然后选择稍后安装操作系统。
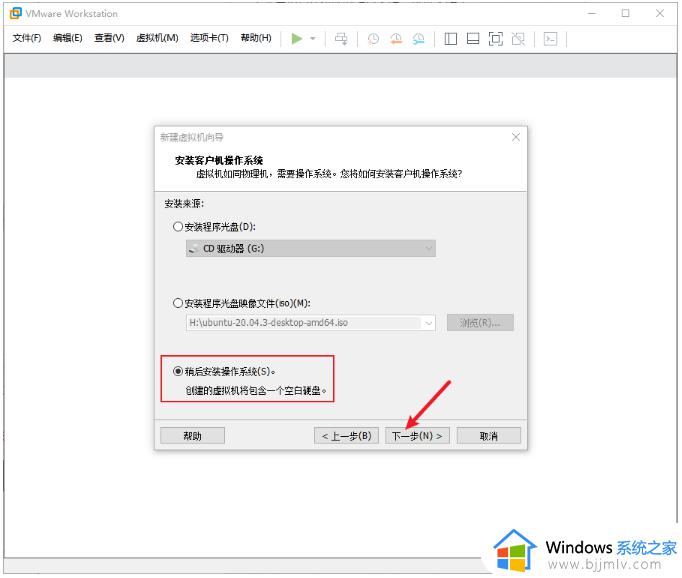
4、选择微软的window,版本要根据下载的镜像文件来决定,选择好后点击下一步。
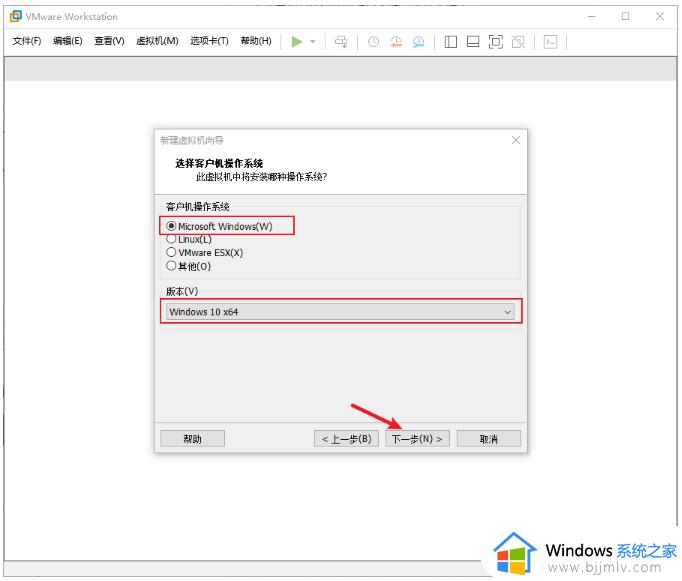
5、可自定义更改虚拟机名称,安装位置建议不要安装在C盘,进入下一步。
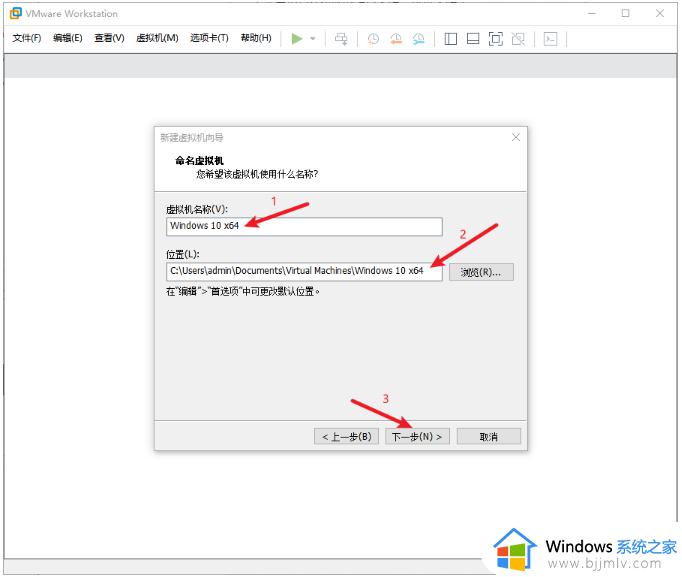
6、这里用BIOS,然后下一步。
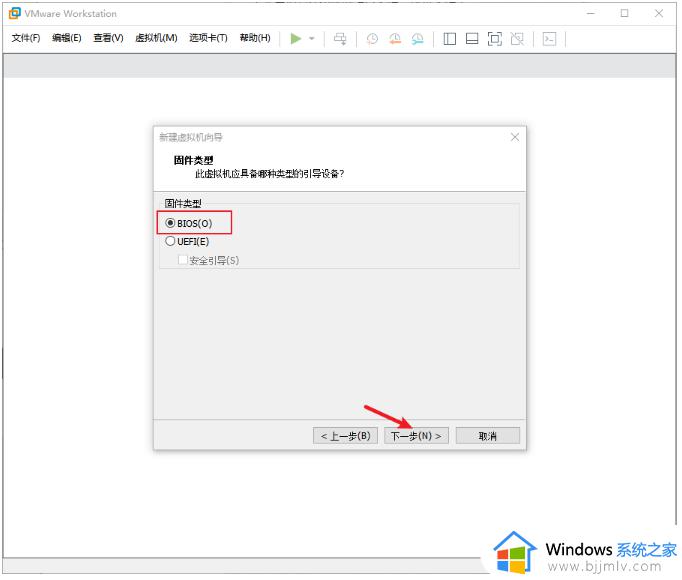
7、这里根据物理机的硬性要求,自定义设置。
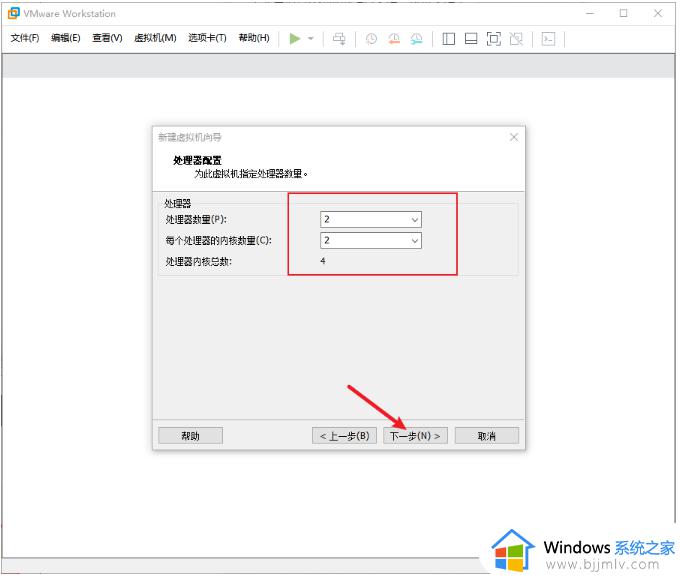
8、分配运行内存并设置网络,进入下一步。
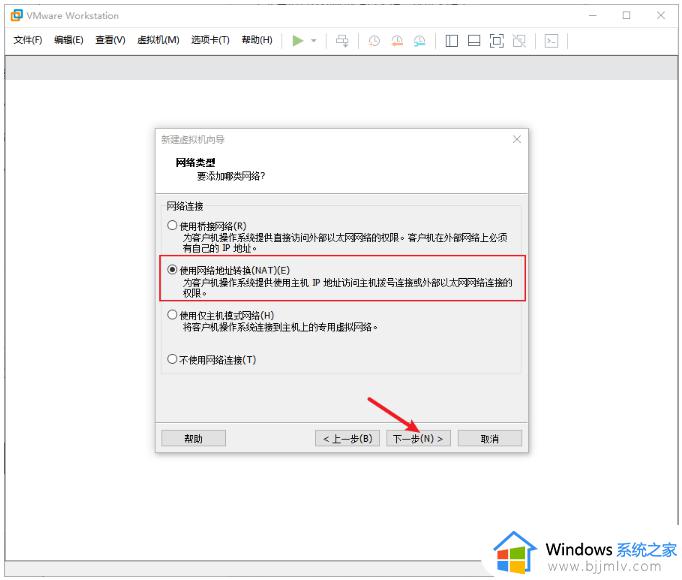
9、默认点击下一步,然后再选择SCSI,继续下一步。
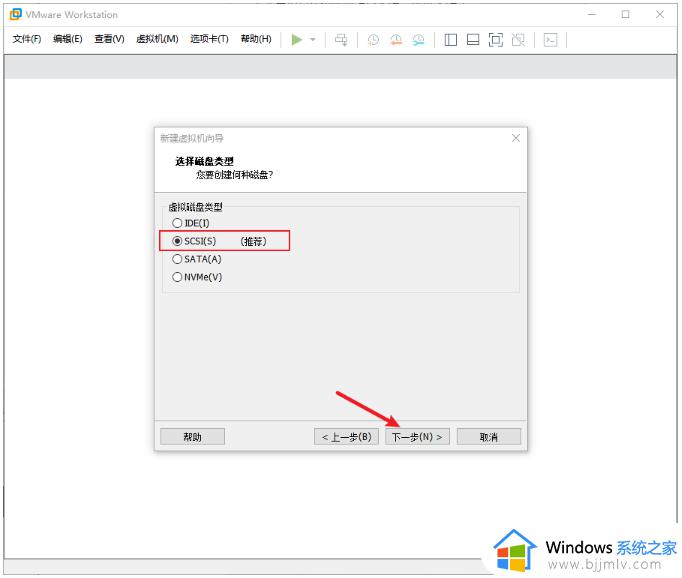
10、选择创建一个新的虚拟磁盘,然后在向导界面分配磁盘空间,选择单个文件初期方便管理。
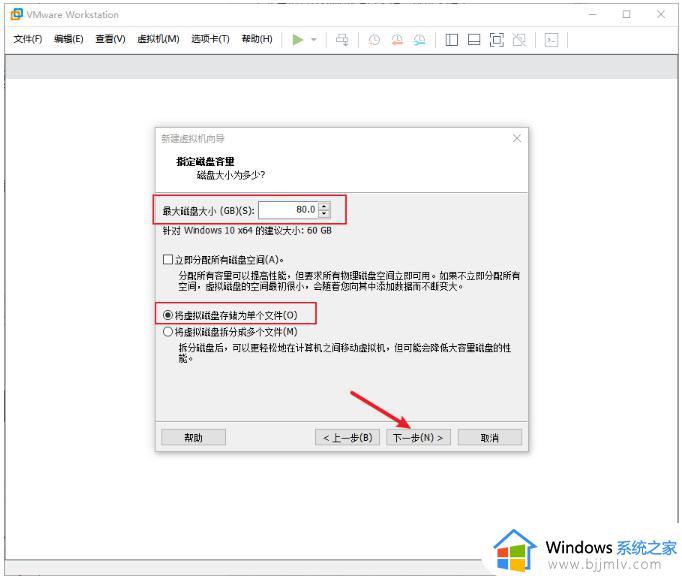
11、默认点击下一步,点击自定义硬件。
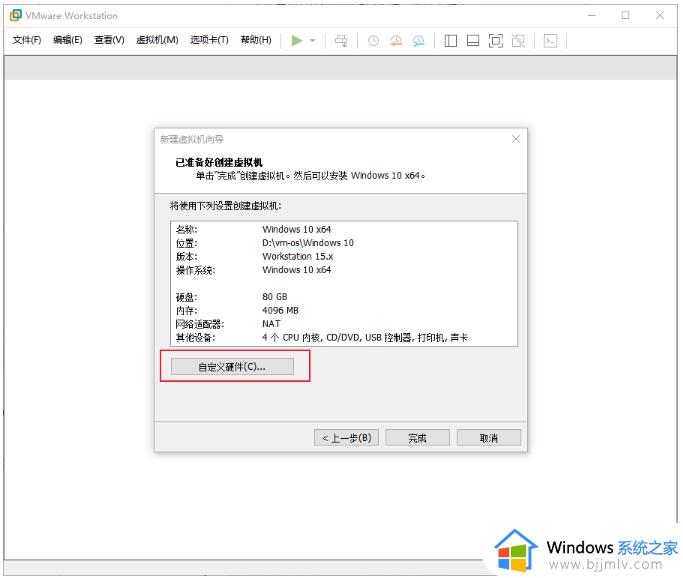
12、选择win10的镜像文件。
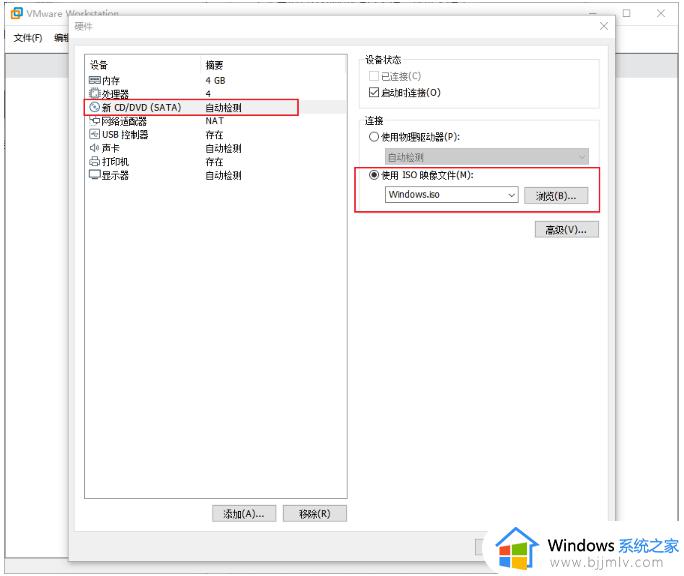
13、移除不需要的设备。
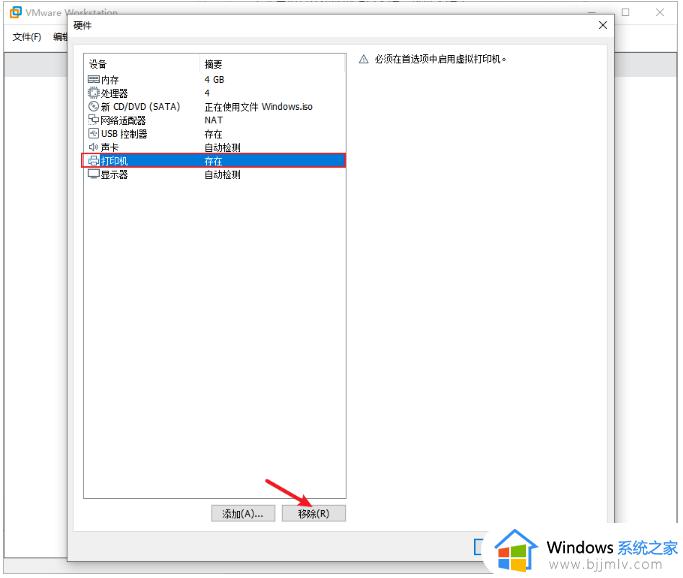
14、等待提示创建完成,点击开始此虚拟机进入下一阶段的安装win10步骤。
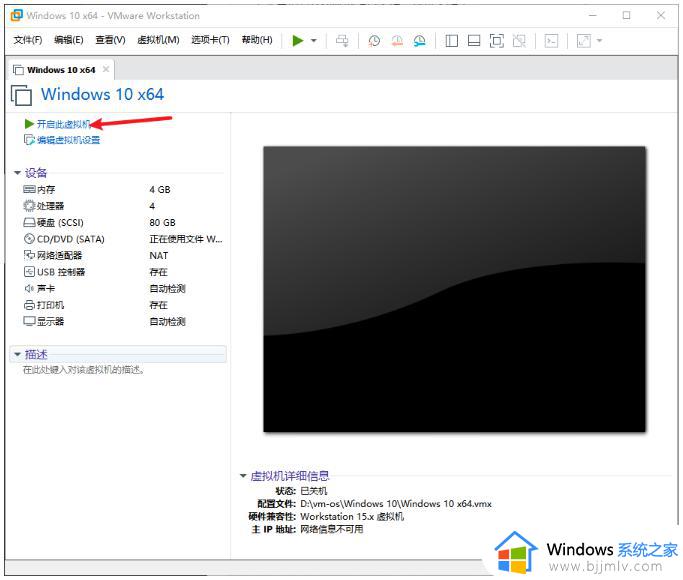
阶段二:进入windows10安装步骤
1、准备工作已经完成,下面开始进入win10的安装界面。
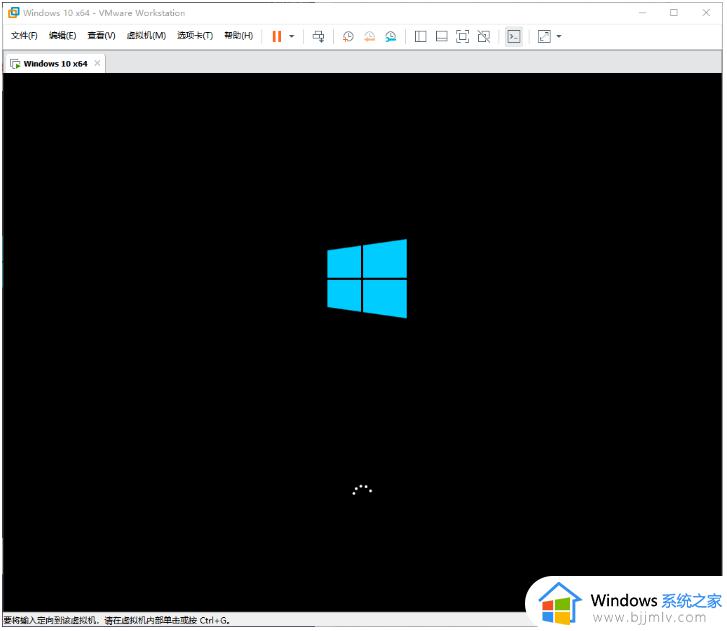
2、选择语言,然后下一步开始安装。
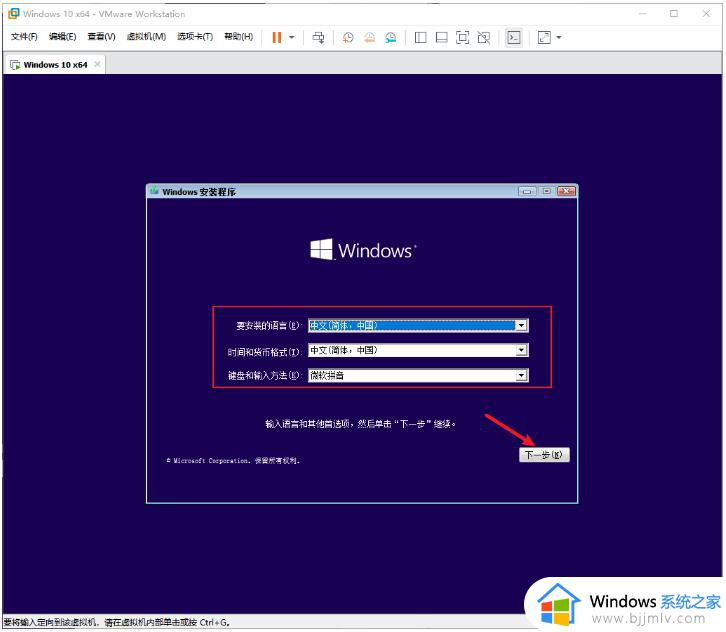
3、点击现在安装。
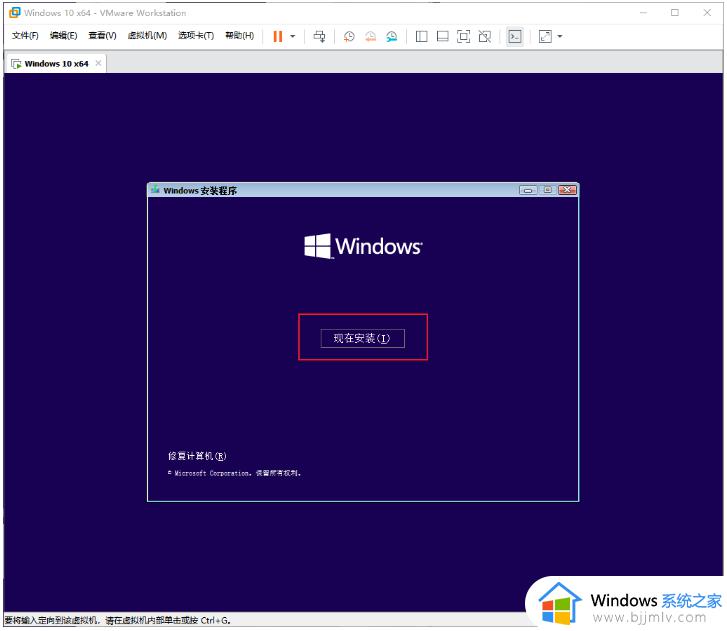
4、然后根据提示,依次跳过产品密钥-选择安装的版本-勾选我接受协议-自定义安装。
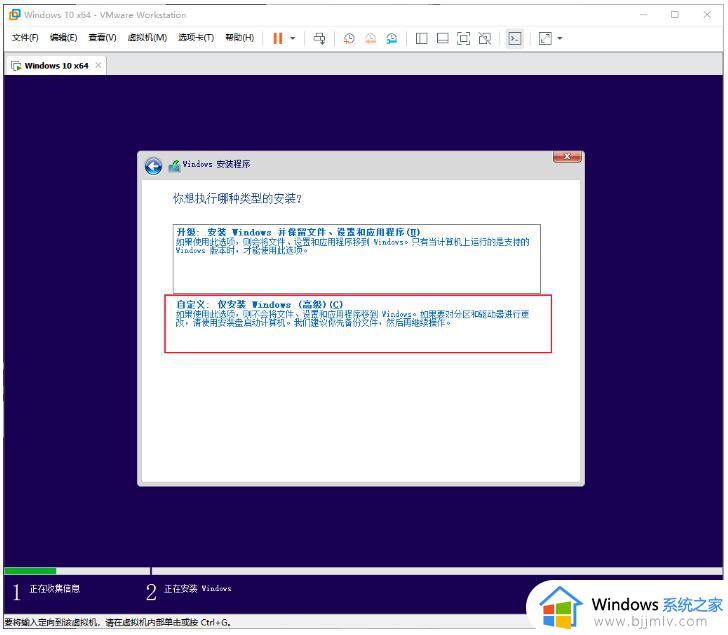
5、选择磁盘,然后下一步。
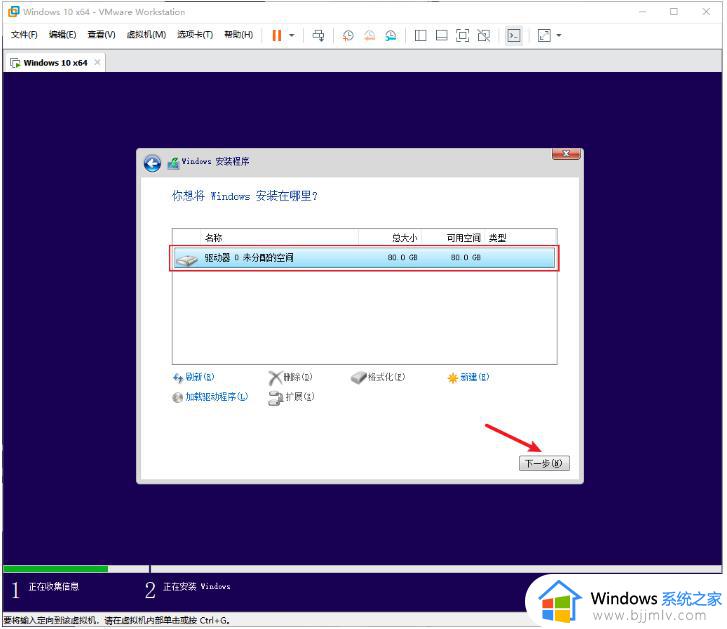
6、接下来等待安装即可,系统会自动重启安装,最终完成来到设置界面,选择区域。
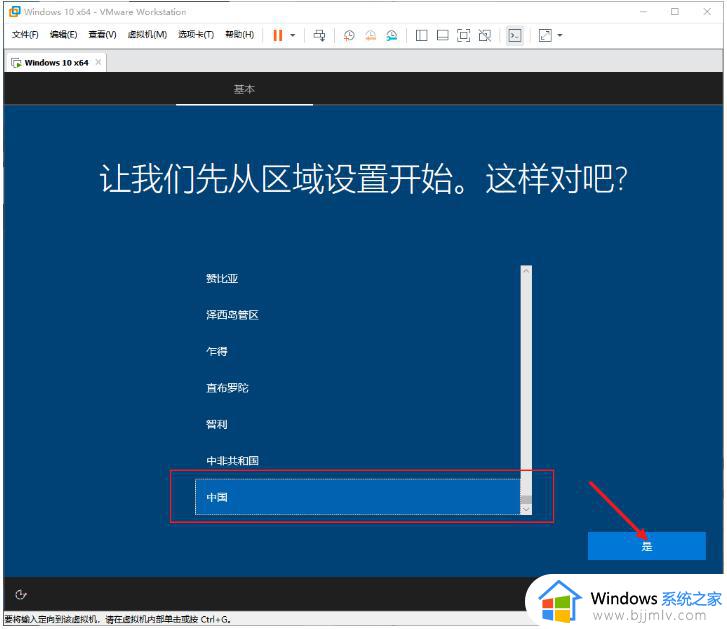
7、根据提示依次选择键盘布局,耐心等待系统并设置主机名称。
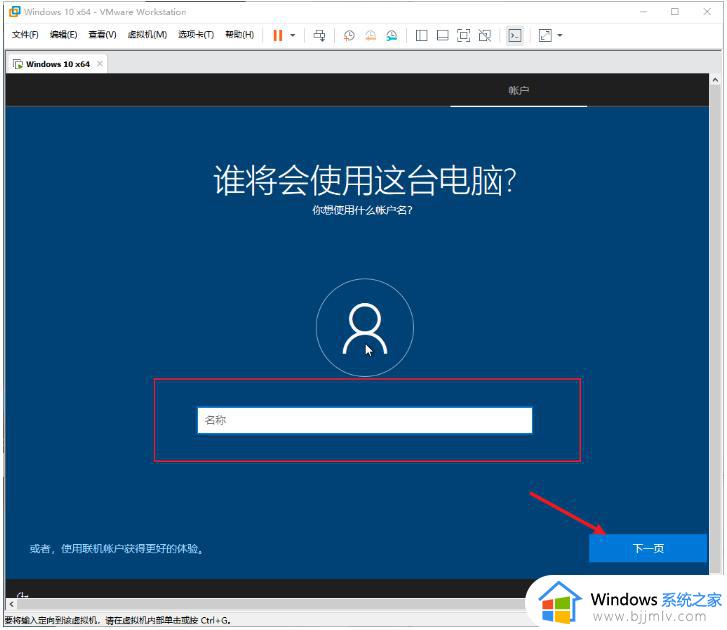
8、依次设置密码-安全问题-接受隐私设置等,然后稍等片刻。
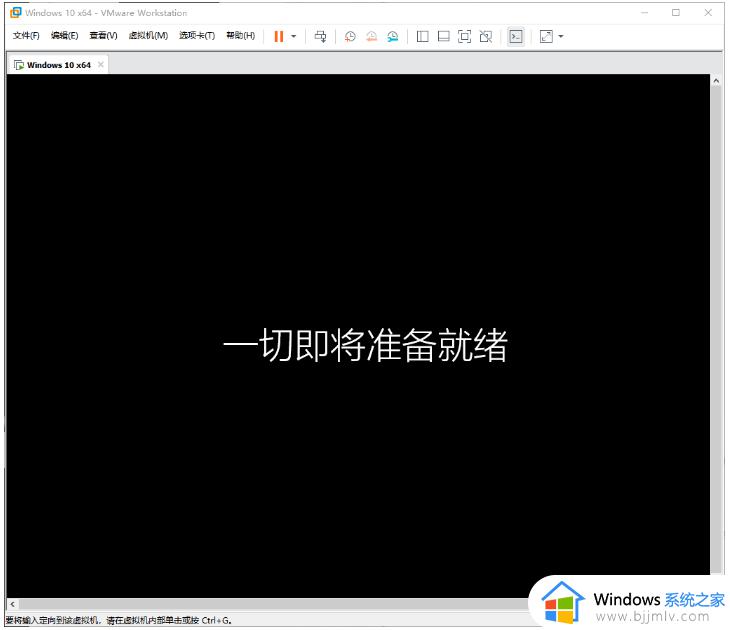
9、最终进入win10系统桌面即安装完成。
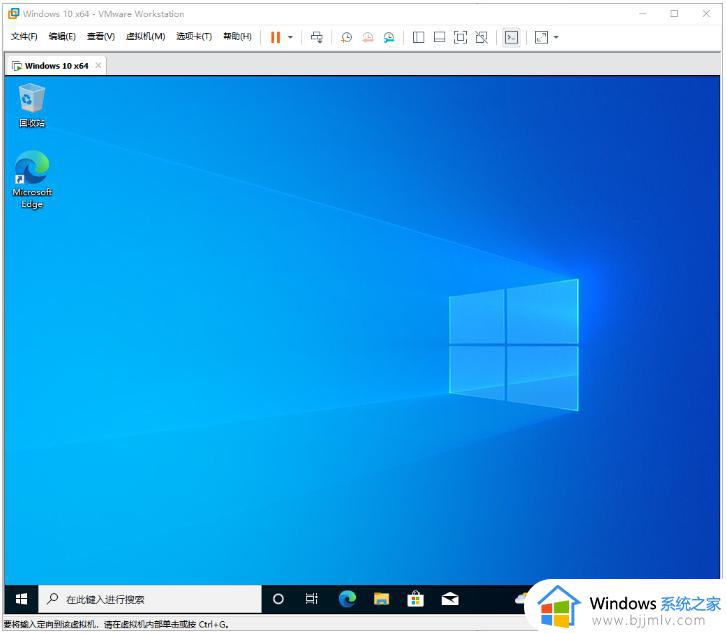
阶段三:安装 VMware Tools
1、选择虚拟机,然后点击安装VMware Tools。
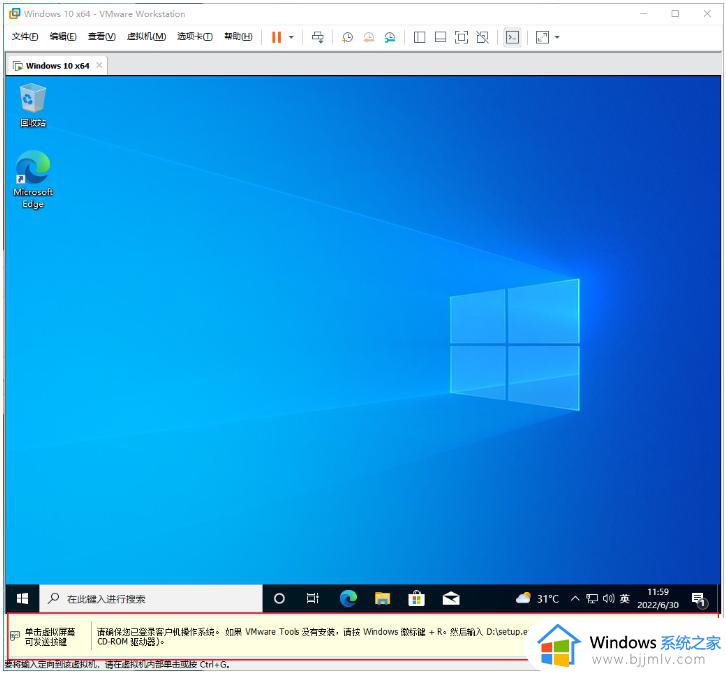
2、点击文件资源管理器,点击此电脑,双击DVD 驱动器(D:)VMware Tools。
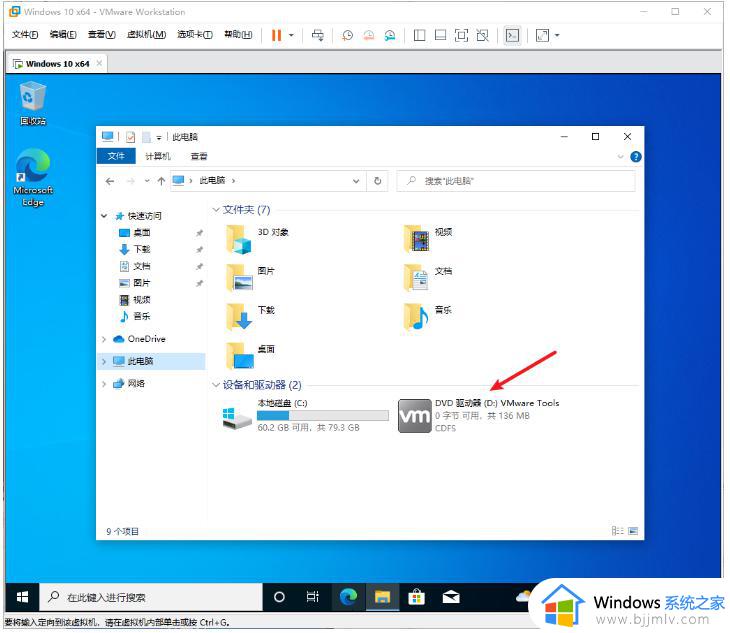
3、选择是,继续安装。
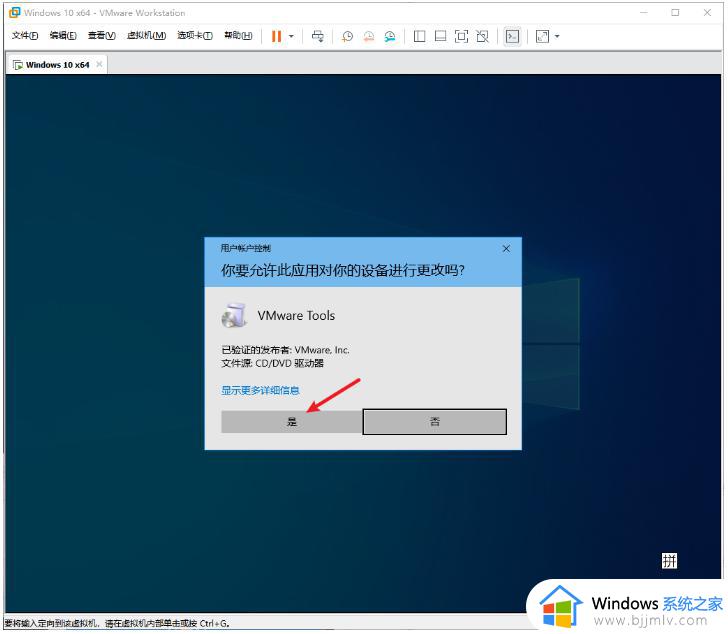
4、等待加载,点击下一步进入安装向导。
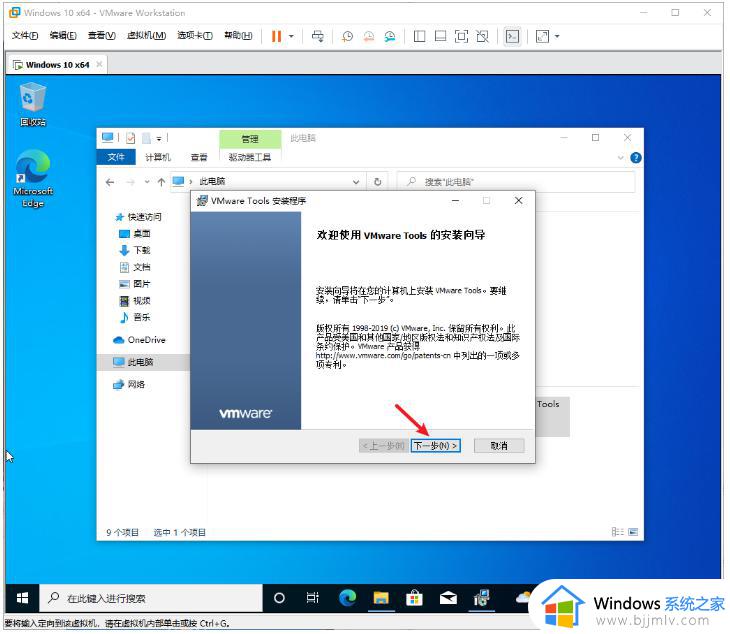
5、选择典型安装,点击下一步.
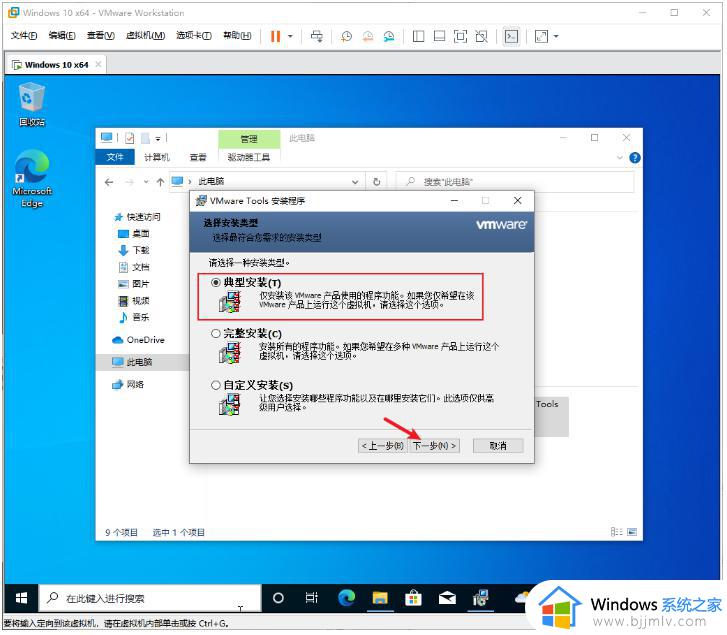
6、点击安装,耐心等待安装完成。
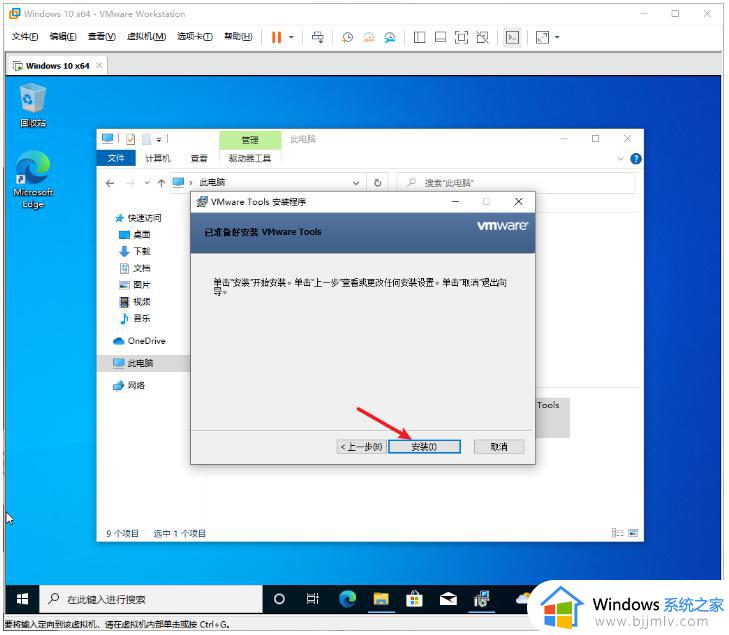
7、点击是,重启虚拟机。完成VMware Tools的安装,后续就可以正常在虚拟机上使用win10系统啦。
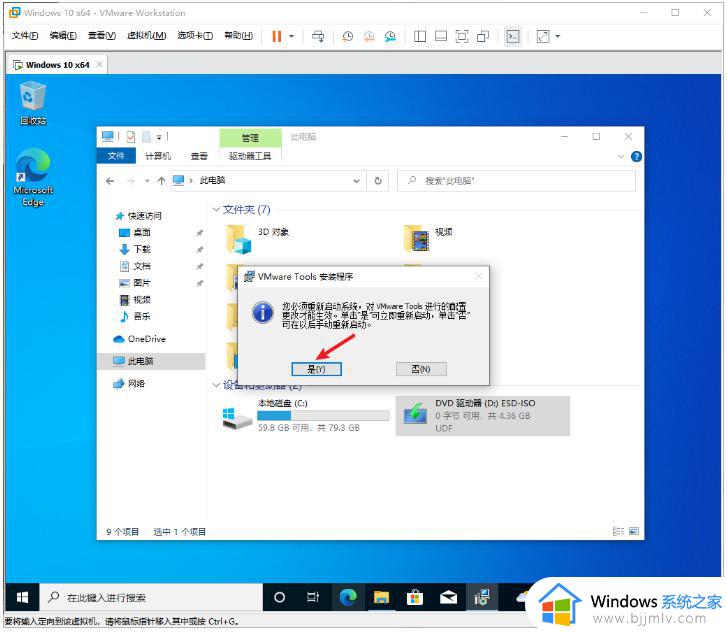
上述给大家介绍的就是vmware安装win10系统的详细方法,如果你也想安装的话,就可以参考上述方法步骤来进行安装就可以了。