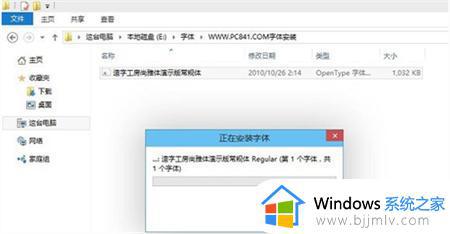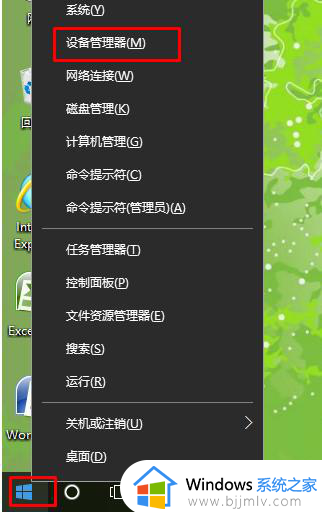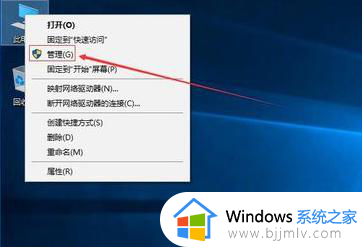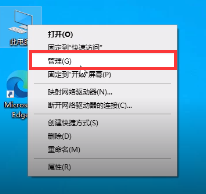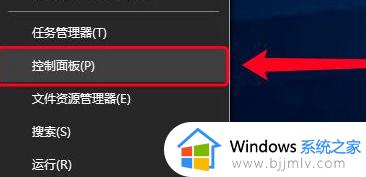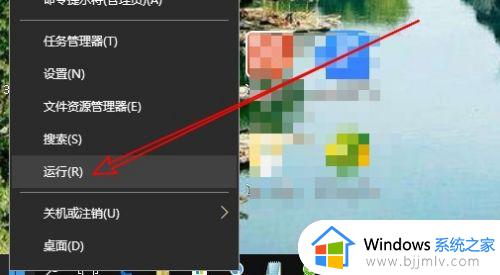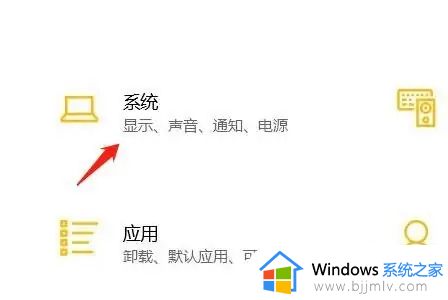window10安装系统教程 windows10安装系统怎么操作
在我们的日常生活和工作中,我们小伙伴在使用电脑的时候难免会遇到一些问题,就比如说最近有小伙伴就遇到了不知道怎么安装windows10电脑的情况,对此我们应该怎么办呢,那么windows10安装系统怎么操作?接下来小编就带着大家一起来看看window10安装系统教程,希望对你有帮助。
方法/步骤:
1、下载并打开u盘工具,将空白8G或以上的u盘接入电脑,确认识别u盘后,默认USB—HDD以及NTFS,点击一键制作成usb盘启动盘
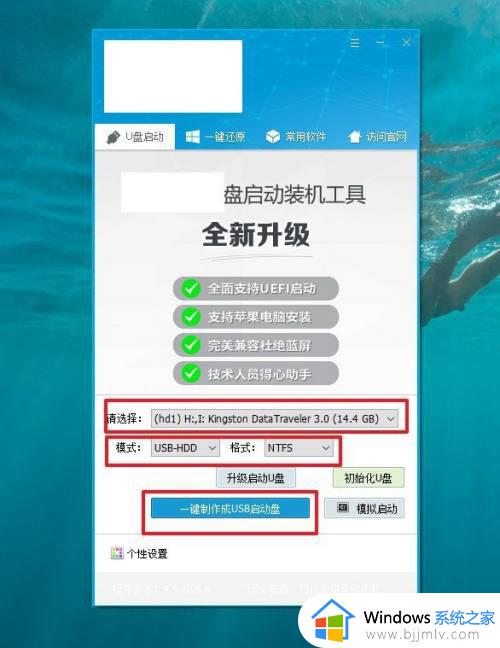
2、制作好u盘启动盘之后,即可下载Windows系统镜像用于系统重新安装
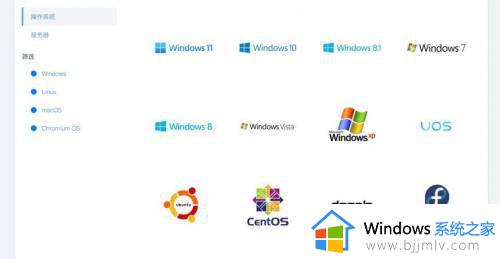
3、如果你不清楚电脑对应的bios快捷键,可以查询对应的u盘启动快捷键,用于设置启动
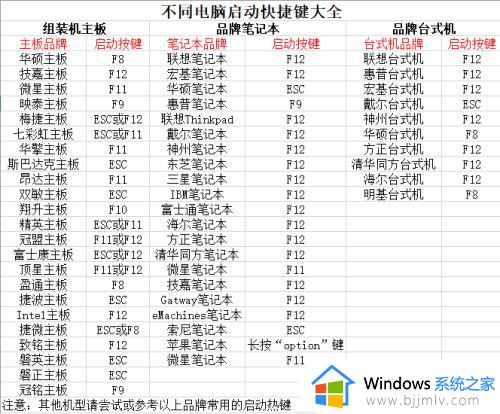
4、将u盘接入需要重装的电脑中,开机或重启,通过u盘启动快捷键设置U盘启动电脑
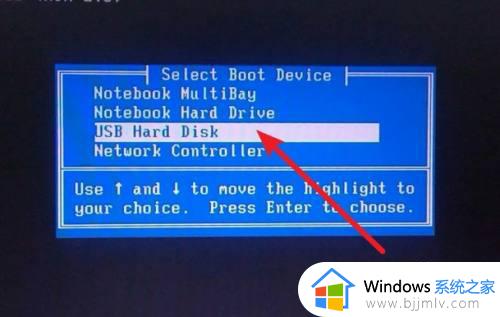
5、进入老毛桃winpe主菜单后,选中【1】并回车,即可进入老毛桃winpe桌面
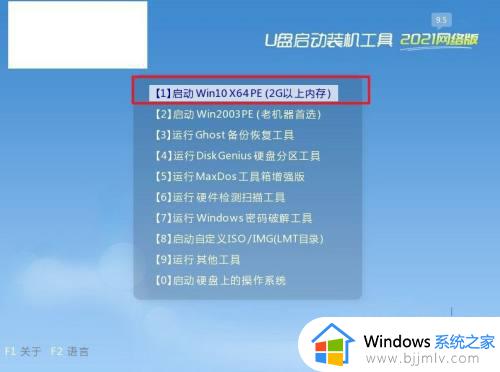
6、通过上面的操作,进入winpe系统桌面,如图设置,点击执行安装Windows系统
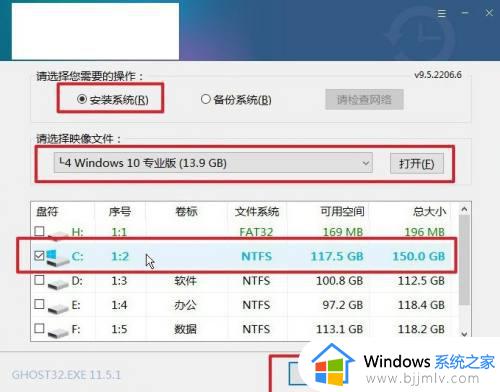
7、接着,就会弹出一键还原窗口,你只需要默认设置,点击“是”继续操作
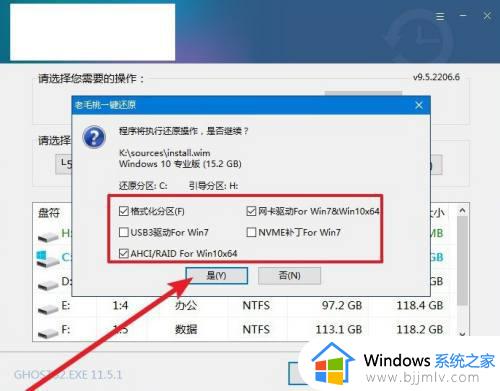
8、如图所示,勾选重启,并在电脑进入第一次重启时,拔掉u盘启动盘
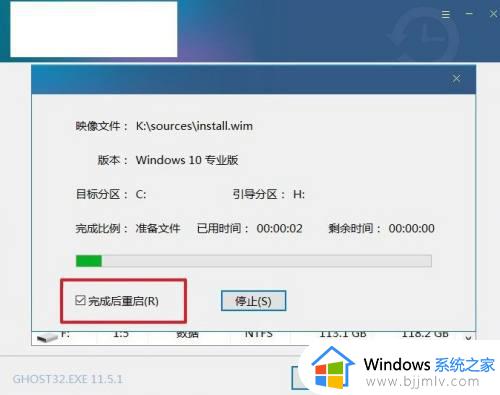
9、等待Windows系统自动部署,直至桌面显示Win10系统界面,则完成电脑系统安装

以上全部内容就是小编带给大家的window10安装系统教程详细内容分享啦,还不清楚怎么安装的小伙伴就快点跟着小编一起来看看,希望对你有帮助。