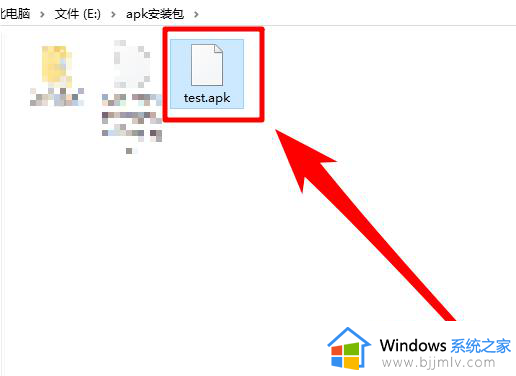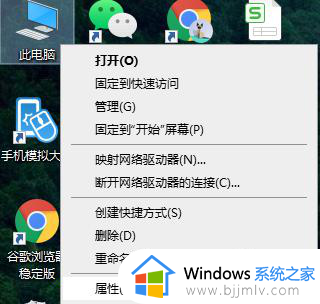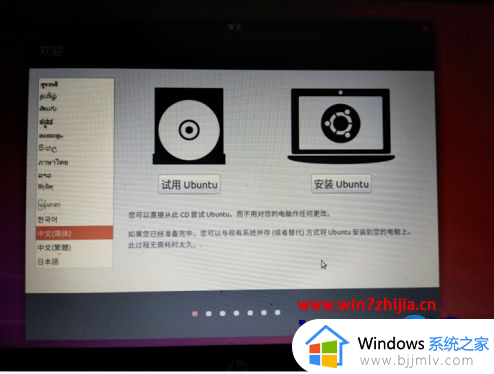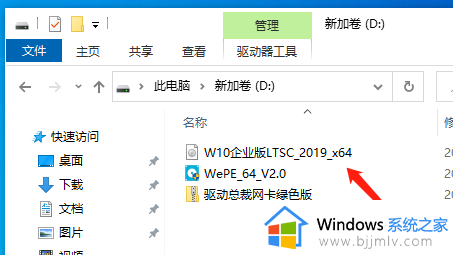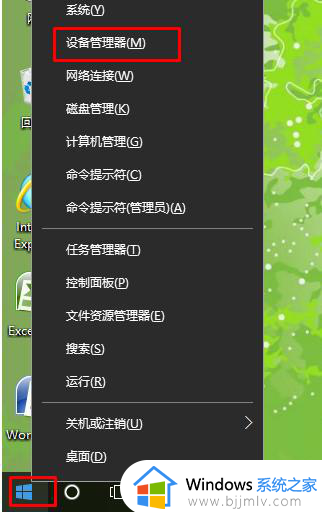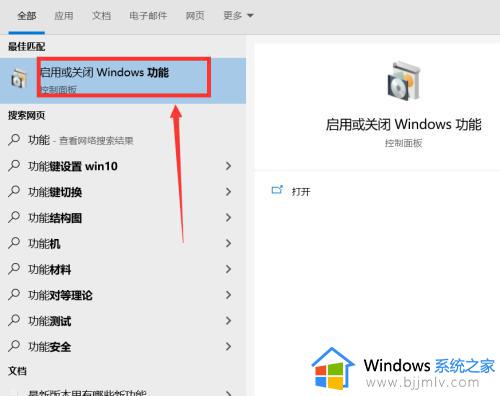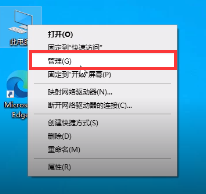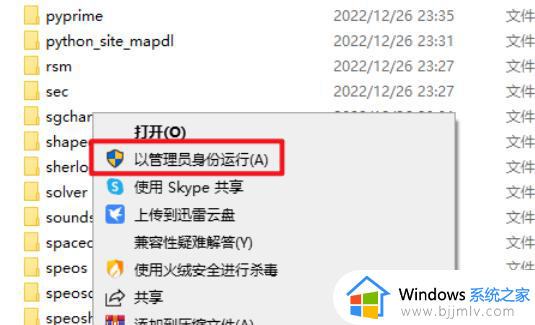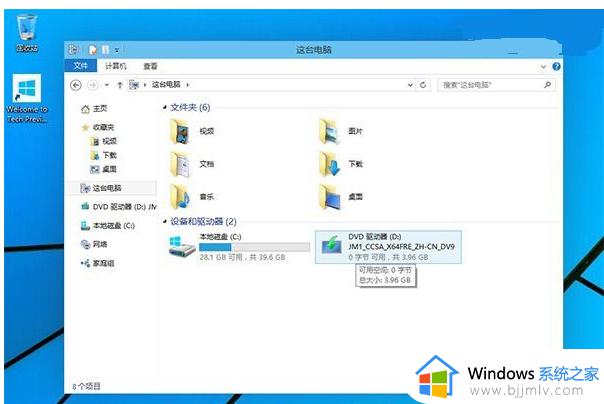win10如何安装net framework3.5 windows10安装netframe work 3.5教程
如果要在windows系统中运行一些游戏,或者开发一些程序,就需要安装net framework框架集,有些用户不知道win10如何安装net framework3.5。一般win10系统都有自带安装入口,在windows功能里面就可以安装,本文就来学习下windows10安装netframe work 3.5教程。
安装方法:
1.首先在桌面左下角的windows系统图标上点右键。
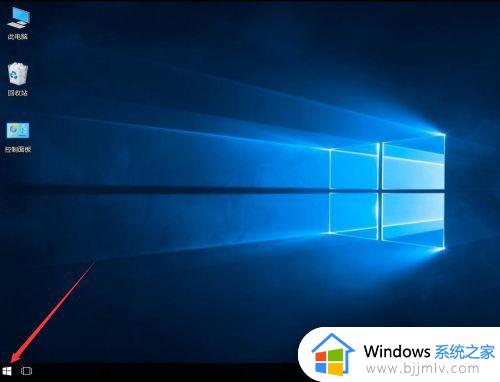
2.在打开的右键菜单中,选择“控制面板”。也可以在左下角搜索栏搜索控制面板。
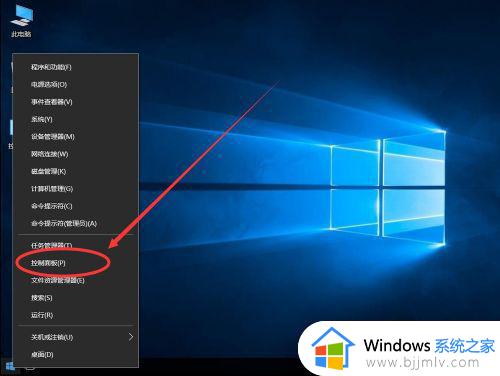
3.打开控制面板后,点击右上角查看方式旁边的“类别”。
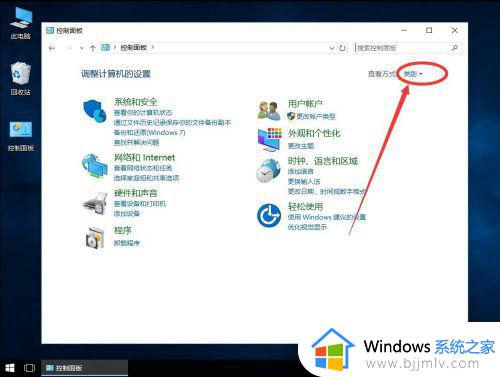
4.在打开的下拉列表中,选择“大图标”。
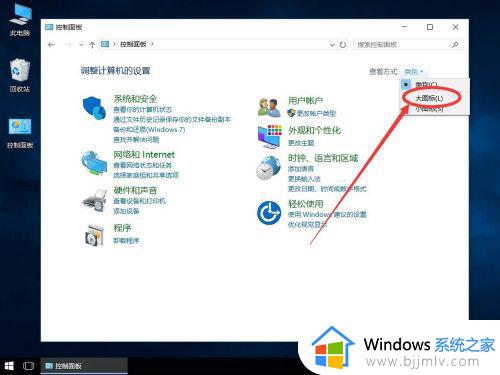
5.在控制面板列表中,找到“程序和功能”选项打开。
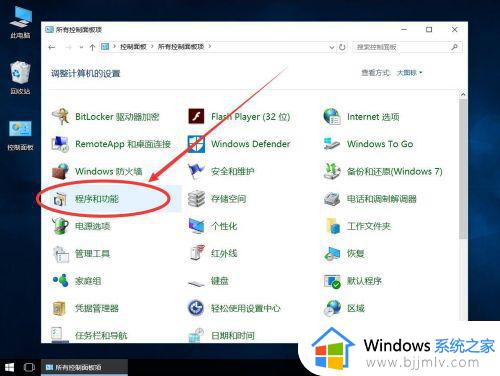
6.打开程序和功能后,点击左侧边栏里的“启用或关闭 Windows 功能”。
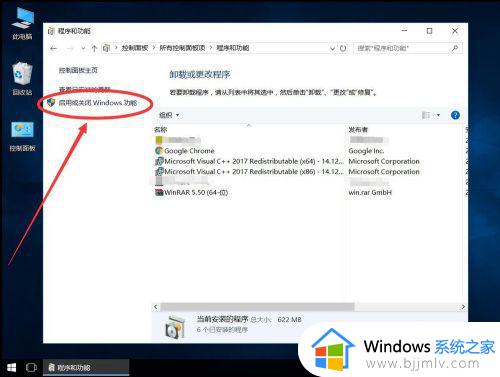
7.在打开的Windows 功能对话框中,勾选上“.NET windows10安装netframe work 3.5 3.5(包括.NET 2.0和3.0)”
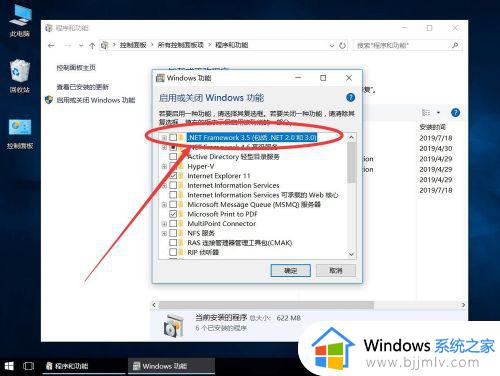
8.然后点击下面的“确定”。
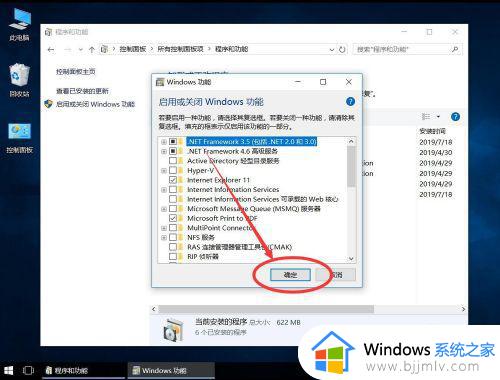
9.点击确定后,打开windows功能对话框,等待系统自动搜索。
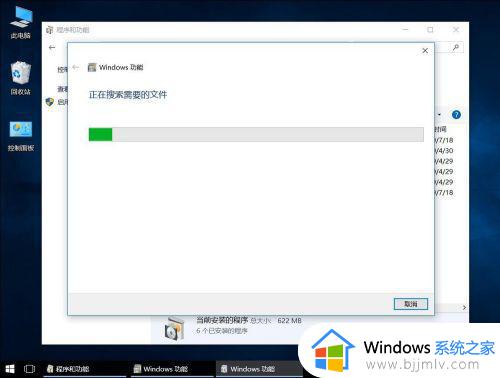
10.弹出提示需要使用Windows更新中的文件才能安装。
点击选择“从Windows更新下载文件”
注意:该功能需要Windows Update服务处于可用状态
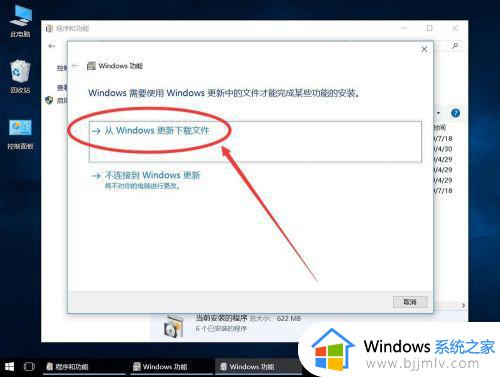
11.等待系统自动下载所需要的文件。
注意:下载过程中请保持网络畅通
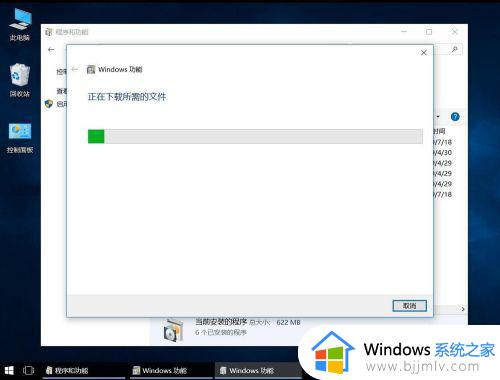
12.下载完成后,会自动进行安装。
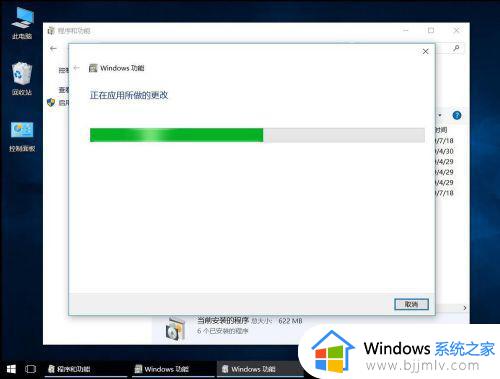
13.安装完成后,点击右下角的“关闭”。
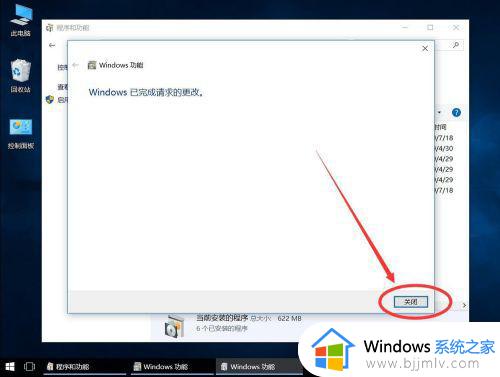
14.返回程序和功能界面,重新打开“启用或关闭 Windows 功能”。
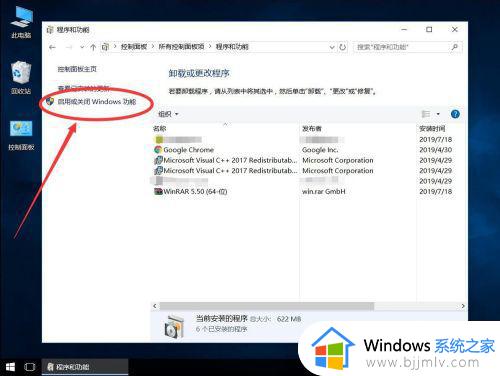
15.可以看到.NET windows10安装netframe work 3.5 3.5已经添加成功了。
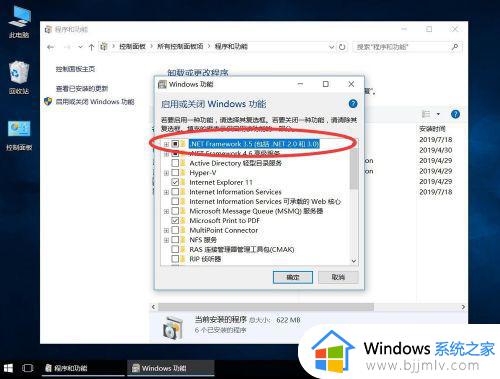
以上就是win10如何安装net framework3.5的全部内容,如果你需要给win10系统安装net framework3.5,就可以参考上面步骤来操作。