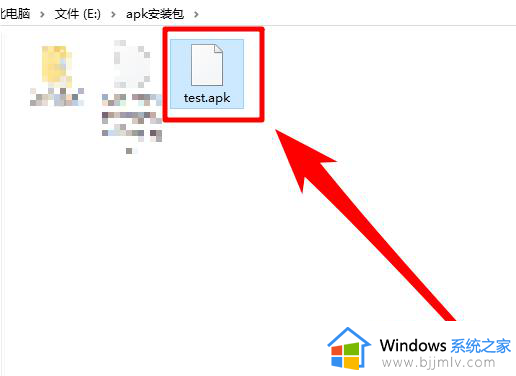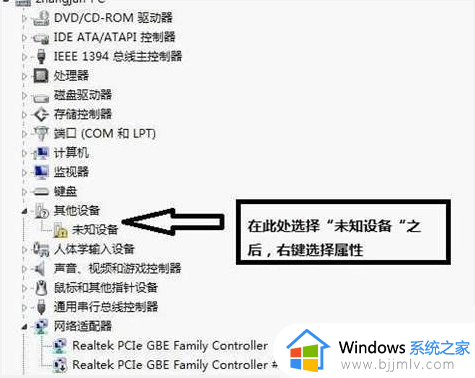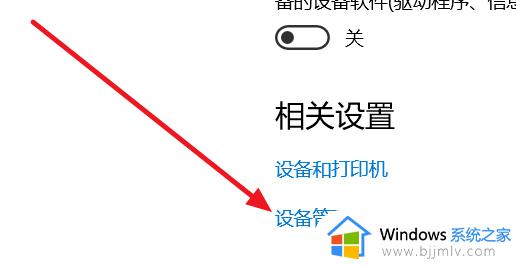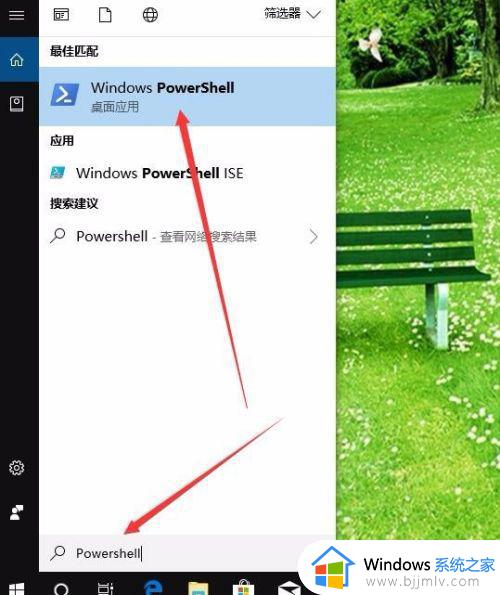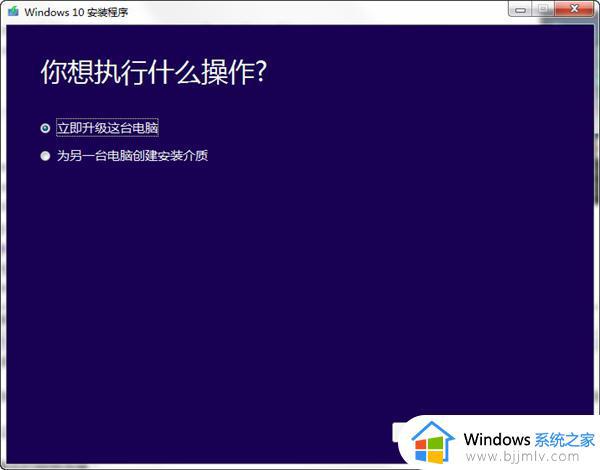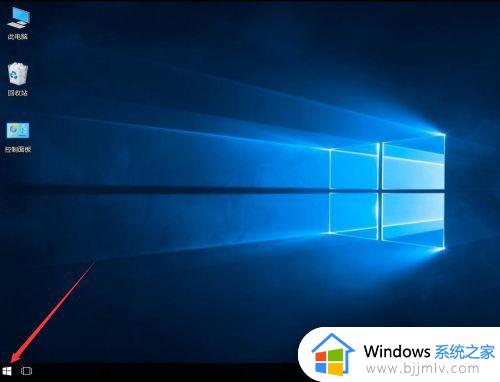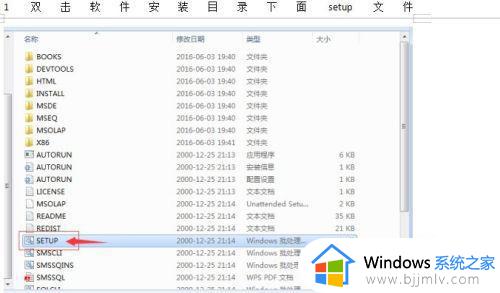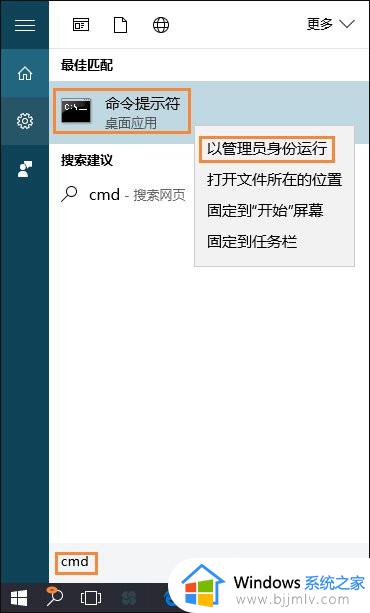win10安装ubuntu教程 win10怎么安装ubuntu
在win10操作系统上安装ubuntu,对于一些小伙伴来说可能是一个全新的体验。ubuntu作为一个功能强大的linux发行版,它不仅能够提供稳定和安全的操作系统环境,还能够满足小伙伴的各种技术需求,那么win10怎么安装ubuntu呢?接下来小编就带着大家一起来看看win10安装ubuntu教程,快来学习一下吧。
具体步骤:
1、在开机的时候连续按F9直到出现启动项的选择
然后在选择你的U盘启动
等待加载系统出现如下的界面
切换语言为中文(简体),然后点击安装Ubuntu的按钮
注意:并不是每台电脑的启动项选择的快捷键都是F9,具体请百度
部分笔记本需要同时按下辅助按钮Fn
在安装系统前需要先压缩出建议60GB的未格式化的分区空间,用于ubuntu的自动安装
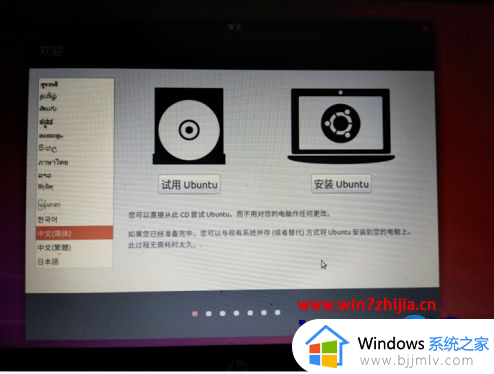
2、键盘选择我们我们点击下面的探测键盘布局
然后按照下面的提示输入相应的符号,注意括号等特殊符号的输入需要同时按下Shift按键
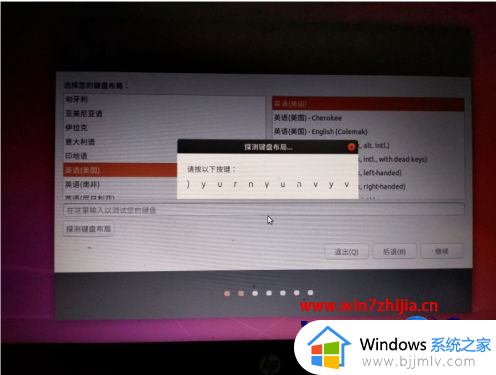
3、后面会有提示,你的键盘上是否有下面的这些按键
没有我们就选择否,一般都是否
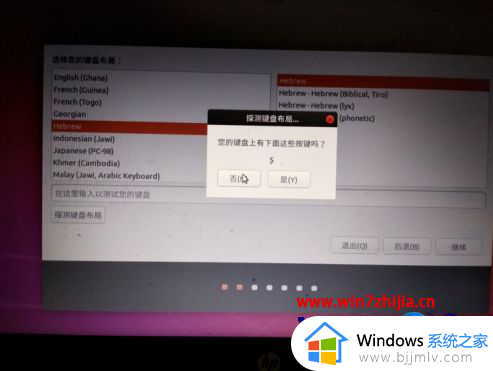
4、最后的键盘布局为英语(美国)
若你不是这个布局,多半你的探测出现了问题
要么重新操作,要么直接选这个
大部分布局是这样的,但是并不代表所有的布局都是这个
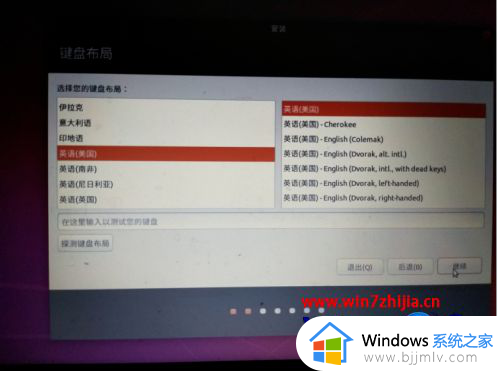
5、这里选择我现在不想接入wifi
连接网络会下载一些东西,拖慢安装的速度
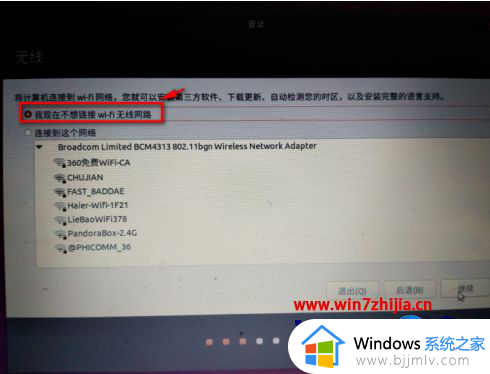
6、这里我们选择最小安装,这个是ubuntu 18.04新提供的功能
然后把最下面为图像和无线硬件安装第三方软件打上勾
最小安装包含浏览器和基本工具
正常安装包含以上的东西和办公软件、游戏、多媒体播放器等
不过,ubuntu默认的办公软件、游戏、多媒体播放工具等都不太适合国人的使用,所以这里不建议默认的
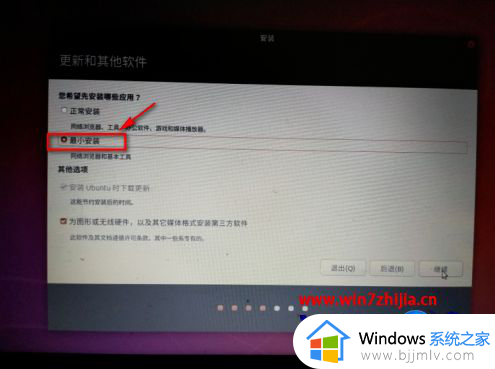
7、针对双系统,我们选择ubuntu与win10共存
当然单系统就无所谓了
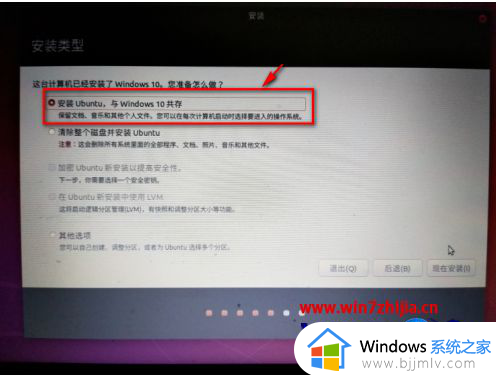
8、这里点击继续操作但是操作前请注意分区表是否正常,以免格式化错误清除了整个硬盘的数据
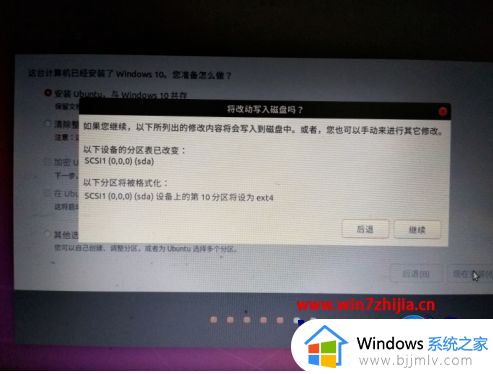
9、区域默认上海就可以了
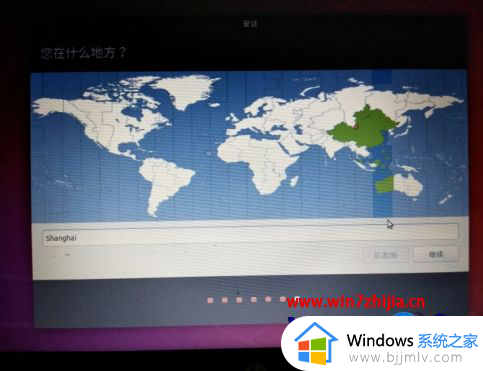
10、输入用户名密码等信息
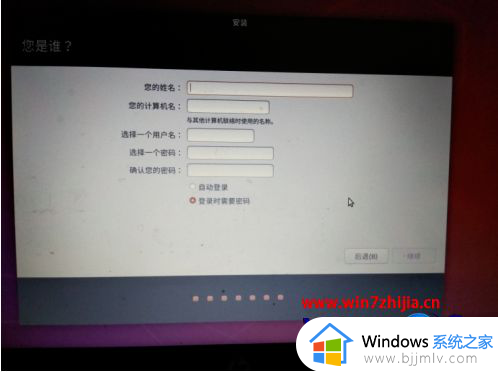
11、等待系统的安装,需要一些时间请耐心等候
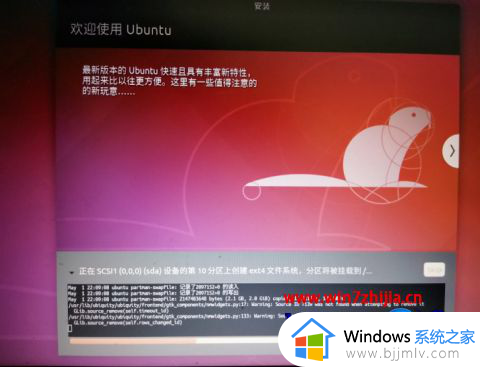
12、出现这个界面代表安装完毕可以重启系统了

13、第一项就是我们的ubuntu系统
最后一项是原本的win10系统
其它的不懂就不要管

14、输入密码登陆系统
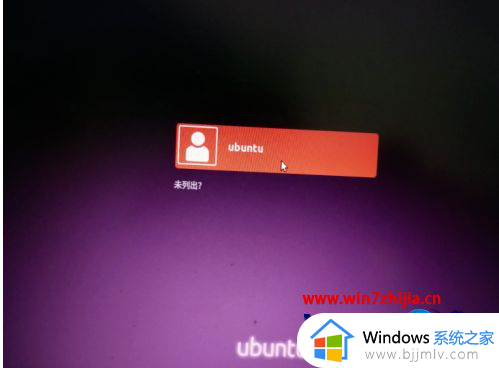
15、第一次开机出现系统提示
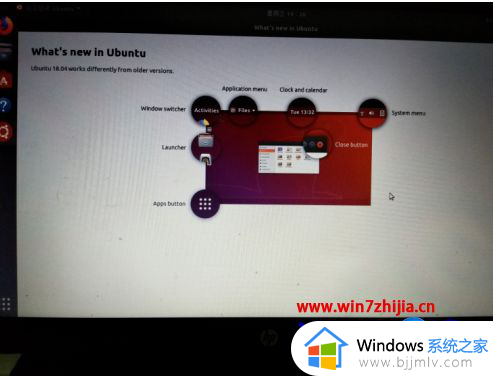
16、ubuntu 18.04 LTS系统主界面
虽然切换成了gnome桌面但是桌面整体看起来区别不大

以上全部内容就是小编带给大家的win10安装ubuntu教程详细内容分享啦,小伙伴们如果你们还不清楚的话,就快点跟着小编一起来看看吧。