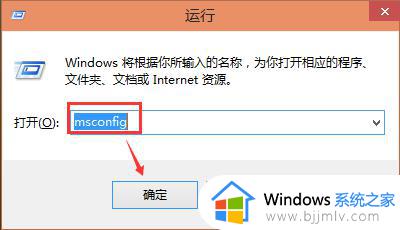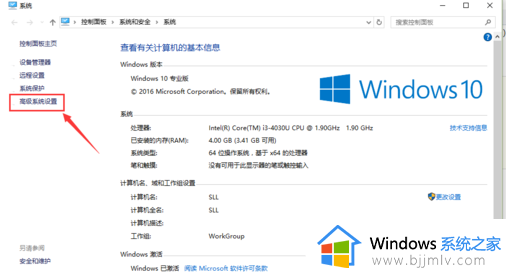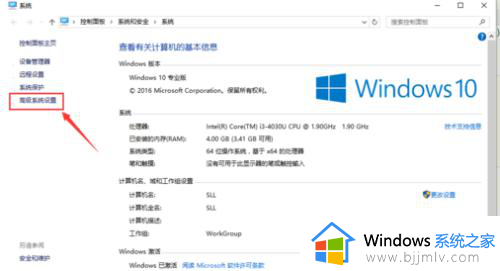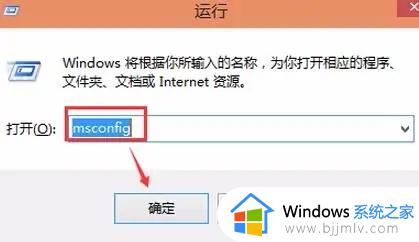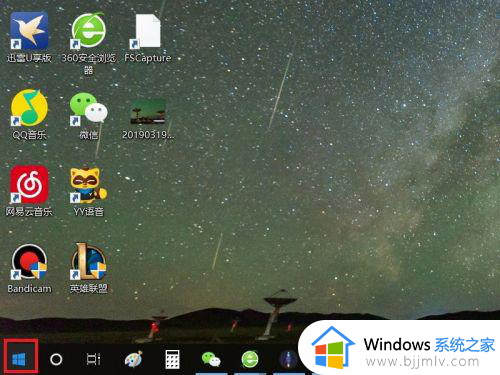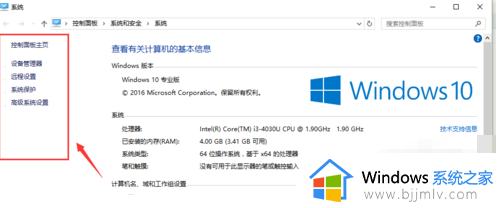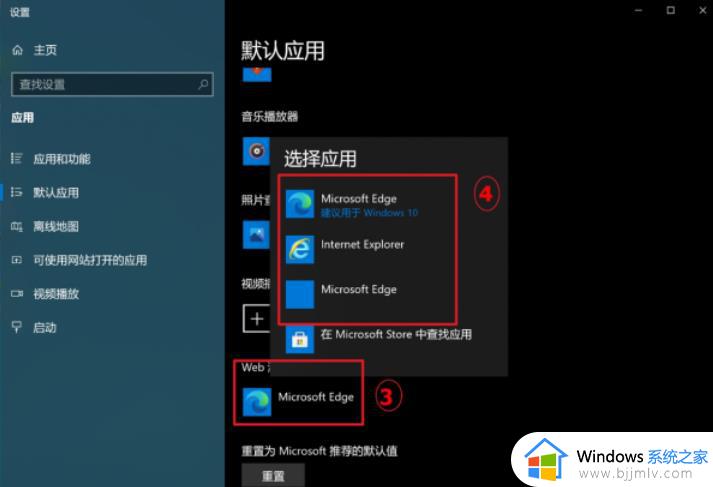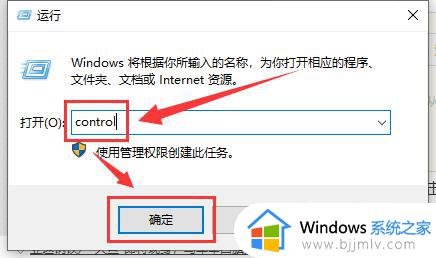苹果双系统默认启动win10设置方法 苹果装双系统win10默认启动详细教程
更新时间:2023-12-20 10:46:30作者:runxin
相信有些用户在使用苹果电脑办公的时候,为了更好的实现程序的兼容,因此就会选择同时安装win10系统来运行,可是每次在启动苹果电脑的时候,却总是没有进入win10系统桌面,对此苹果双系统默认启动win10设置方法是什么呢?今天小编就给大家带来一篇苹果装双系统win10默认启动详细教程。
具体方法如下:
1、我们在mac的桌面上之中,挑选左边的火箭弹标志,进到到系统偏好设置网页页面。
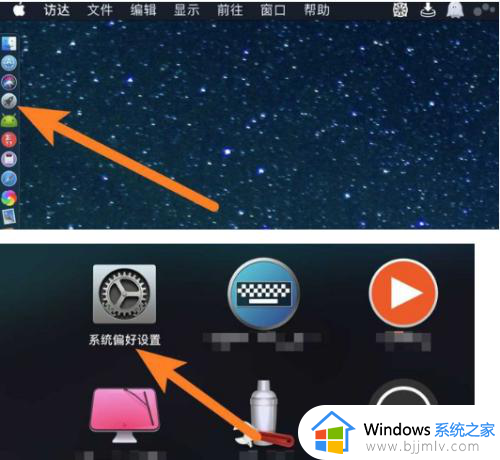
2、在网页页面中点击查看【启动硬盘】。
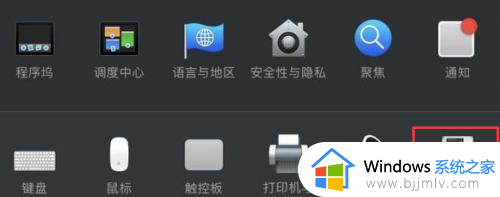
3、在网页中大家点一下左边的锁芯标示输入支付密码开展开启。
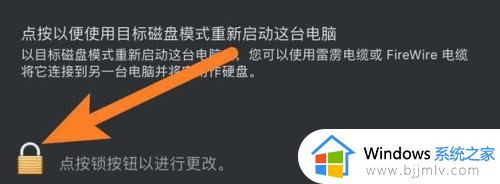
4、开启以后大家电脑鼠标选定windows10系统。
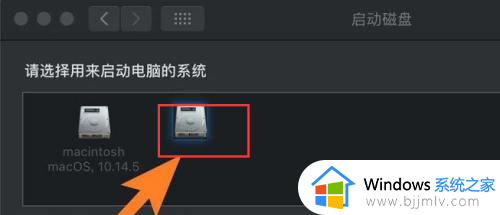
5、进行后点一下下边“再次启动”选择项,那麼下一次重新启动就会进到到设定的默认系统之中。
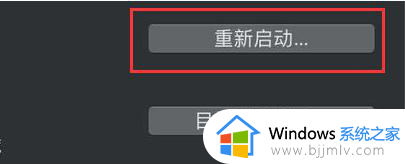
以上就是小编告诉大家的苹果装双系统win10默认启动详细教了,如果有不了解的用户就可以按照小编的方法来进行操作了,相信是可以帮助到一些新用户的。