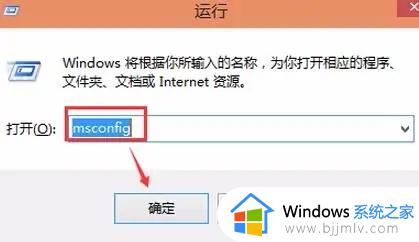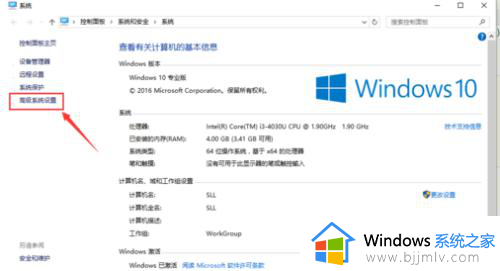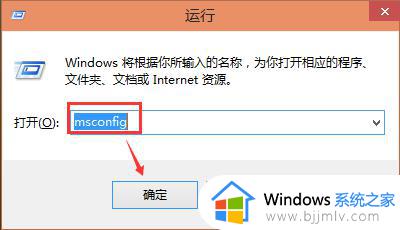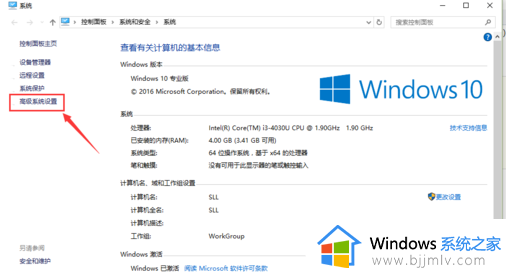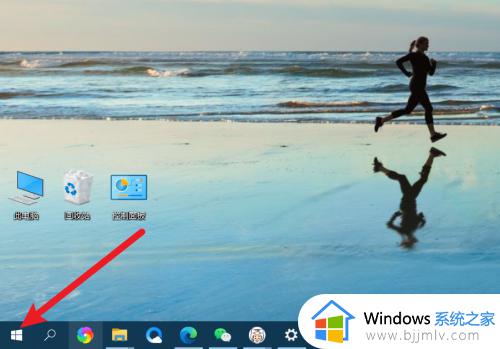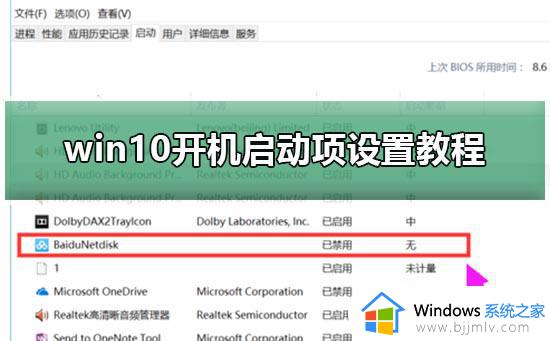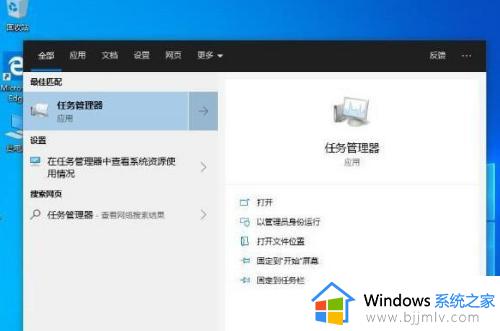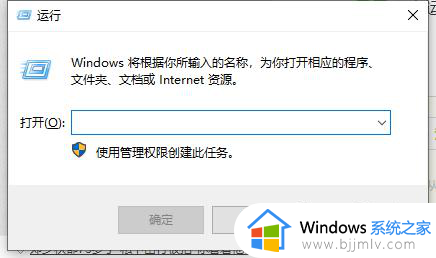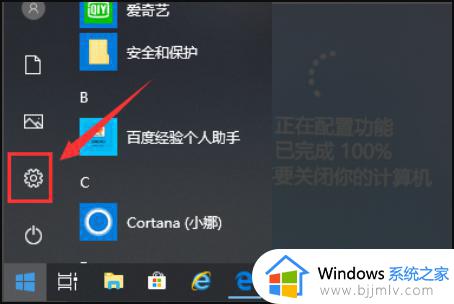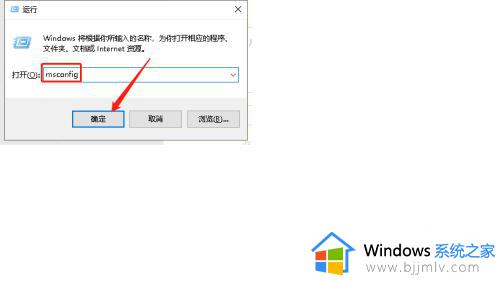win10设置双系统启动项怎么设置 win10如何设置双系统启动选项
由于微软发布的win10系统版本众多,因此用户在入手新的电脑之后,对于预装系统不满意的情况下,也会同时选择安装win10双系统模式来运行,同时也可以设置电脑的双系统启动选项顺序,那么win10设置双系统启动项怎么设置呢?在文本中小编就来教大家win10如何设置双系统启动选项,一起来了解下吧。
具体方法如下:
1.登录您的Win10系统,找到这台电脑(Win中我的电脑的新名字),右键选择属性,可以看到左边的设置选项。
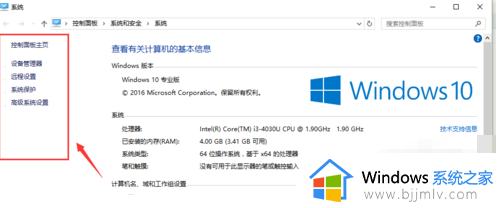
2.在这里选择最下面一行的高级系统设置。
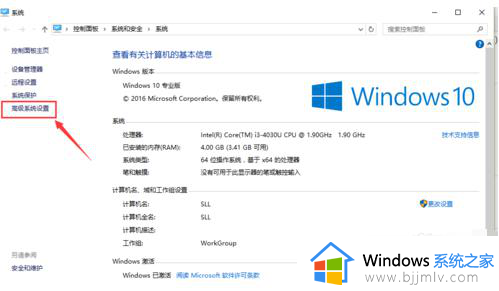
3.打开后,将选项卡切换到高级,在对话框的底部可以看到启动和故障恢复区域,单击设置(T)。
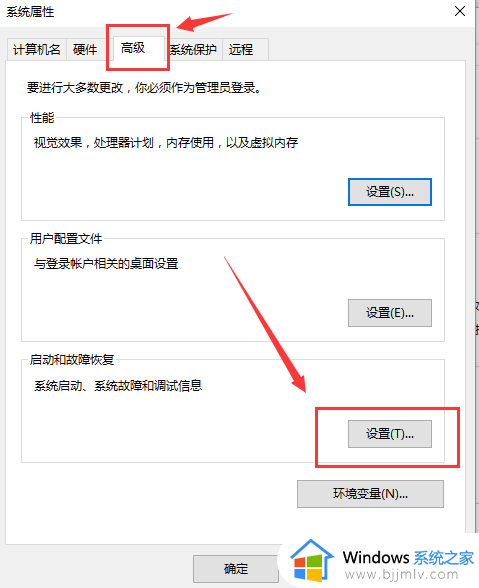
4.打开启动与故障恢复对话框后,您可以看到默认操作系统下拉列表,其中将显示您电脑中安装的所有被识别的操作系统,并选择您需要优先启动的系统。
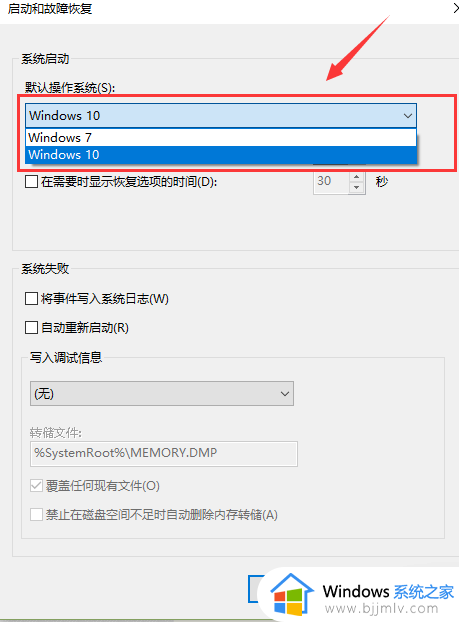
5.如果在重启电脑的过程中需要时间选择操作系统,则需要检查显示操作系统列表的时间,然后输入显示时间,时间长短根据自己的需要设置。若此项不勾选,系统启动时只会进入默认系统。
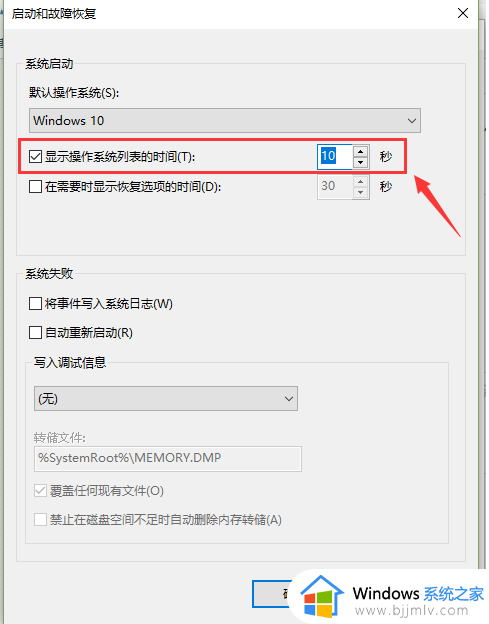
6.设置完成后点击确定。
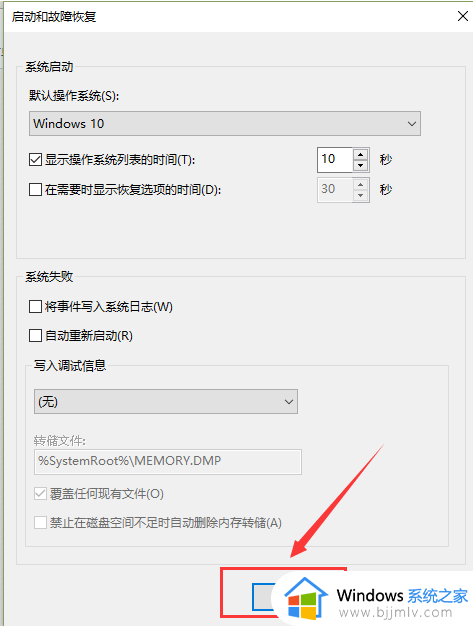
以上就是小编给大家分享的win10如何设置双系统启动选项全部步骤了,还有不清楚的用户就可以参考一下小编的步骤进行操作,希望本文能够对大家有所帮助。