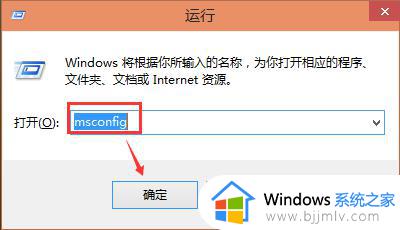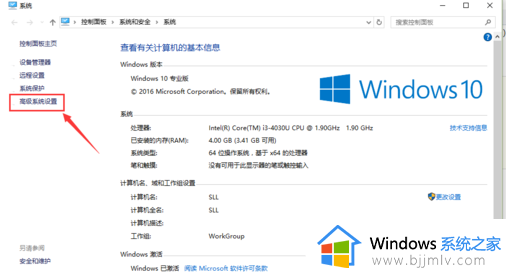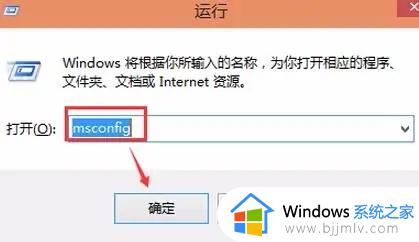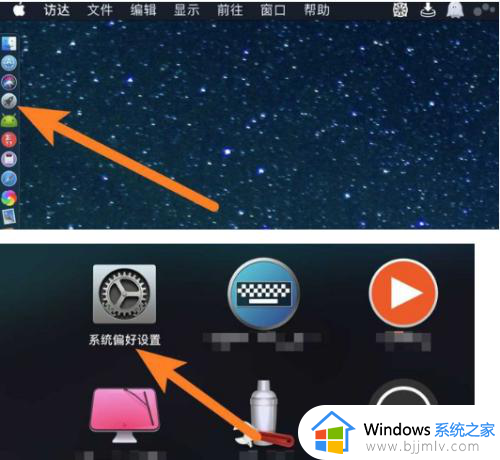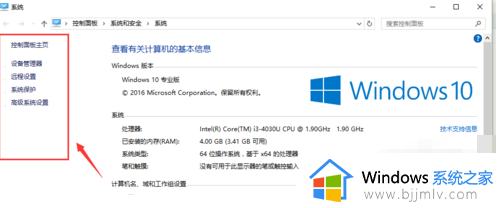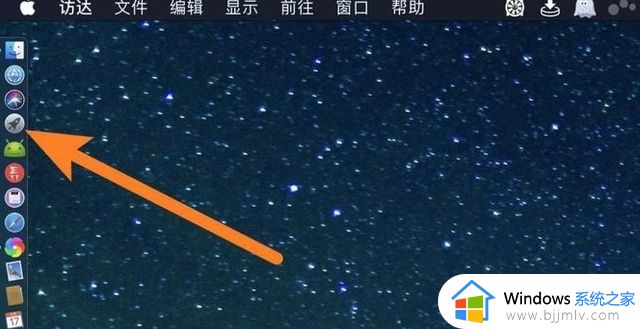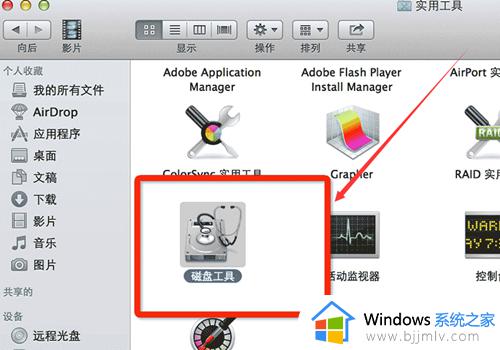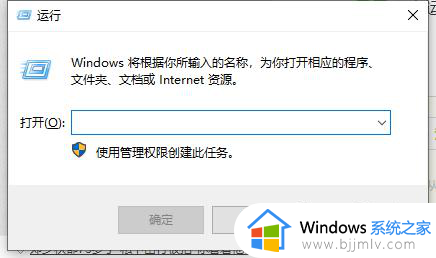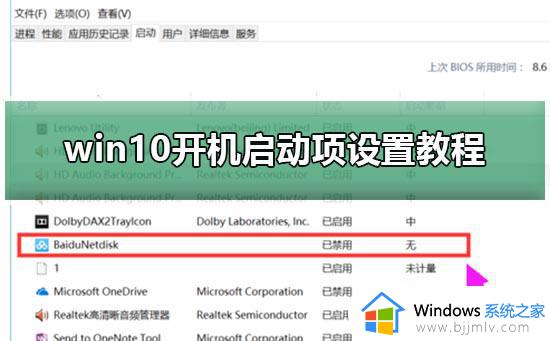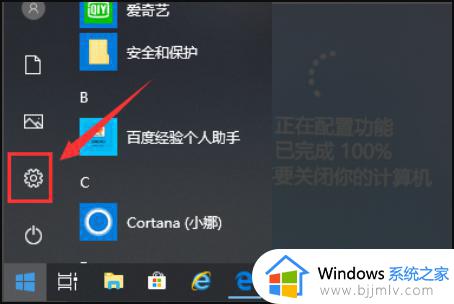win10双系统启动项设置方法 win10双系统怎么设置默认启动系统
许多人都喜欢在电脑上体验多个操作系统,所以开机的时候就会出现多个选择,很多人觉得有点麻烦,就想要设置默认的系统启动项直接登录,但是近日有用户想知道win10双系统怎么设置默认启动系统吧,带着此问题,本文这就给大家详细介绍一下win10双系统启动项设置方法吧。
方法如下:
1、登录你的Win10系统,找到“此电脑”,右键选择属性,可以看见左侧的设置选项,在这里选择最下面一行的“高级系统设置”,如图。
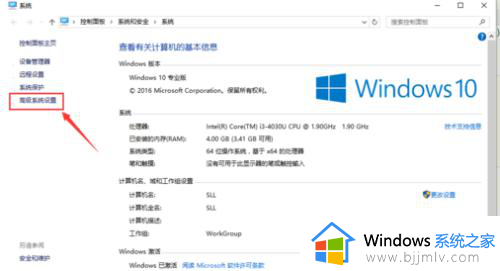
2、打开之后,选项卡切换到“高级”,在对话框的最下面可以看见“启动和故障恢复”区域,单击“设置(T)。。。”,如图。
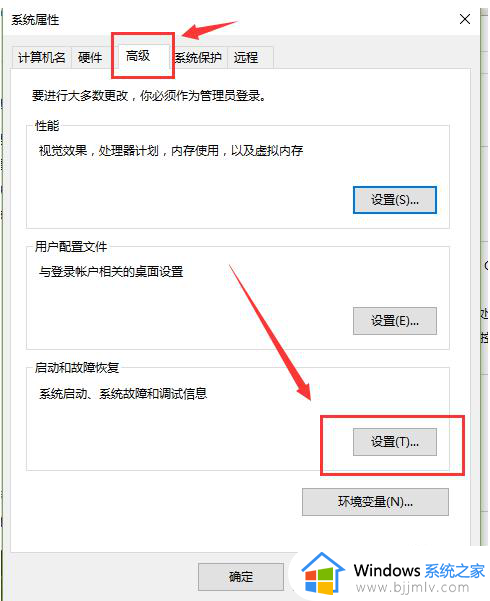
3、打开“启动和故障恢复”对话框之后,你能看见“默认操作系统”下拉列表,其中会显示你电脑中安装的所有被识别的操作系统,选择你需要优先启动的系统。
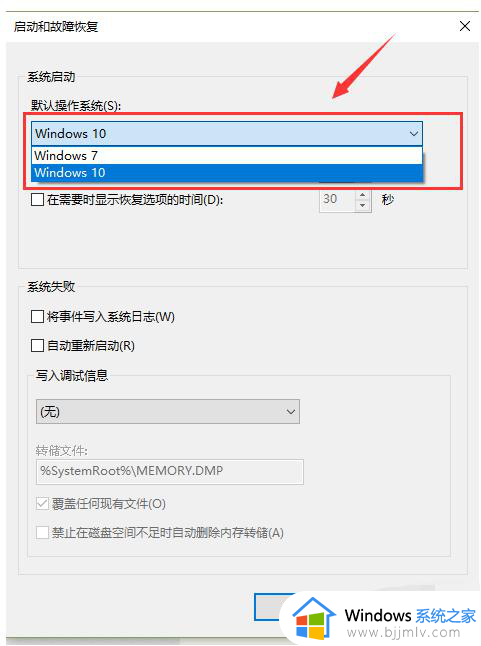
4、如果在电脑重新启动的过程中,需要时间选择操作系统,那么需要勾选“显示操作系统列表的时间”,然后在后面输入显示的时间,时间长短按自己的需要设置。如果此项不勾选,系统启动时只会进入默认系统。
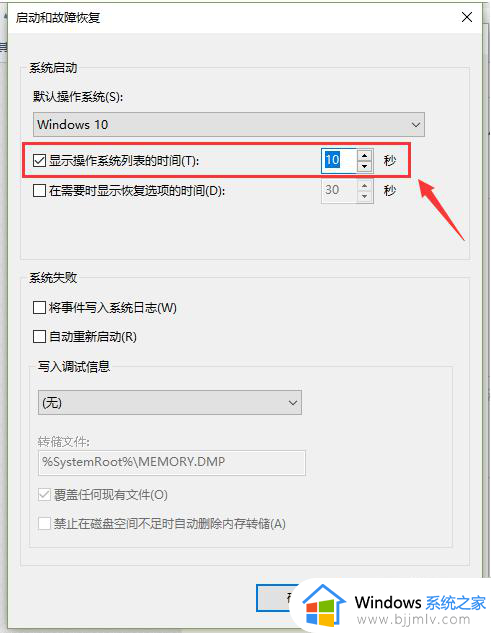
关于win10双系统设置默认启动系统的详细方法就给大家介绍到这里了,有需要的用户们可以参考上面的方法步骤来进行设置,相信可以帮助到大家。