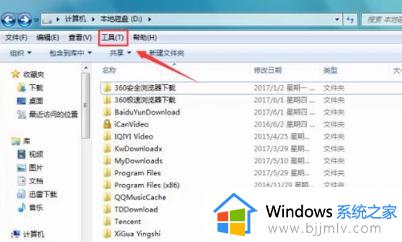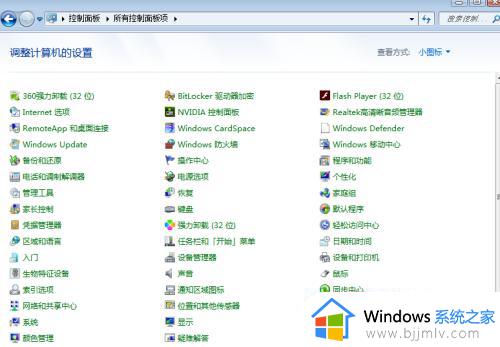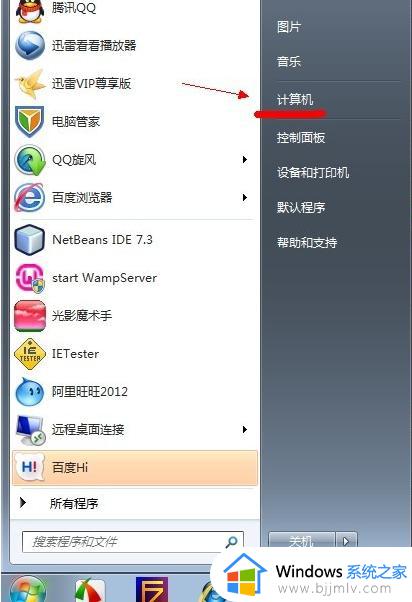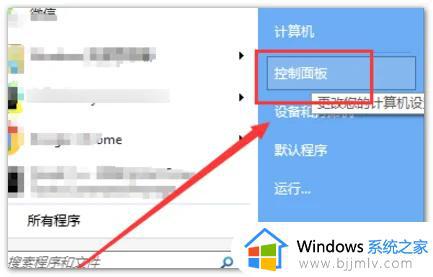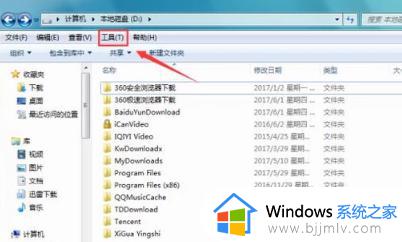win7怎么隐藏文件夹 隐藏win7文件夹的操作方法
我们经常使用win7电脑的小伙伴应该都会有一些十分重要或者隐私的文件不想让别人查看到,这个时候我们就会对这些文件进行隐藏,但是有很多刚使用win7电脑的小伙伴还不会隐藏文件,那么win7怎么隐藏文件夹呢?接下来就由小编来带着大家一起来看看隐藏win7文件夹的操作方法。
具体方法:
一、彻底隐藏文件夹或是文件
1、为了方便后期我的先设置系统为“显示隐藏的文件或文件夹”如图:
2、点击上面红圈“工具”->“文件夹选项”->按图上设确定即可。
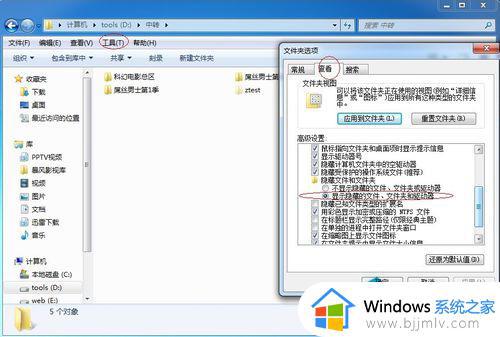
3、找到自已想隐藏的文件夹或文件。如图:(本文以文件夹为例,文件同理)
4、右击文件夹 --> 选择“属性”打开如下图,沟选“隐藏(H)”点击确定即可(这是日常隐藏方法,下面开始高级做法)
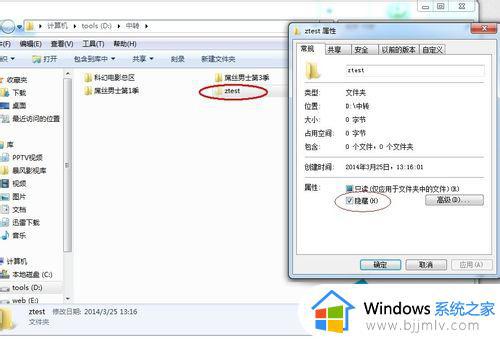
二、隐藏文件方法:
方法一:
1、右击新建文本文件(即txt文件),生命名为:“xxxx.reg”(注意名字是任意的,但是后缀后必须是.reg或是.REG都可以)
2、右击文件 --> 编辑或是文本方式打开
3、输入(或是粘贴)以下:
Windows Registry Editor Version 5.00
[HKEY_LOCAL_MACHINESOFTWAREMicrosoftWindowsCurrentVersionExplorerAdvancedFolderHiddenSHOWALL]
“CheckedValue”=dword:00000000
4、保存(注意最后一行:是全是0)。
5、双击文件(新建的xxx.reg),会弹出提示(有时360会提示木马),不用管(这一步仅仅是修改一下注册并非木马行为)直接确定即可。
以上步骤后,无论你怎么设置系统,都不会显示隐藏的文件夹或文件了。
A)破解方法:打开xxx.reg文件将其最后一行改为:
“CheckedValue”=dword:1
保存,双击执行一次,再按“第一步设置一下”就可以显示了。
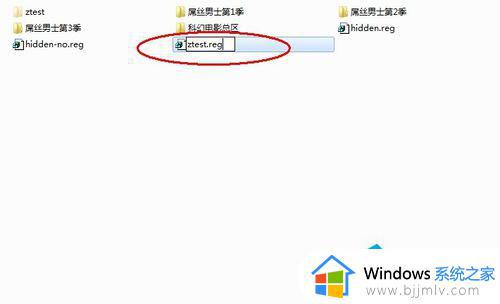
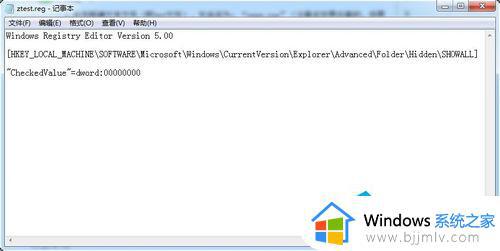
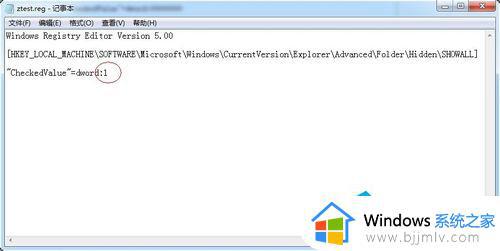
方法二:
1、点击“开始”-->运行“regedit.exe”回车,打开“注册表编辑器”。
2、按路径:[HKEY_LOCAL_MACHINESOFTWAREMicrosoftWindowsCurrentVersionExplorerAdvancedFolderHiddenSHOWALL]找到该注册键。
3、双击“CheckedValue”打开键值,修改为“0”确定即可。
说明:0 代表隐藏,1 代表显示。如图:
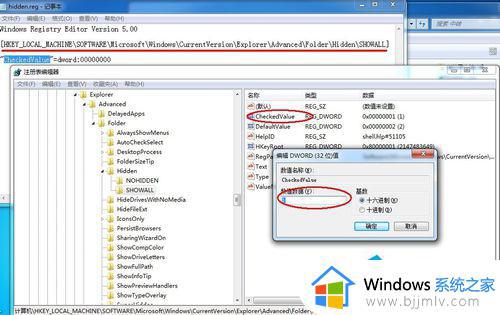
以上全部内容就是小编带给大家的隐藏win7文件夹的操作方法分享啦,小伙伴们快去行动起来吧,隐藏起你们重要的文件吧。希望小编的内容对各位有所帮助。