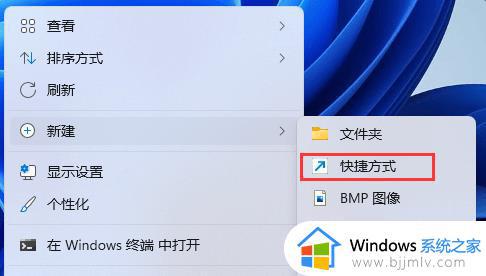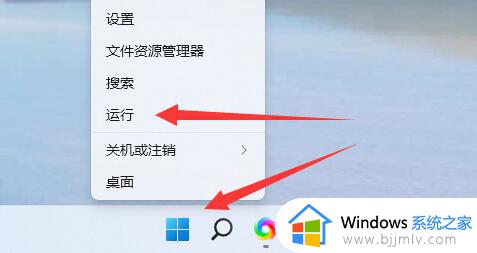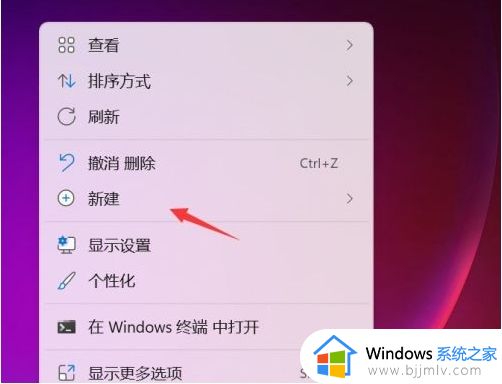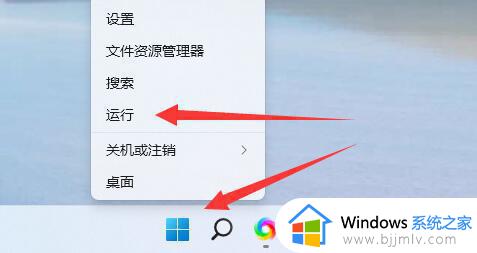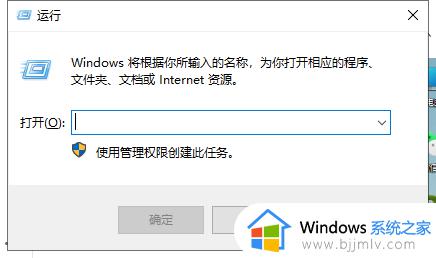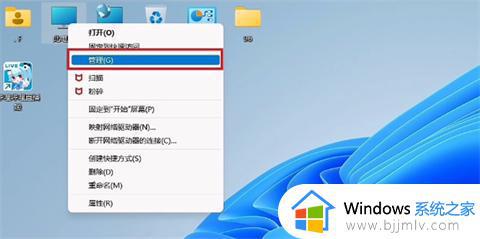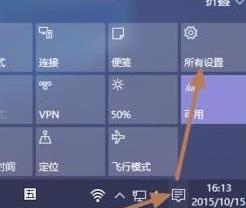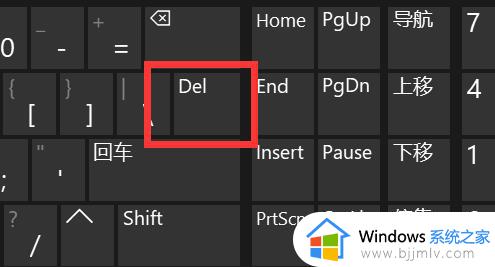win11如何设置下滑关机 win11电脑设置下滑关机教程
由于win11是微软最新推出的操作系统,拥有许多令人兴奋的新功能和改进,其中一个备受关注的功能就是屏幕下滑关机设置方法,这项功能使用户可以通过简单地向下滑动屏幕来关机,从而更加便捷地操作电脑。那么win11如何设置下滑关机呢?本文将介绍win11电脑设置下滑关机教程,帮助读者轻松地掌握这一新功能。
win11屏幕下滑关机怎么设置:
1、桌面空白处,点击右键,在打开的菜单项中,选择新建快捷方式。
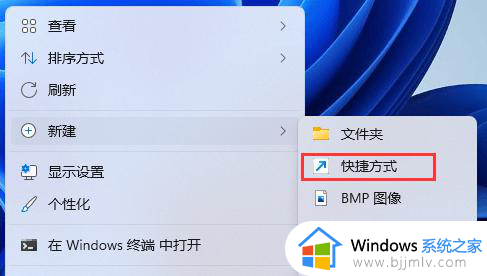
2、创建快捷方式窗口,请键入对象的位置,输入:
%windir%\System32\SlideToShutDown.exe
然后,单击“下一步”继续。
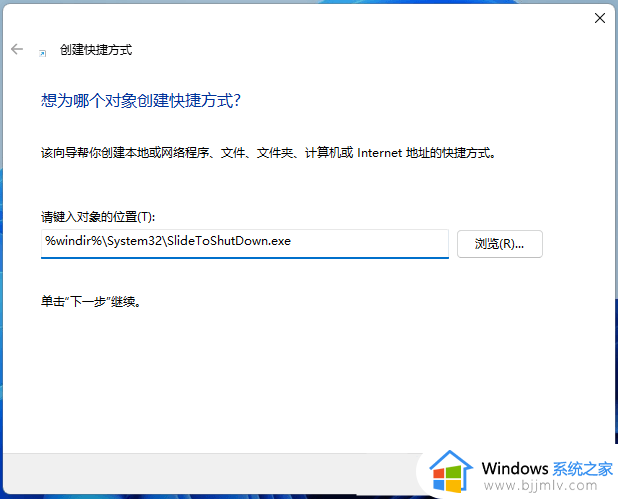
3、键入该快捷方式的名称,不填写的情况下,默认SlideToShutDown,然后单击“完成”创建快捷方式。
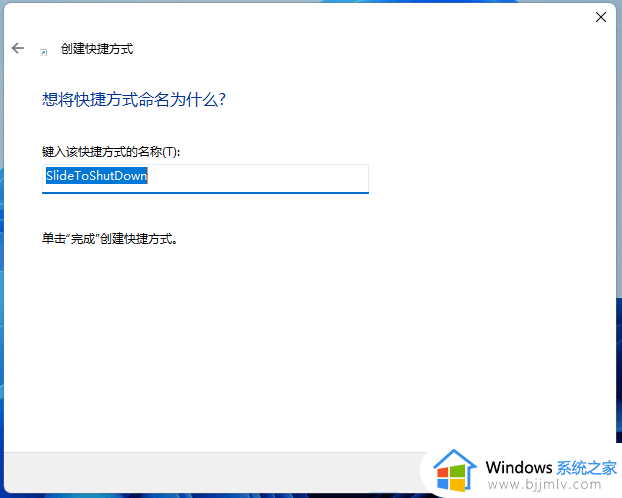
4、右键 SlideToShutDown,在打开的菜单项中,选择属性。
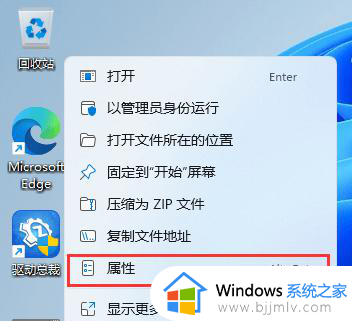
5、SlideToShutDown 属性窗口,切换到快捷方式,设置快捷键。
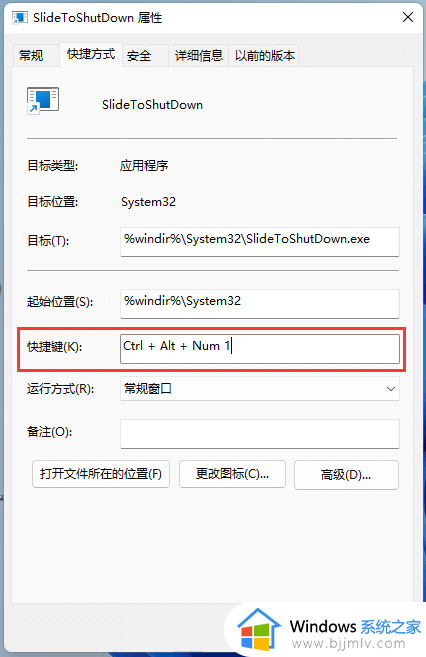
6、还可以点击更改图标。
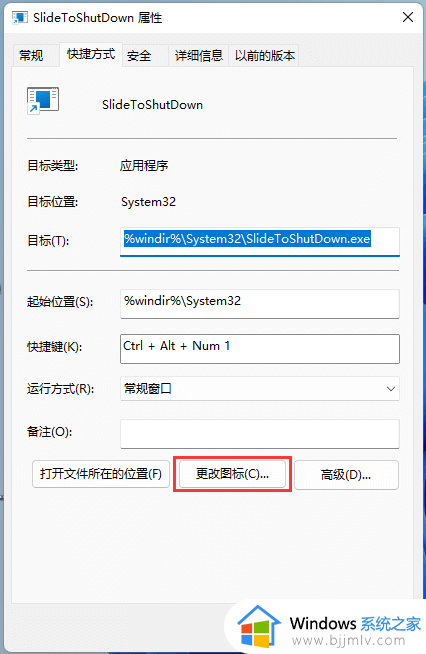
7、这时候,会弹出更改图标的提示,直接点击确定即可。
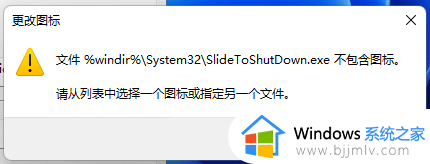
8、更改图标窗口,选择一个图标,然后点击确定即可。
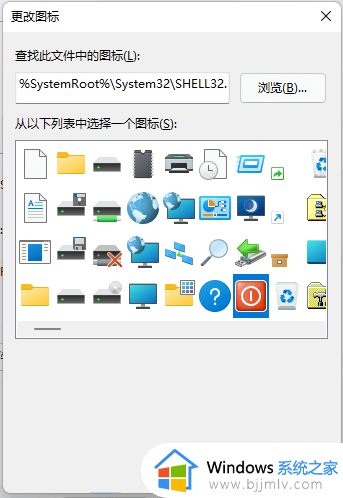
9、按设置好的快捷键,或双击SlideToShutDown,就可以使用滑动以关闭电脑了。
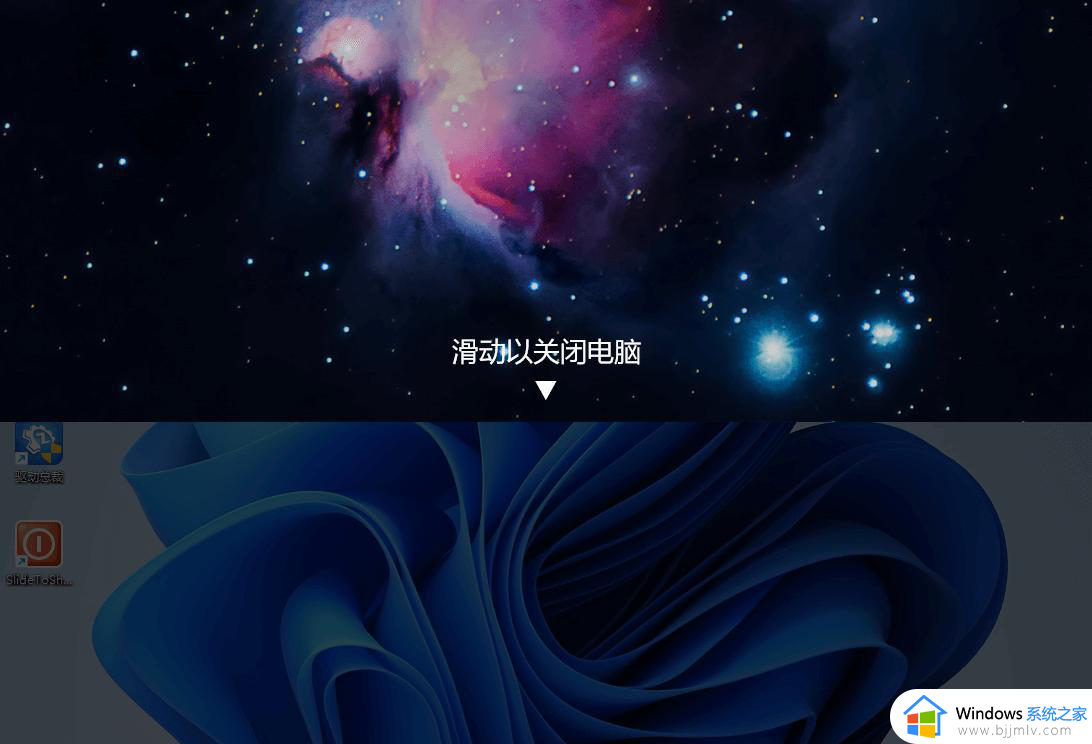
以上就是win11电脑设置下滑关机教程的全部内容,有需要的用户就可以根据小编的步骤进行操作了,希望能够对大家有所帮助。