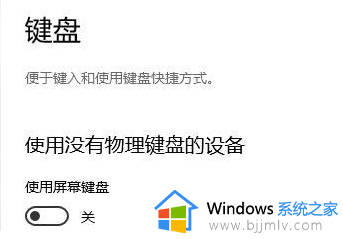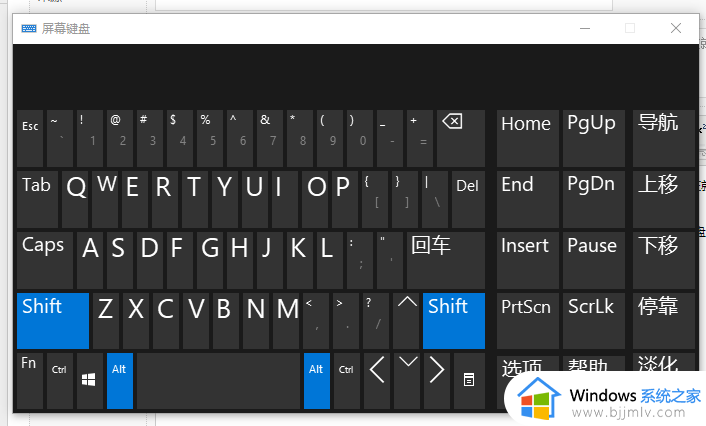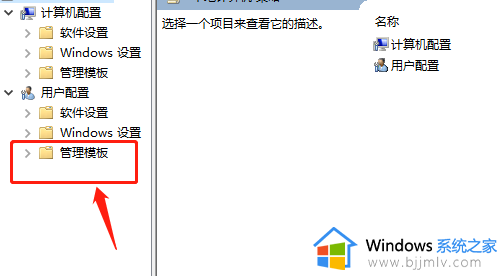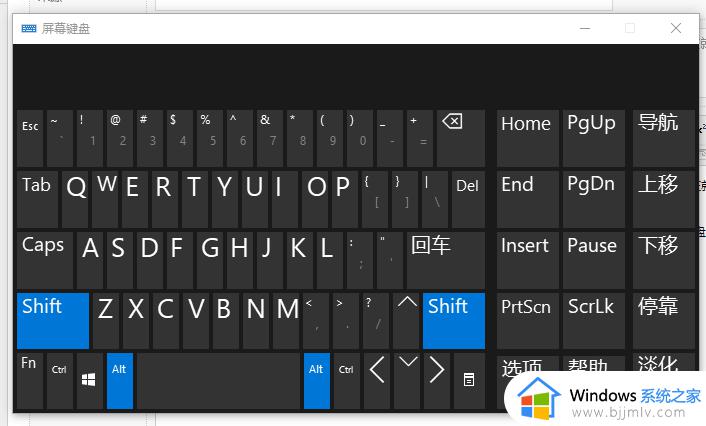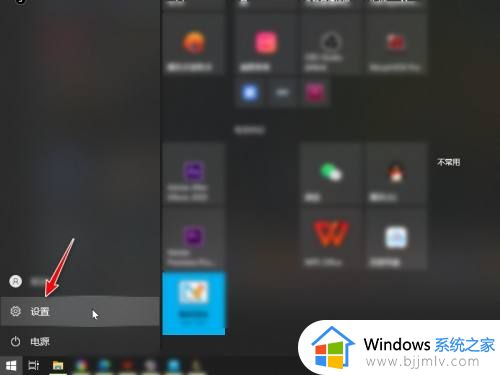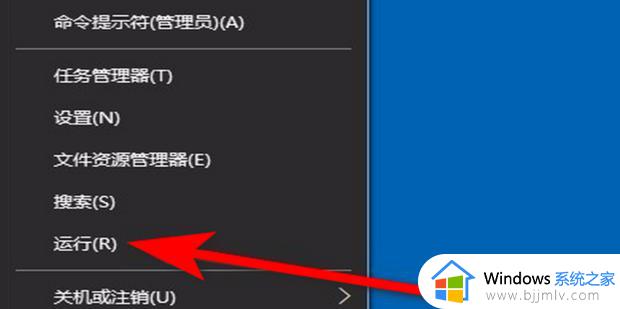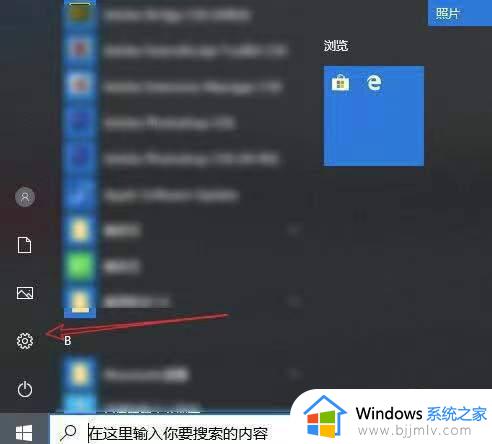win10键盘锁住了打不了字怎么办 win10键盘被锁不能打字解决方法
键盘作为用户操作win10电脑时的重要输入设备,因此很多用户也都会选择适合自己的品牌键盘设备,可是最近有用户在win10电脑中进行编辑输入时,却莫名遇到了键盘被锁住不能打字的问题,对此win10键盘锁住了打不了字怎么办呢?在文本中小编就给大家分享win10键盘被锁不能打字解决方法。
具体方法如下:
方法一、
1、右键点击“我的电脑”,然后选择“管理”。
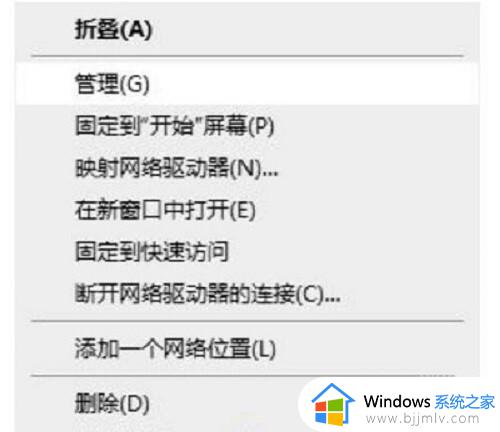
2、在打开的“计算机管理页面,点击左侧的“设备管理器”,然后选择右侧的“键盘”,选择出现的正在使用的键盘。
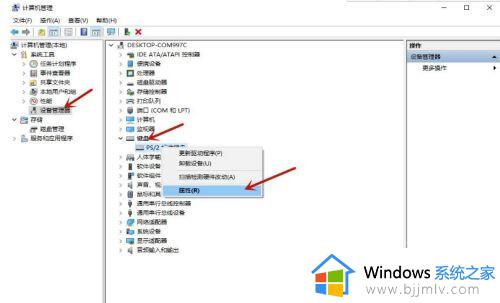
3、右键点击正在使用键盘,点击“属性”,在打开的属性页面点击“驱动程序”,然后点击“更新驱动程序”。
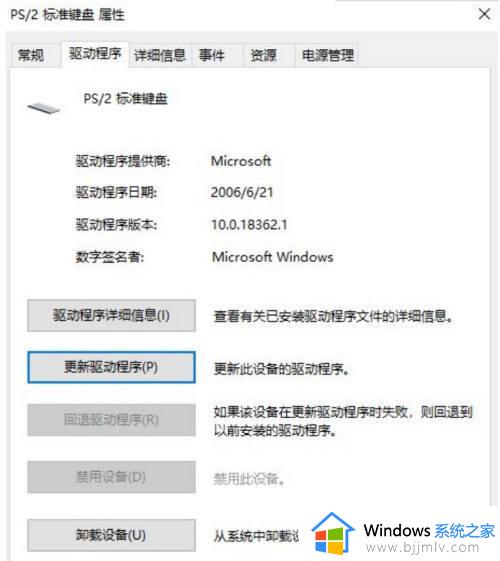
4、接着在新的页面选择自动搜索更新的驱动程序软件,在更新完成后,点击确定即可。
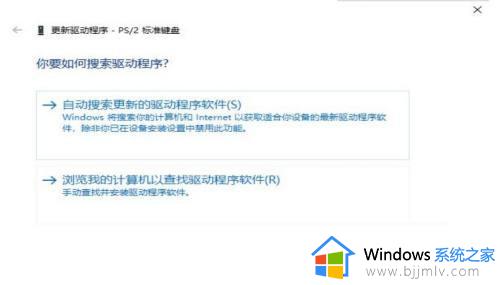
方法二、
1、如果是笔记本键盘,有可能是键盘功能被锁住了,按下“Fn+8”就可以解锁键盘。

2、如果只是打不出数字,按下数字键盘的“numlock”键就可以了。

上述就是小编告诉大家的win10键盘被锁不能打字解决方法了,有出现这种现象的小伙伴不妨根据小编的方法来解决吧,希望能够对大家有所帮助。