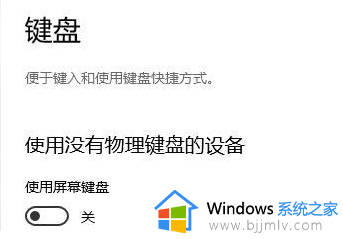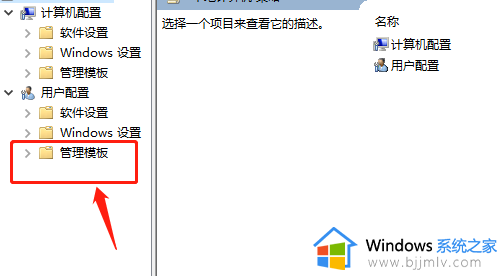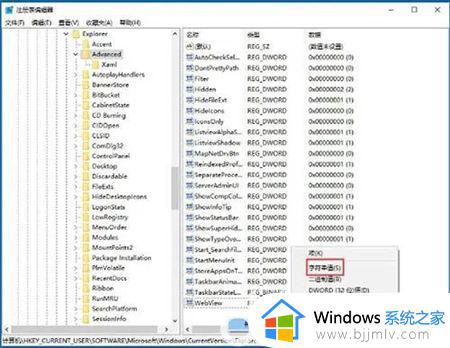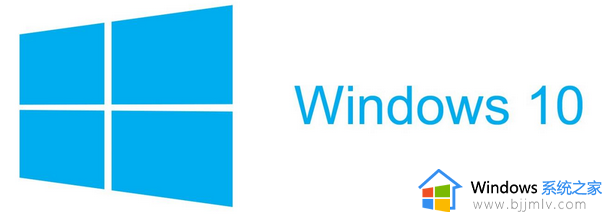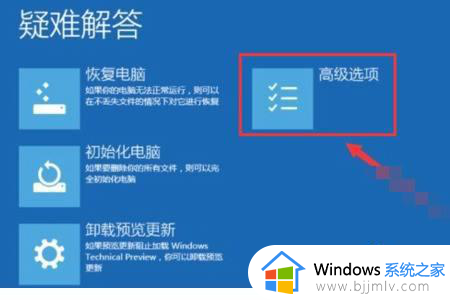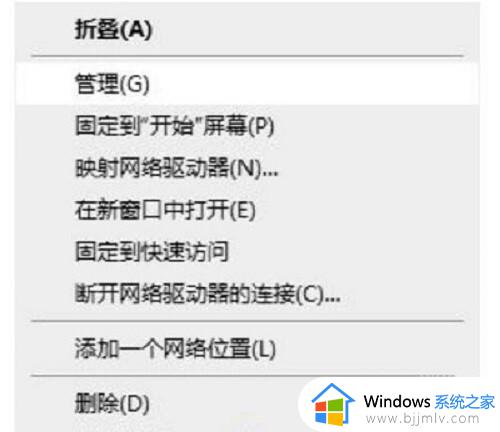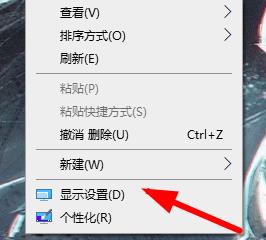win10win键被锁怎么解锁 win10win键被锁了怎么办
随着科技的高速发展,我们许多小伙伴都已经使用上了win10电脑,随之而来的电脑小白也越来越多,最近就有使用win10电脑的小白用户来问小编,win10的win键被锁了要怎么办啊,那么win10win键被锁了怎么办呢?接下来小编就教给大家win10win键被锁怎么解锁,一起来看看吧,希望可以帮助你。
具体方法:
1、在Windows10系统桌面,右键点击左下角的开始按钮,在弹出菜单中选择“运行”菜单项。
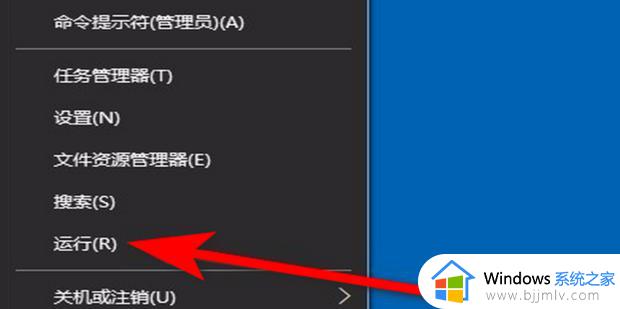
2、在打开的Windows运行窗口中,输入命令gpedit.msc,然后点击确定按钮。
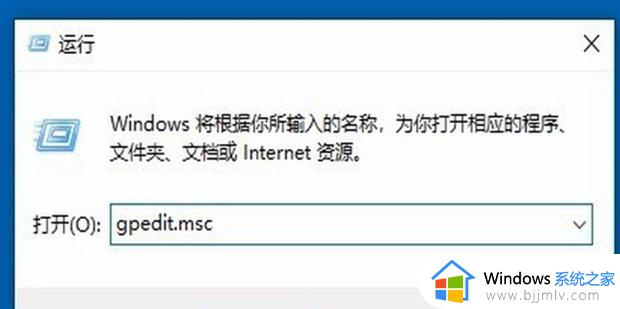
3、在打开的本地组策略编辑器窗口中,依次点击左侧边栏的“用户配置/管理模板/Windows组件”菜单项。
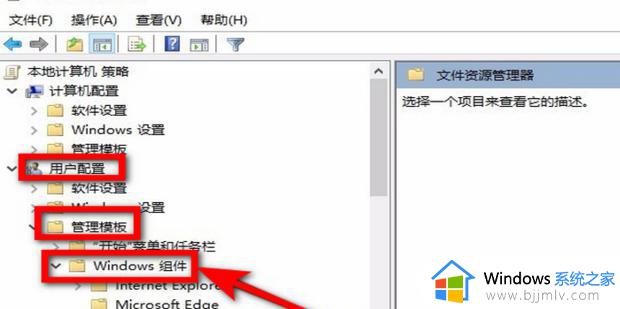
4、在展开的菜单中找到“文件资源管理器”菜单项,点击该项后在右侧的窗口中找到“关闭Windows键热键”设置项。
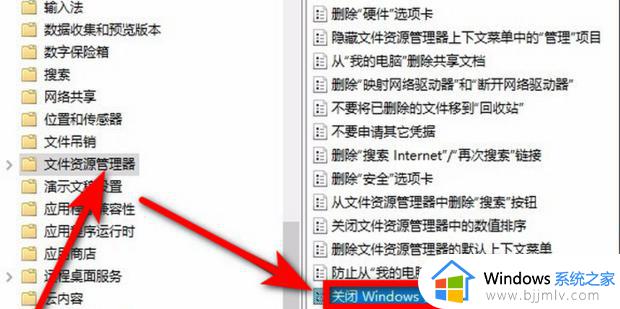
6、双击后打开该项的编辑窗口,在这里选择“已启用”设置项,最后点击确定按钮就可以了。
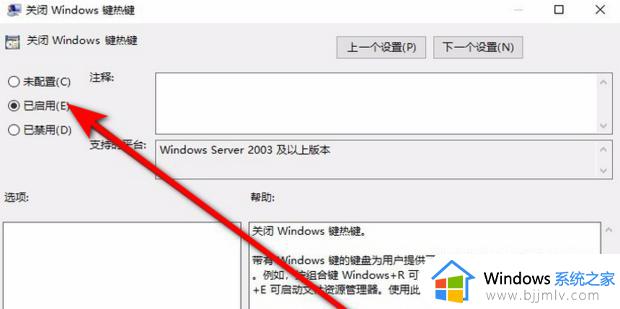
以上全部内容就是小编带给大家的win10win键被锁解锁方法详细内容分享啦,小伙伴们如果你们有需要的话可以参照小编的内容进行操作,希望本文可以帮助到你。