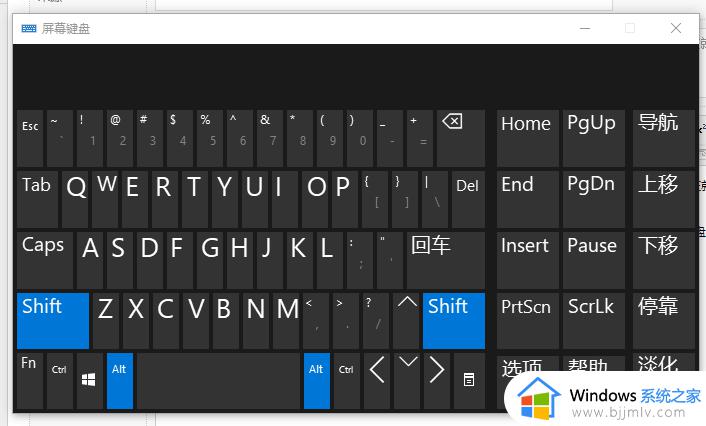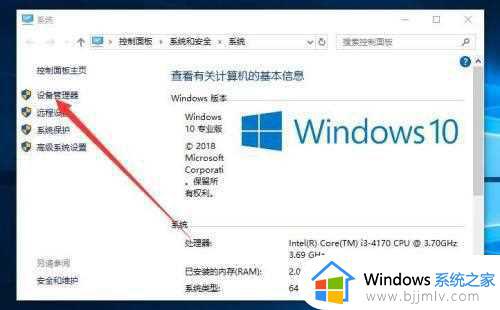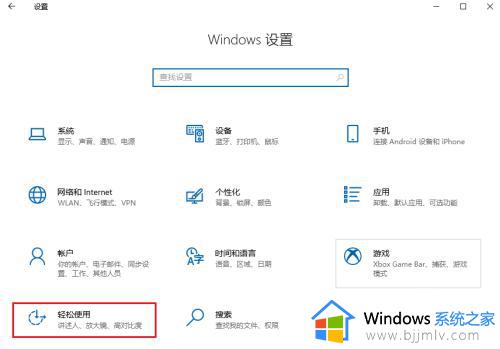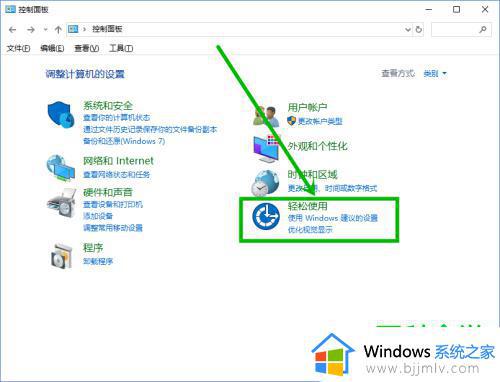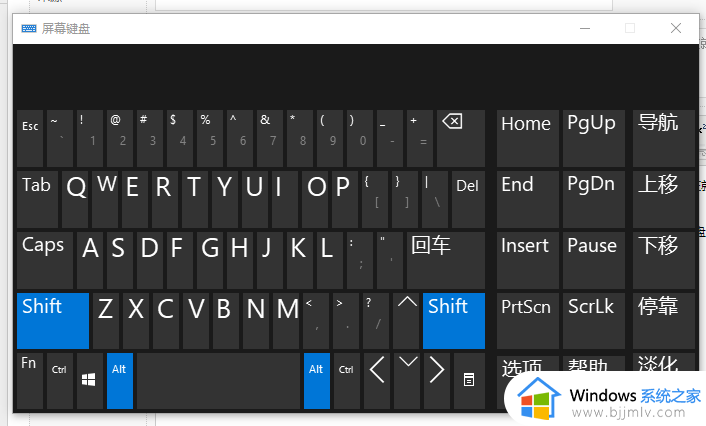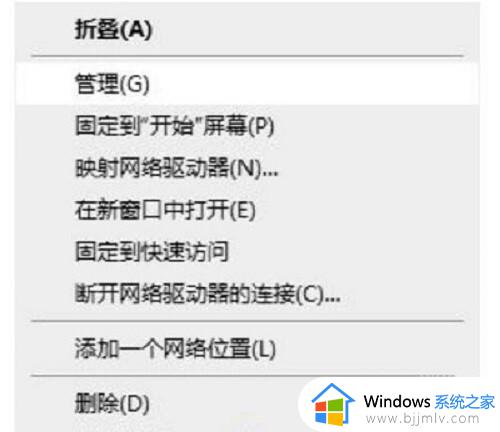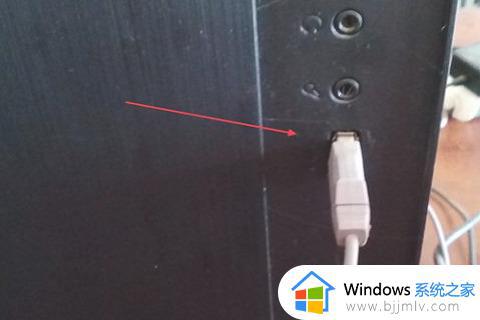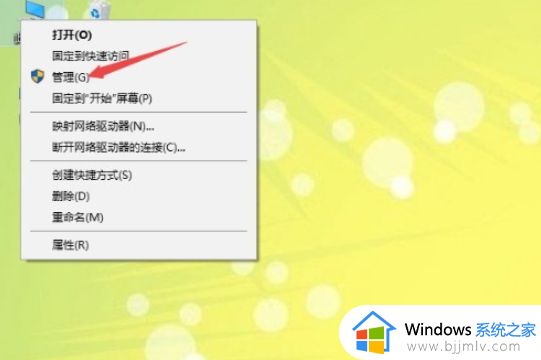win10按键盘滴滴声无法打字怎么办 win10按键盘滴滴声无法打字如何解决
更新时间:2023-09-08 09:41:54作者:skai
众所周知,我们的win10操作系统是现在使用人数最多的操作系统了,因此我们小伙伴们在使用的时候难免会有几个小伙伴遇到一些问题,就比如说win10按键盘滴滴声无法打字的情况,很多小伙伴遇到这种情况都不知道怎么解决,那么win10按键盘滴滴声无法打字怎么办呢?接下来小编就教给大家win10按键盘滴滴声无法打字如何解决,一起来看看吧。
具体方法:
1、点击桌面左下角的windows图标,点击设置图标。
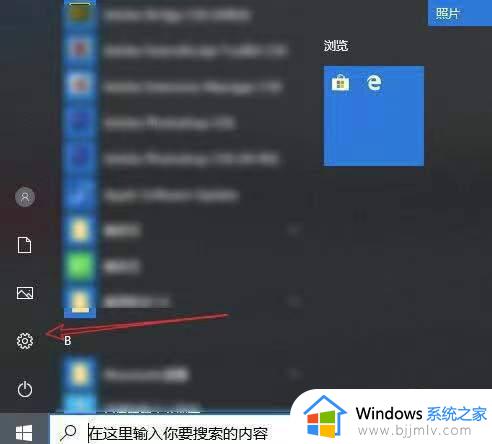
2、点击下方“轻松使用”选项。
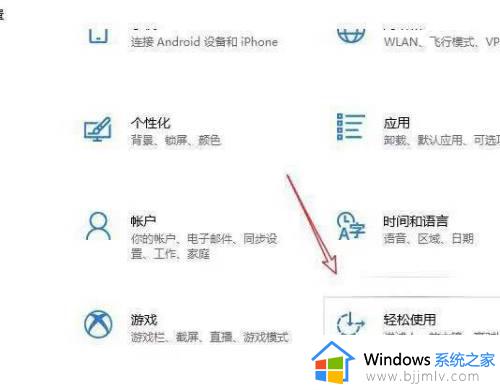
3、打开轻松使用设置页面,点击左侧键盘,同样地将使用粘滞键开关关闭。
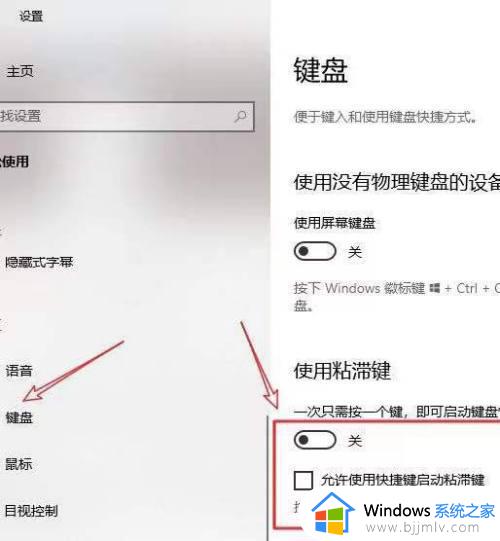
4、下滑页面,将使用筛选键开关关闭,这样即可解决键盘滴滴声无法打字了。
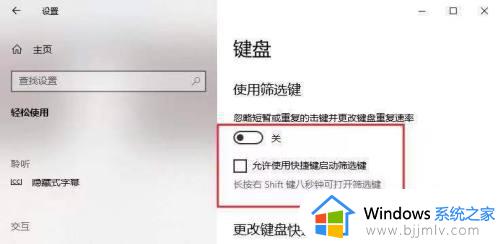
以上全部内容就是小编带给大家的win10按键盘滴滴声无法打字解决方法详细内容分享啦,小伙伴们如果你们有需要的话就快点跟着小编一起来看看吧,希望本文可以有效的帮助到你。