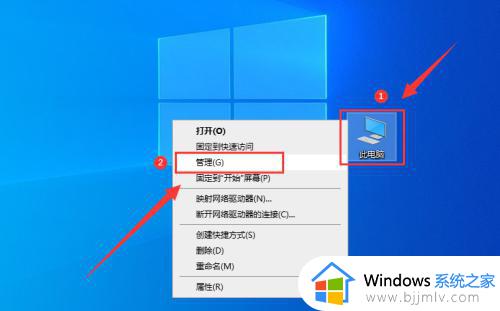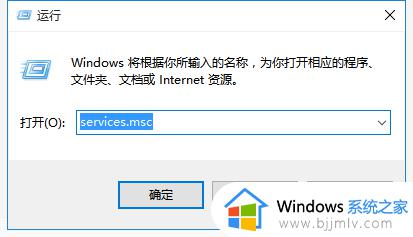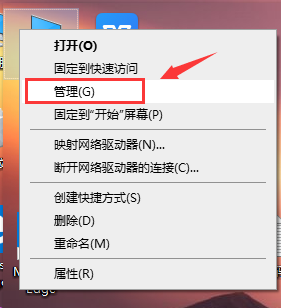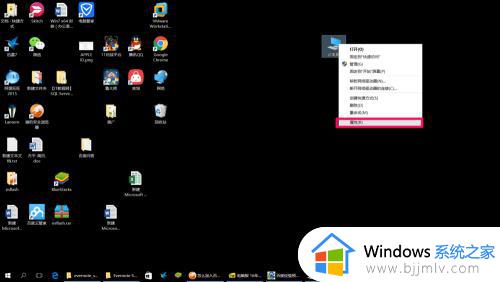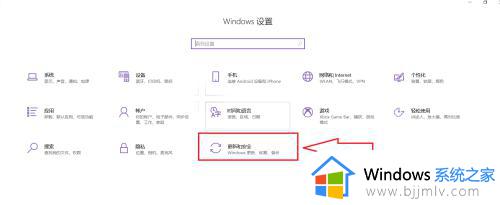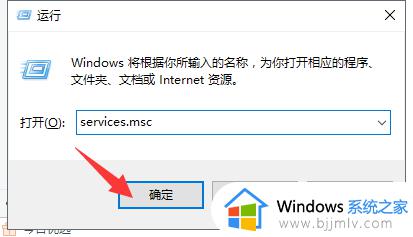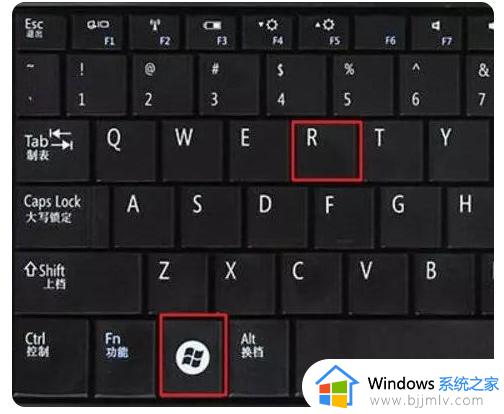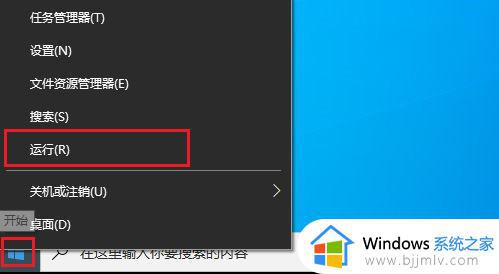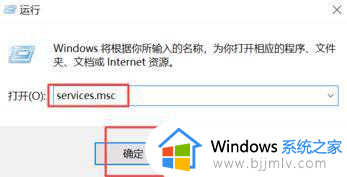win10电脑怎么关闭自动更新系统 win10电脑关闭自动更新系统步骤
众所周知,我们的win10操作系统每隔一段时间都会接收到微软推送的更新,并且还会继续自动更新,虽然大部分的更新是好的,但是如果在我们使用的时候正好更新了,就让我们小伙伴十分的烦恼了,因此很多人就想要关闭自动更新,那么win10电脑怎么关闭自动更新系统呢?接下来小编就带着大家一起来看看win10电脑关闭自动更新系统步骤。
具体方法:
1、打开电脑选择设置
打开电脑,鼠标单击左下角的开始菜单,选择设置。
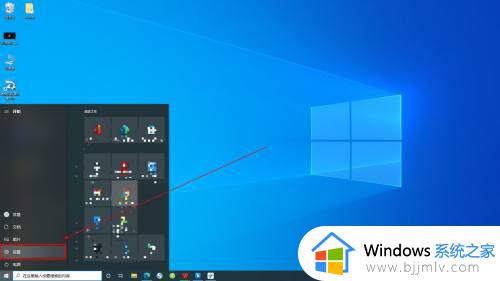
2、点击更新和安全
在Windows设置中,点击“更新和安全”。
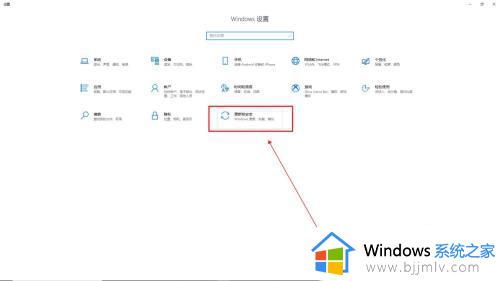
3、点击高级选项
进入Windows更新中,点击“高级选项”。
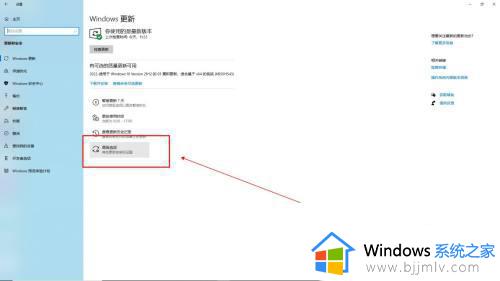
4、关闭所有选项
最后将更新选项与更新通知下的所有选项关闭即可。
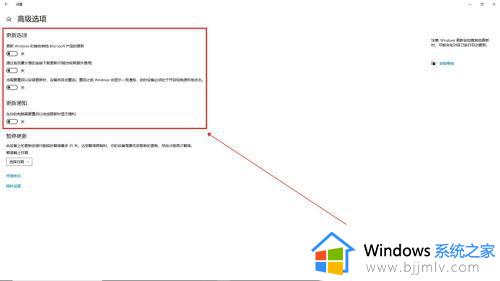
END方法二:借助计算机管理1右键此电脑选择管理
打开电脑,鼠标右键单击此电脑,选择管理。
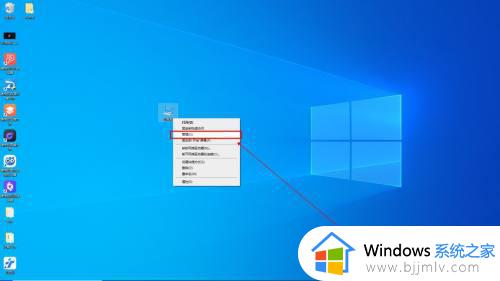
2、点击服务
进入计算机管理界面,点击展开“服务和应用程序”-“服务”。
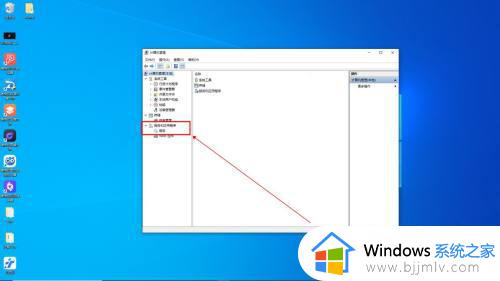
3、打开Windows Update
然后在右侧找到Windows Update,双击打开。
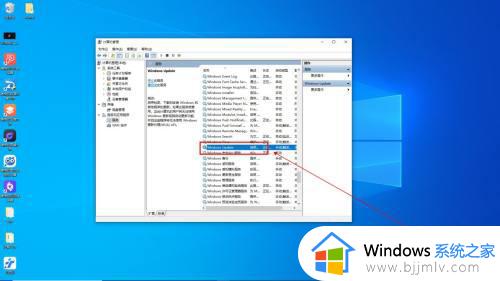
4、启动类型改为禁用
在Windows Update的属性窗口中,将常规选项中的启动类型改为禁用。
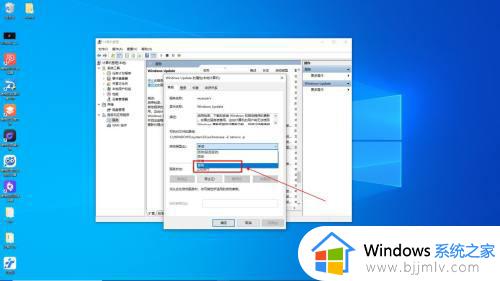
5、改为无操作并确定
再点击恢复选项,将第一次失败、第二次失败和后续失败都改为无操作,点击确定即可。
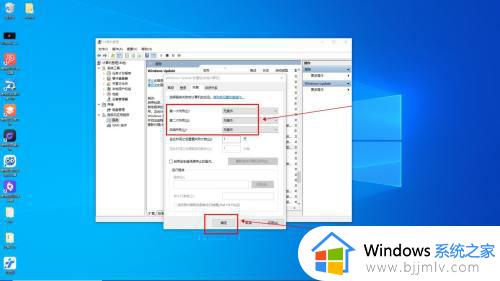
以上全部内容就是小编带给大家的win10电脑关闭自动更新系统步骤详细内容分享啦,小伙伴们如果你们也想要关闭win10电脑的自动更新的话就快点跟着小编一起来操作,希望本文可以有效的帮助到你。