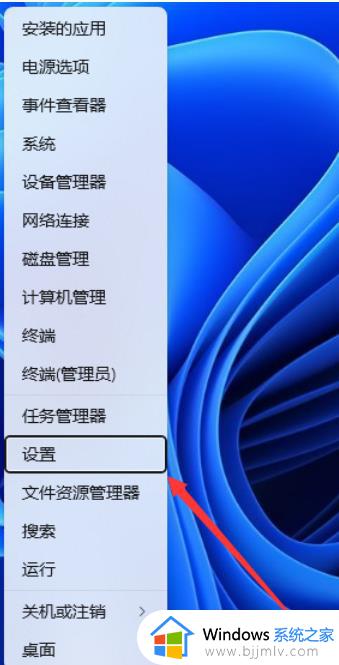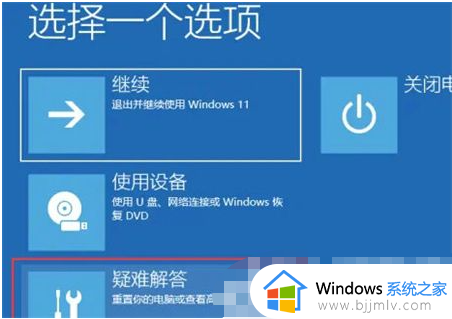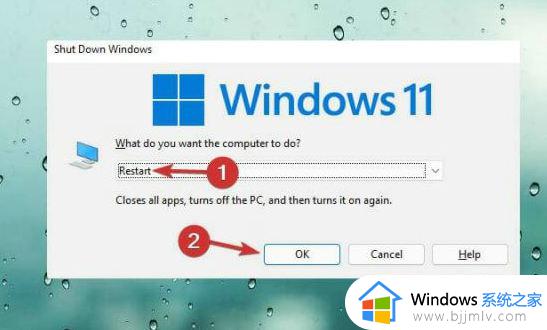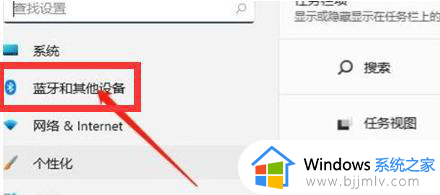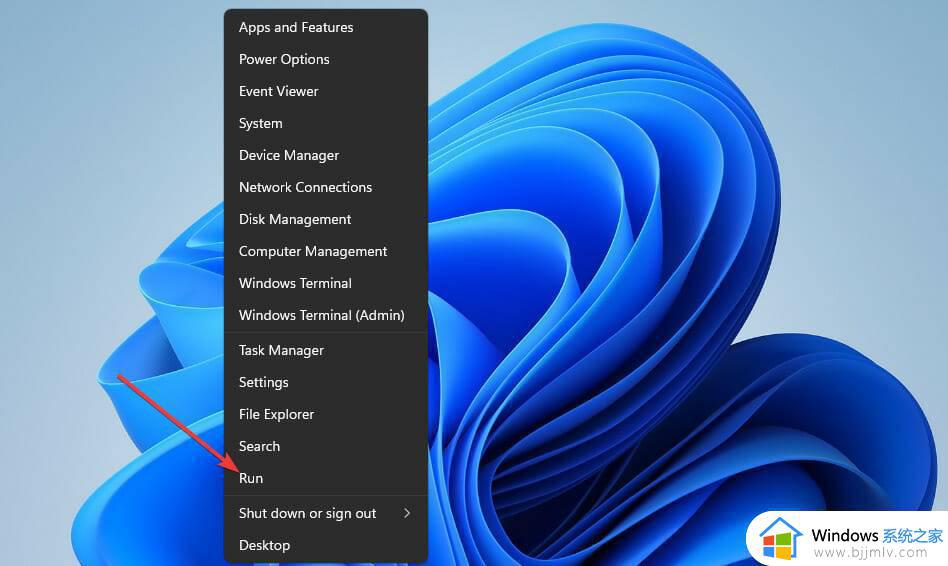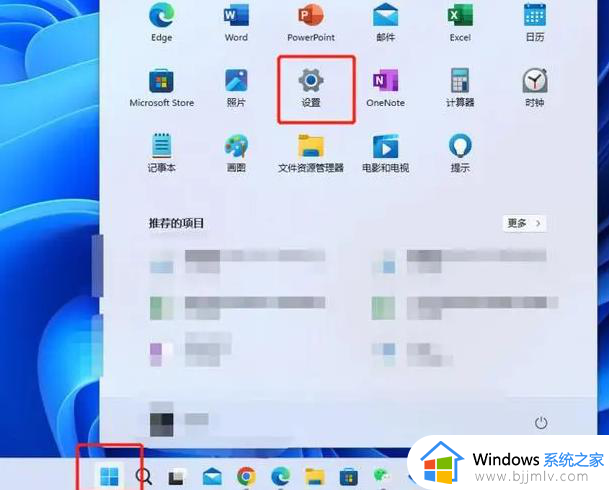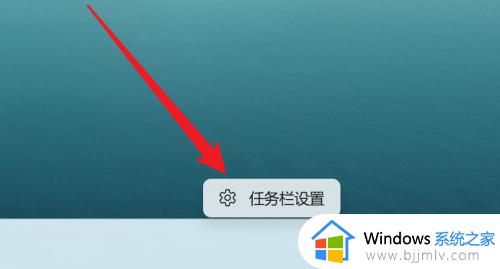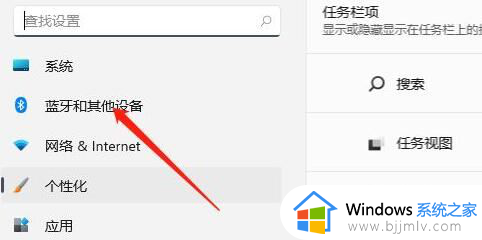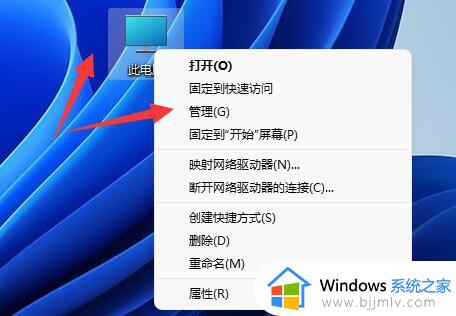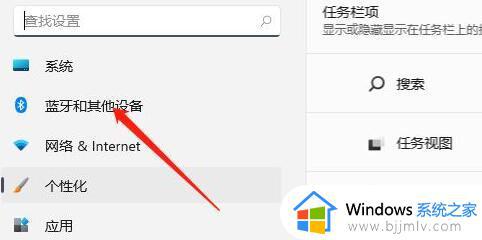win11显示触摸键盘图标错误怎么办 win11触摸屏键盘图标错误解决方法
不少win11系统用户反映在使用触摸键盘时出现了图标显示错误的情况,影响了他们的使用体验,针对这一问题,我们可以通过一些简单的调整来解决。那么win11显示触摸键盘图标错误怎么办呢?接下来我们将介绍win11触摸屏键盘图标错误解决方法,帮助用户顺利解决这一困扰。
Win11屏幕键盘打不开的解决方法:
方法一:
1、按 Win 键,或点击开始,在打开的菜单中,找到并选择设置。
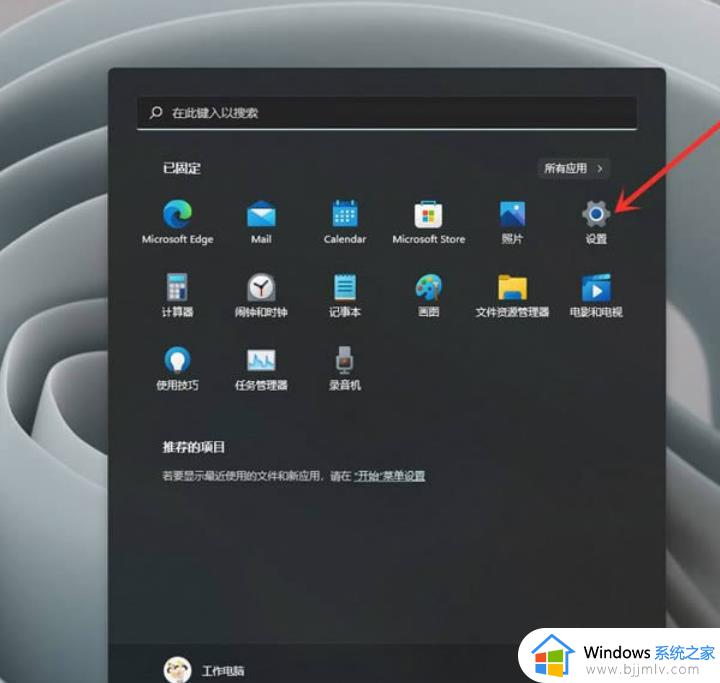
2、设置窗口,左侧点击个性化,右侧点击触摸键盘(主题、大小)。
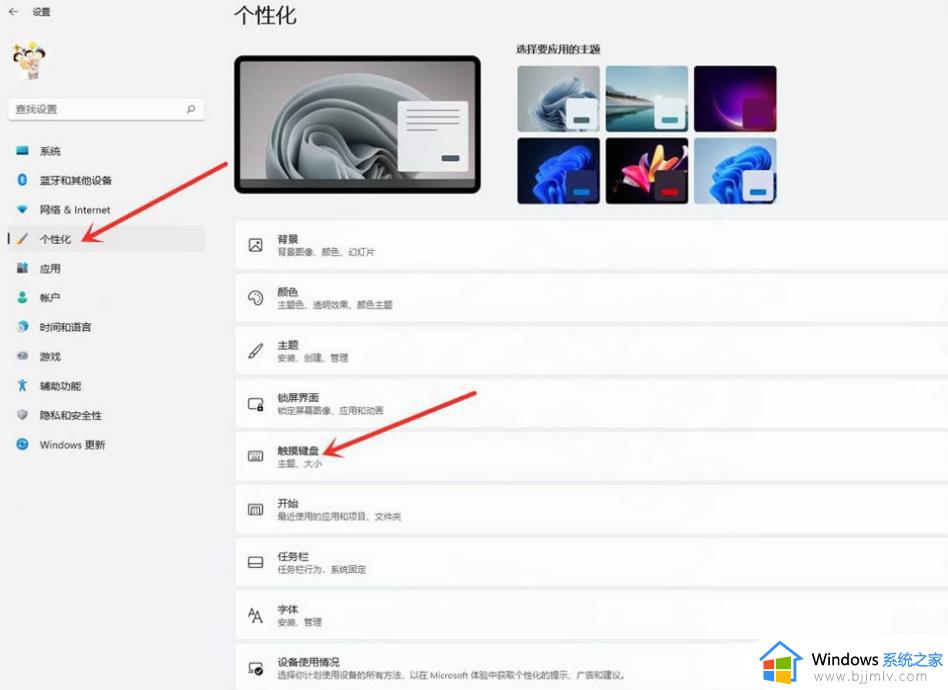
3、触摸键盘设置界面,点击打开键盘,即可打开触摸键盘。
方法二:
1、首先我们点击电脑桌面下方的开始菜单,打开后点击设置选项进入设置界面。
2、然后我们下拉设置界面找到辅助功能点击进去。
3、在辅助功能里面我们下拉找到键盘设置的选项,选择键盘选项进入设置屏幕键盘。
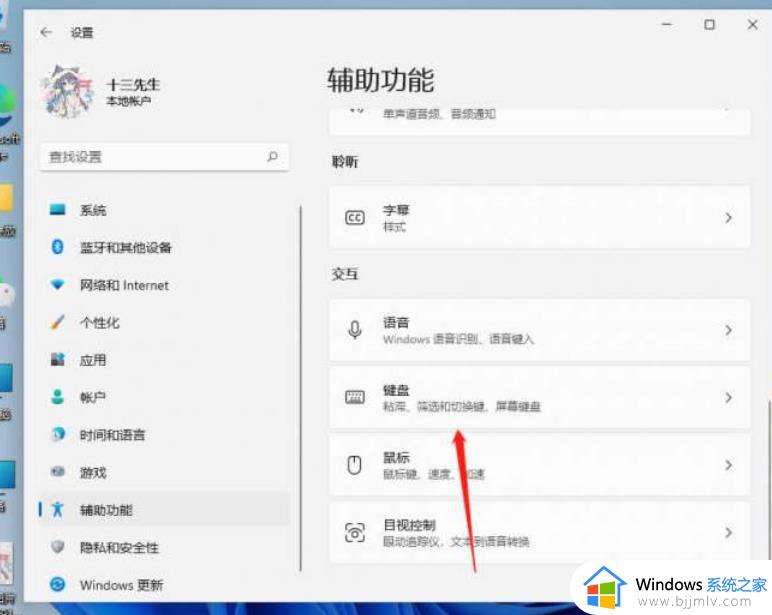
4、看到屏幕键盘的开关了吗。我们点击开关就能开启屏幕键盘了。
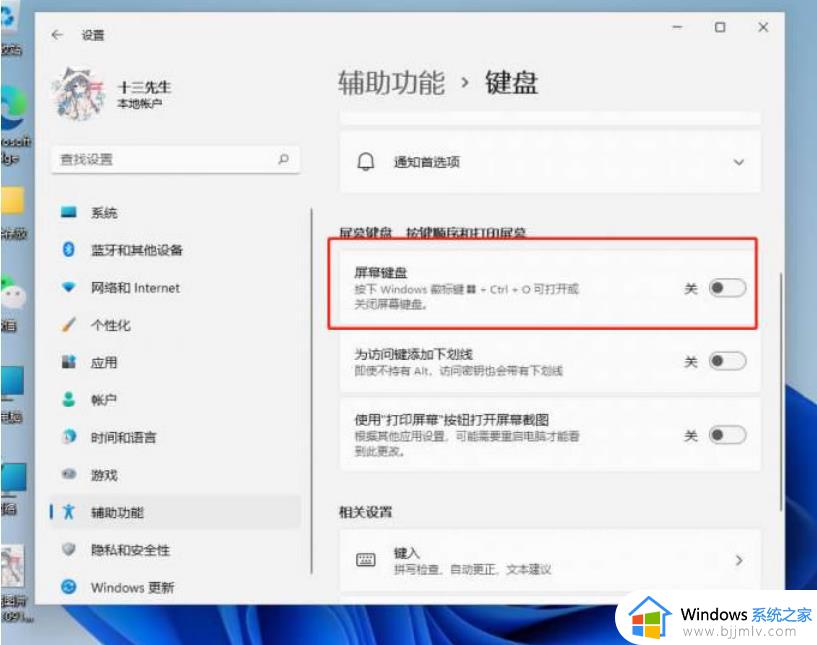
5、开启之后屏幕上就会出现一个键盘,我们只需要用鼠标点击就能操作这个键盘了。
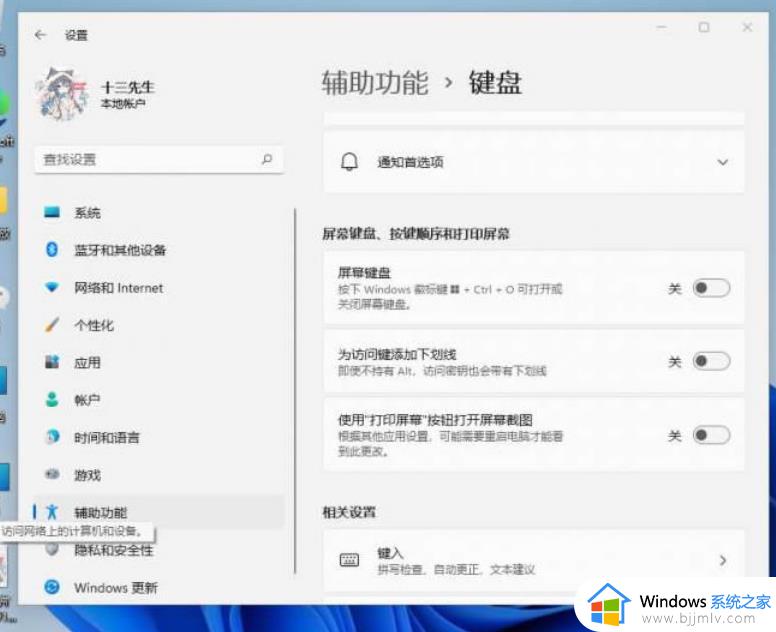
6、或者按住键盘快捷键win+r,然后输入osk也可以打开。
方法三:
1、打开搜索打开win11电脑的桌面,点击底部的【搜索】图标。
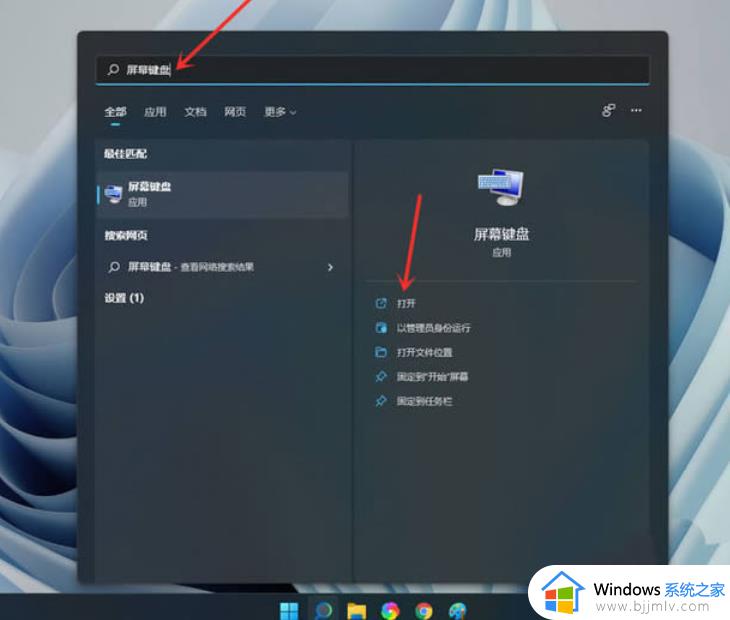
2、打开屏幕键盘,搜索【屏幕键盘】,点击右侧【打开】。
3、打开选项,点击【选项】。
4、打开数字小键盘,勾选【打开数字小键盘】,点击【确定】。
5、打开小键盘开关,点击【Numlock】键,打开小键盘开关。
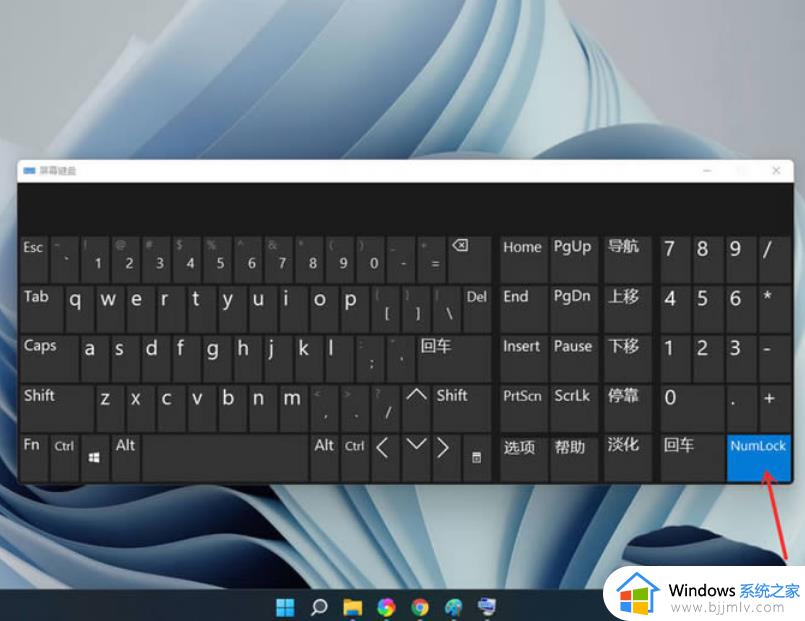
以上就是win11触摸屏键盘图标错误解决方法的全部内容,有出现这种现象的小伙伴不妨根据小编的方法来解决吧,希望能够对大家有所帮助。