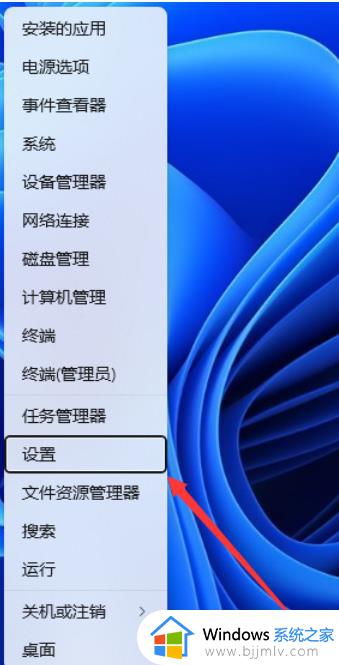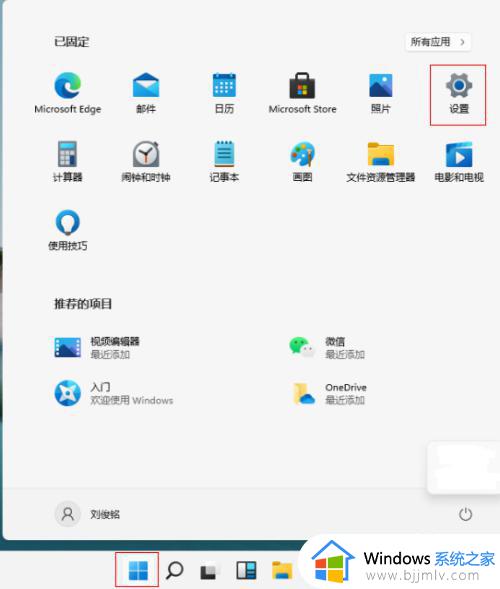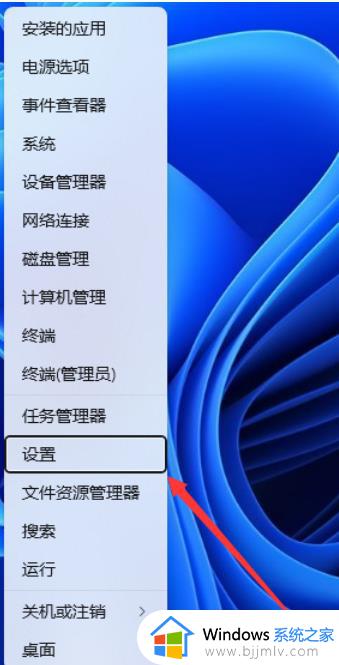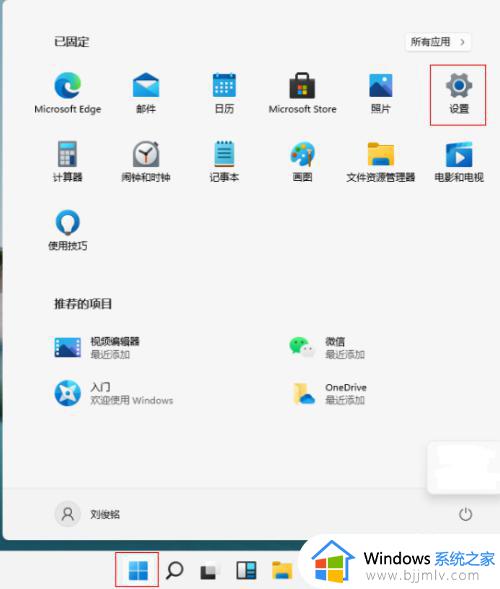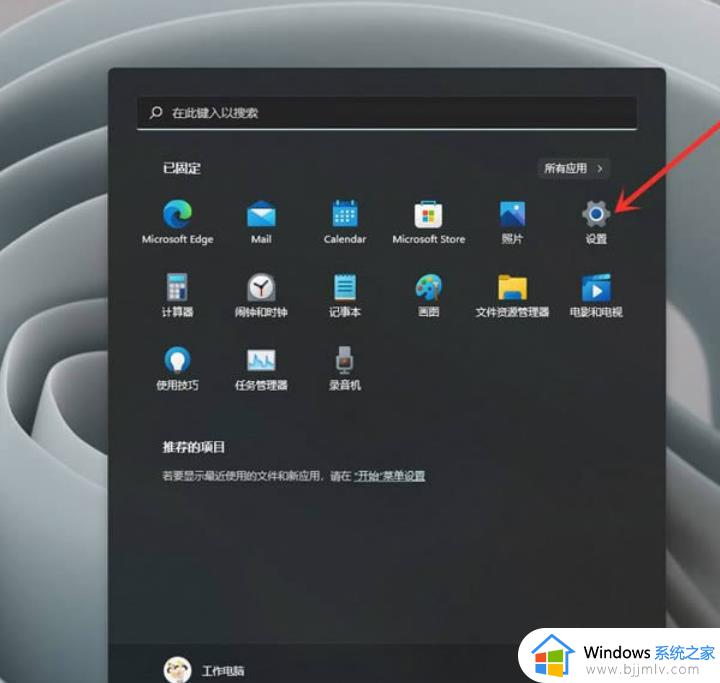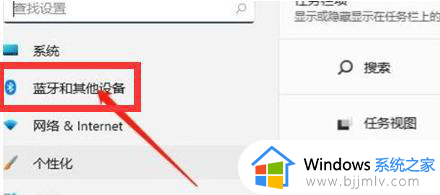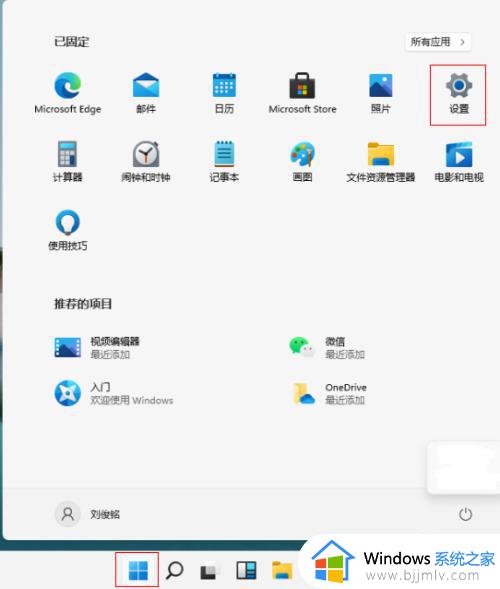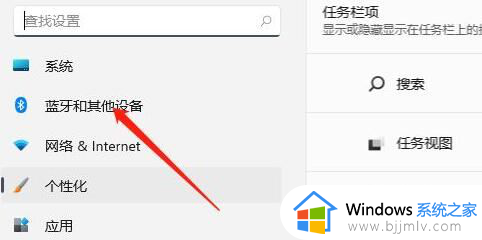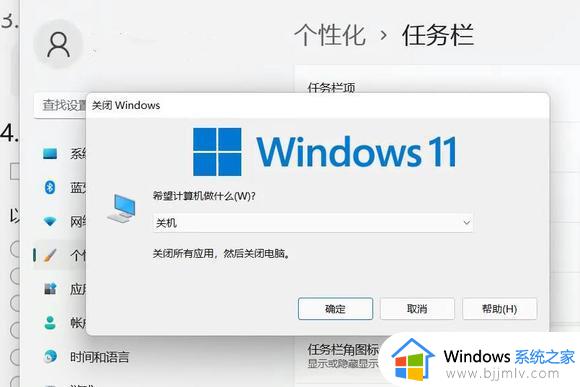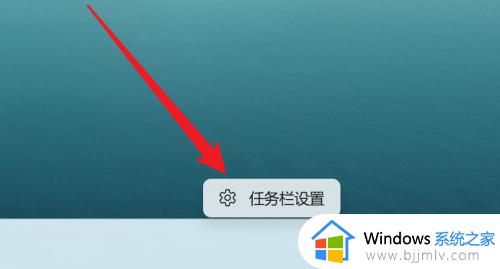win11自动弹出触摸键盘怎么解决 win11怎么禁止自动弹出触摸键盘
更新时间:2023-12-20 16:57:40作者:jkai
在科技日新月异的今天,电脑已经成为我们生活和工作的重要工具。然而,在使用过程中,一些问题也会不时出现,就比如最近有小伙伴反馈自动弹出触摸键盘的情况,对此win11自动弹出触摸键盘怎么解决呢?接下来小编就带着大家一起来看看win11怎么禁止自动弹出触摸键盘,希望对你有帮助。
解决方法如下:
1、右击左下角任务栏中的“开始”,选择选项列表中的“设置”。
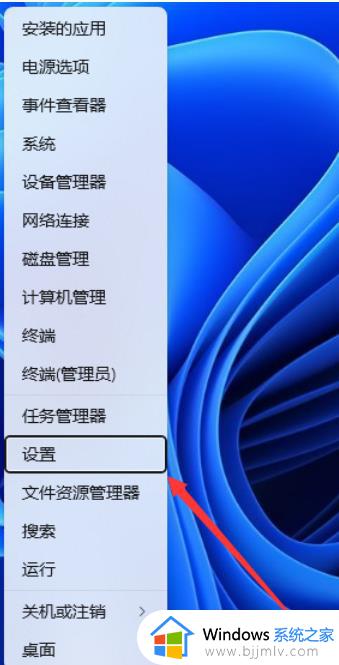
2、进入到设置界面后,点击左侧栏中的“时间和语言”选项,再点击右侧中的“输入”。
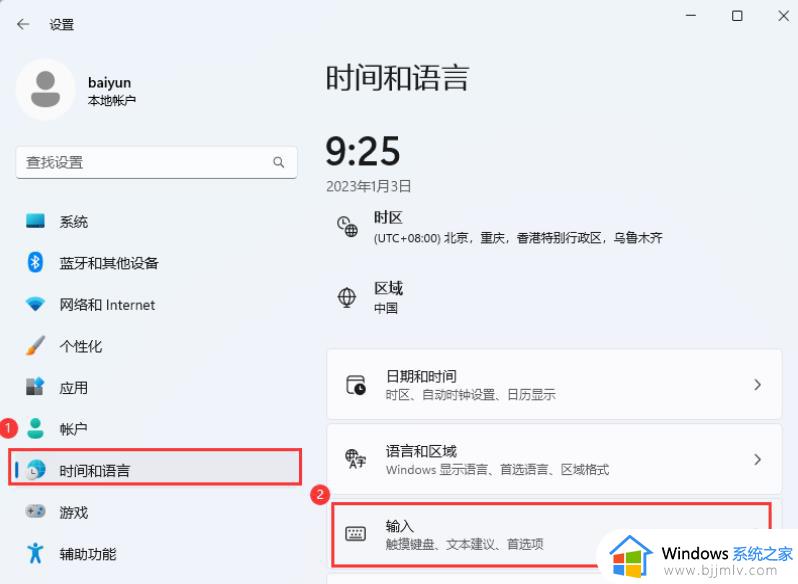
3、随后点击“触摸键盘”右侧的下拉按钮。
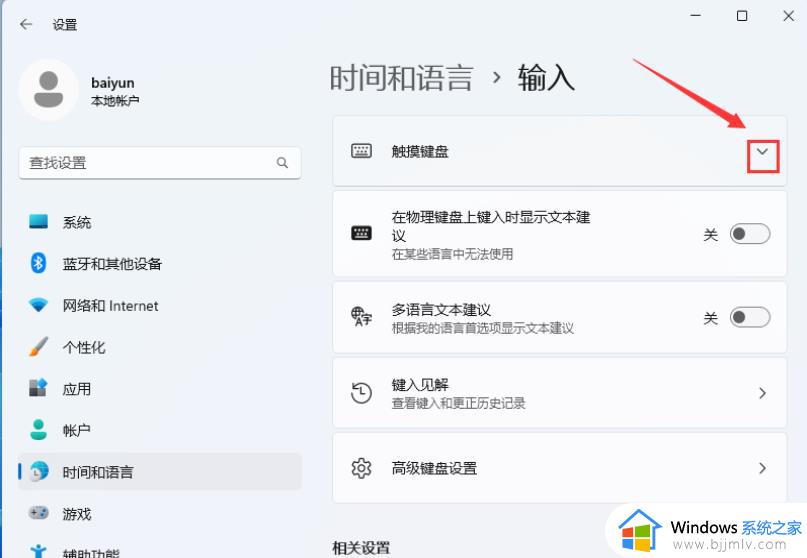
4、然后找到其中的“未连接键盘时显示触摸键盘”,最后将其小方框取消勾选就可以了。
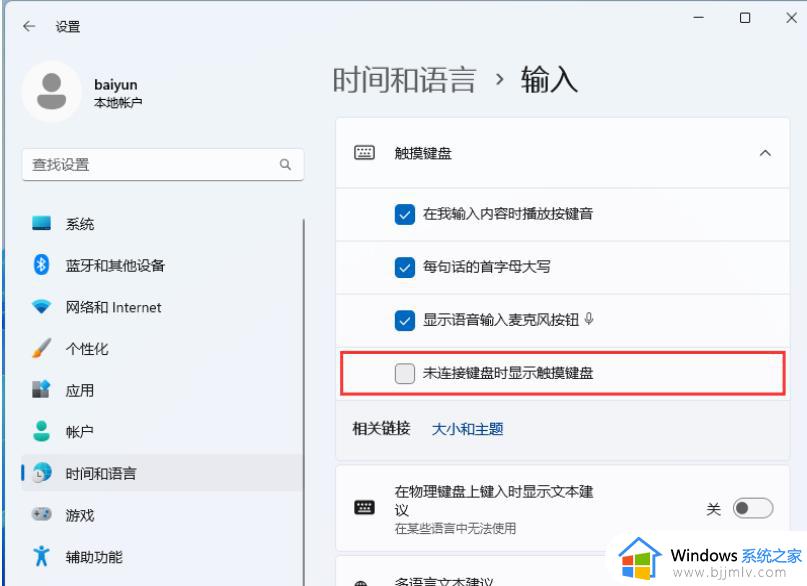
以上全部内容就是小编带给大家的win11自动弹出触摸键盘解决方法详细内容分享啦,还不清楚的小伙伴就快点跟着小编一起来看看吧,希望看完本文可以帮助到大家。