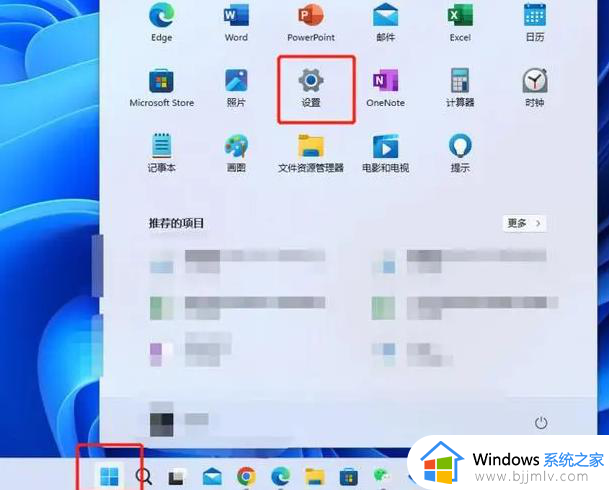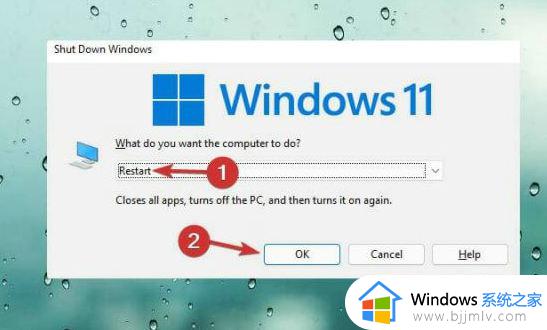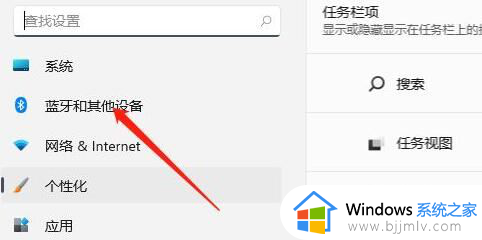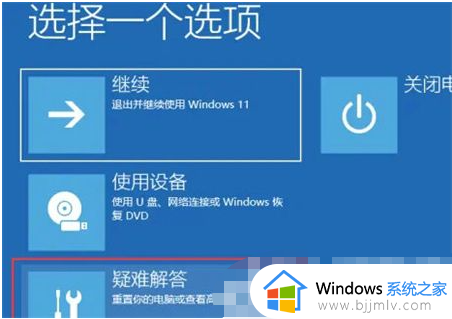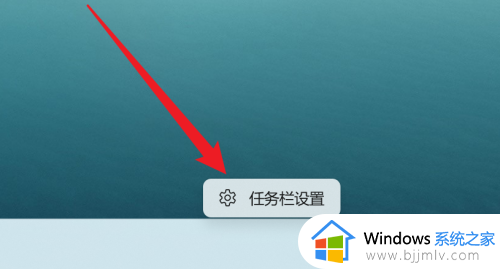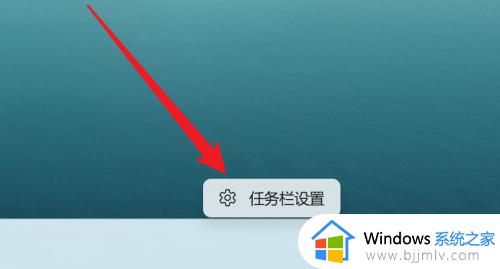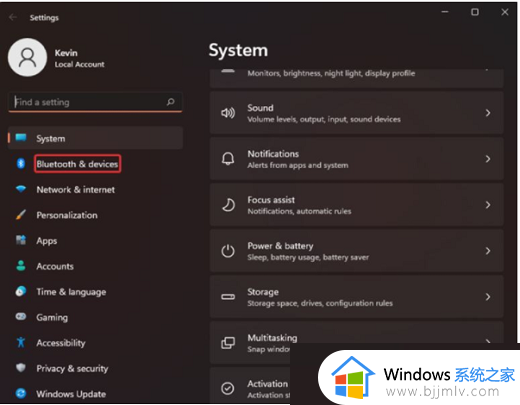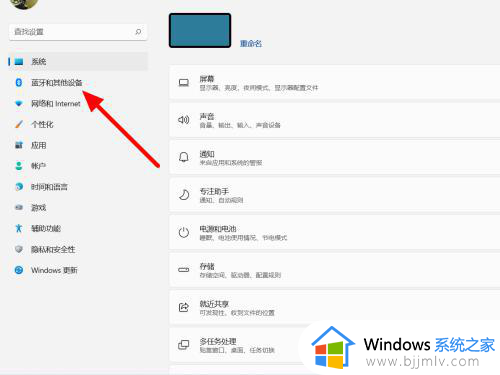win11插鼠标自动禁用触摸板设置方法 win11插上鼠标触摸板禁用怎么设置
更新时间:2023-12-20 09:55:41作者:runxin
对于使用win11笔记本电脑的用户来说,由于使用不习惯自带的触摸板功能,因此许多用户都会选择外接鼠标设备来实现输入操作,同时也会设置在win11电脑插入鼠标之后,触摸板功能自动禁用,对此win11插上鼠标触摸板禁用怎么设置呢?以下就是小编带来的win11插鼠标自动禁用触摸板设置方法。
具体方法如下:
1、首先,打开win11系统的任务栏设置,再点击里面的蓝牙和其他设备选项。
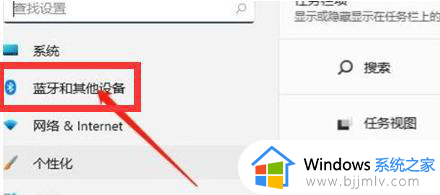
2、然后,点击触摸板选项。
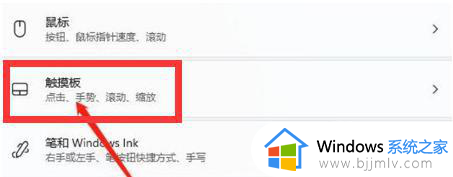
3、之后,点击里面的触摸板设置选项。
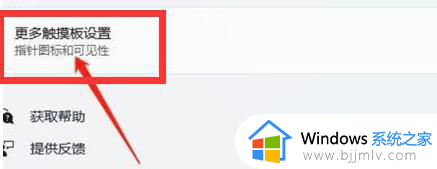
4最后,点击插入设备的时候禁用就好了。
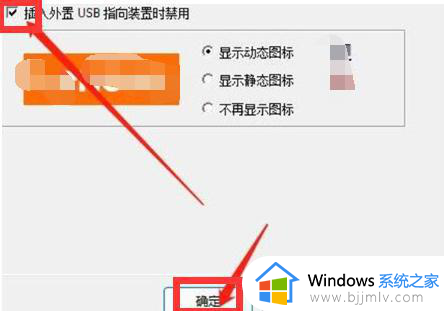
上述就是小编告诉大家的win11插鼠标自动禁用触摸板设置方法了,有遇到过相同问题的用户就可以根据小编的步骤进行操作了,希望能够对大家有所帮助。