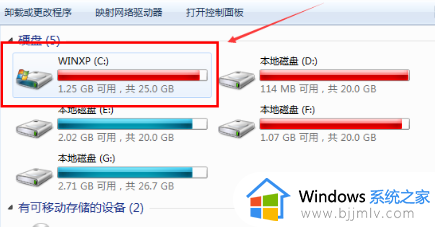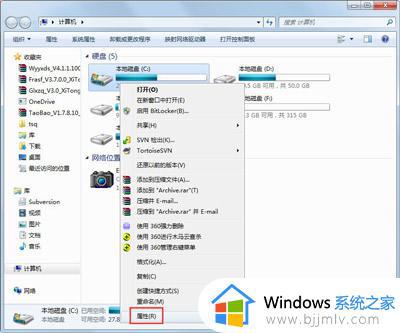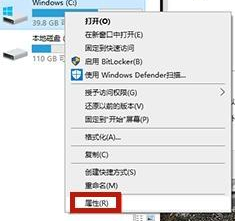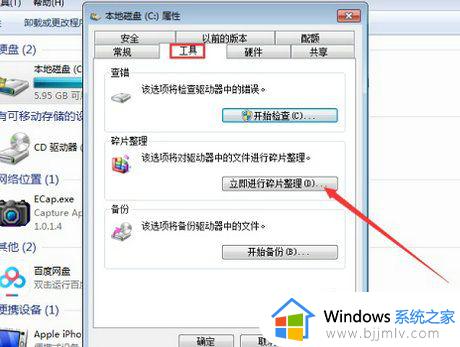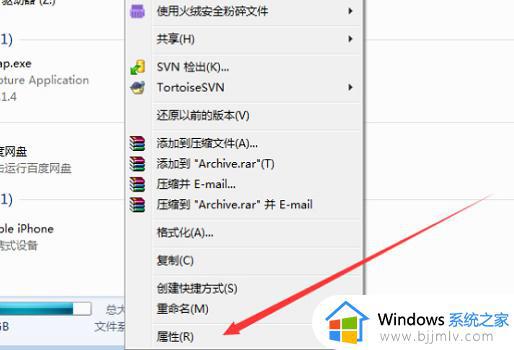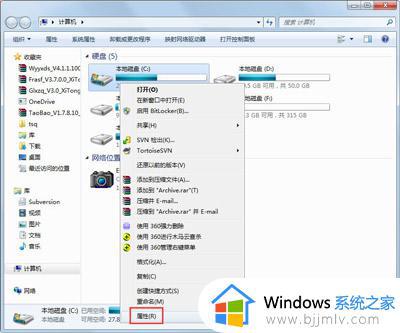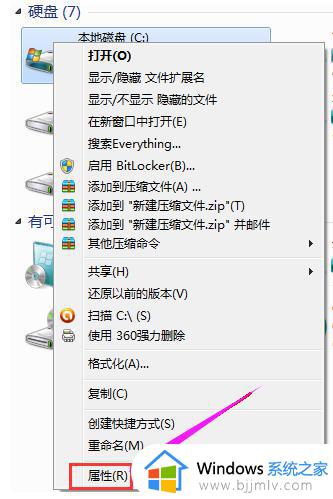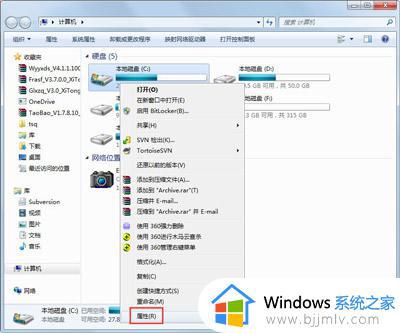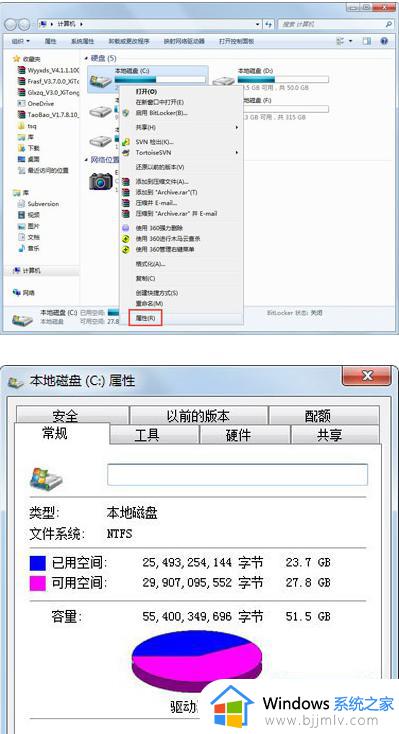c盘深度清理win7的方法 c盘满了怎么深度清理win7
C盘对于电脑来说是非常重要的磁盘,但是电脑使用时间久了,可能会导致C盘满了,如果不及时清理的话就会导致运行速度变慢,那么c盘满了怎么深度清理win7呢?针对这个问题,现在就给大家说说c盘深度清理win7的方法给大家参考吧。
方法一:
1、找到win7系统桌面上的“计算机”,双击打开后找到C盘,右键“属性”;
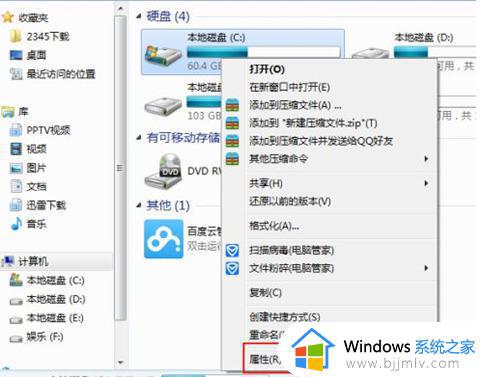 2、找到下方“磁盘清理”选项并单击;
2、找到下方“磁盘清理”选项并单击;
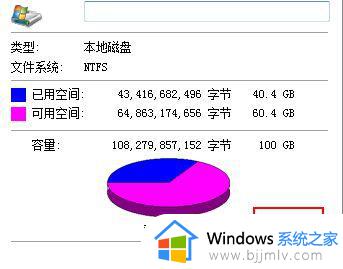 3、等待扫描结束弹出列表,勾选你想要删除的文件,单击“确定”选项开始清理;
3、等待扫描结束弹出列表,勾选你想要删除的文件,单击“确定”选项开始清理;
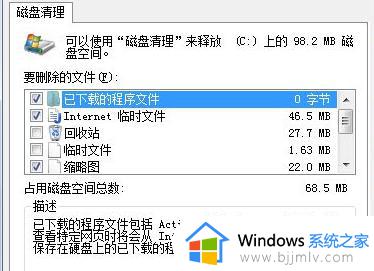 4、找到桌面上的回收站,查看是否包含恢复的文件。若没有则右键选择“清空回收站”;
4、找到桌面上的回收站,查看是否包含恢复的文件。若没有则右键选择“清空回收站”;
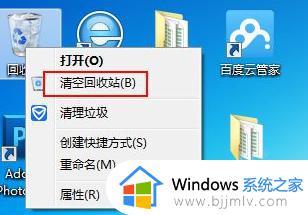 方法二:
方法二:
1、单击左下角“开始”按钮,打开后在搜索框中输入cmd;
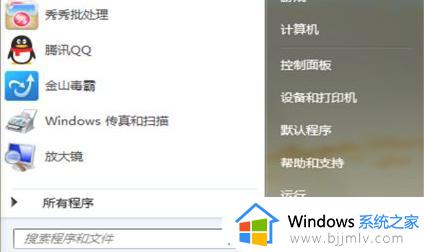 2、弹出选项中,右键选中cmd程序单击,弹出选项中选择“以管理员身份运行”打开;
2、弹出选项中,右键选中cmd程序单击,弹出选项中选择“以管理员身份运行”打开;
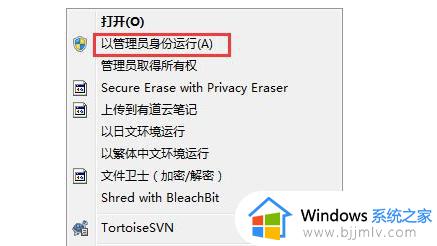 3、输入命令“powercfg -H off”即可关闭C盘休眠文件,节省大量C盘空间;
3、输入命令“powercfg -H off”即可关闭C盘休眠文件,节省大量C盘空间;
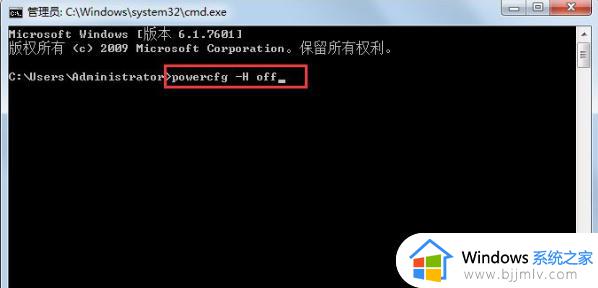 方法三:
方法三:
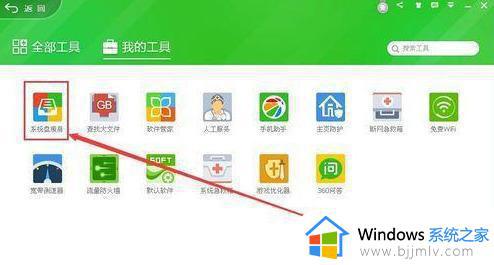 2、打开后找到“我的工具”下方的“系统盘瘦身”;
2、打开后找到“我的工具”下方的“系统盘瘦身”;
3、等待扫描结束后,点击“立即瘦身”即可清理出大量磁盘空间;
方法四:
1、下载Dism++实用工具,文件夹打开该应用程序;
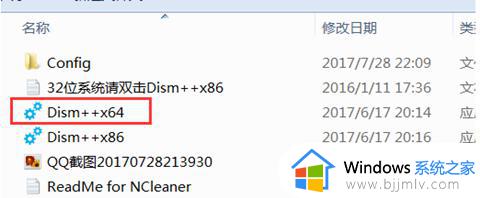 2、扫描你的C盘文件数据,然后找到左侧“空间回收”。勾选“缓存文件”、“临时文件”等你不需要的数据,点击右下角“清理”即可;
2、扫描你的C盘文件数据,然后找到左侧“空间回收”。勾选“缓存文件”、“临时文件”等你不需要的数据,点击右下角“清理”即可;
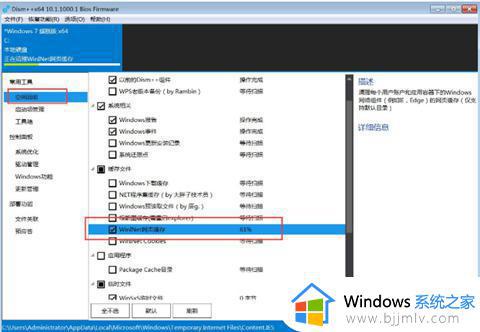 上述给大家讲解的就是win7系统深度清理C盘的详细方法,大家可以学习上面的方法来进行清理,相信可以帮助到大家。
上述给大家讲解的就是win7系统深度清理C盘的详细方法,大家可以学习上面的方法来进行清理,相信可以帮助到大家。