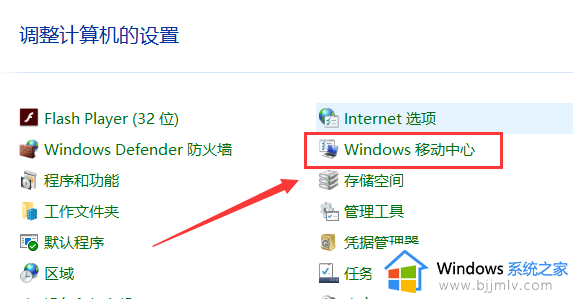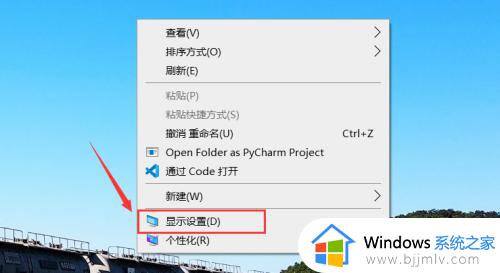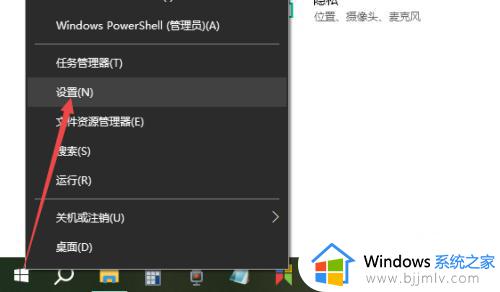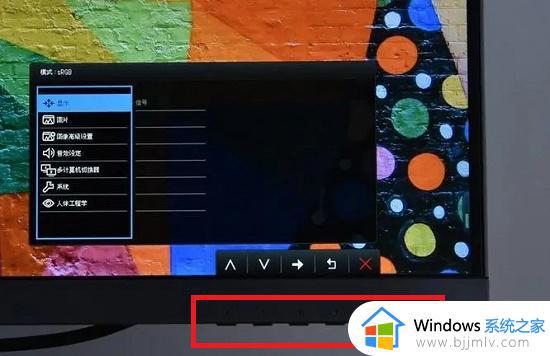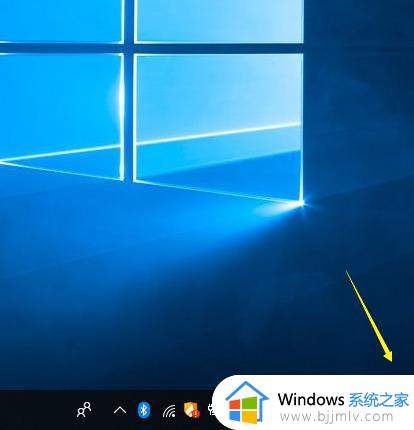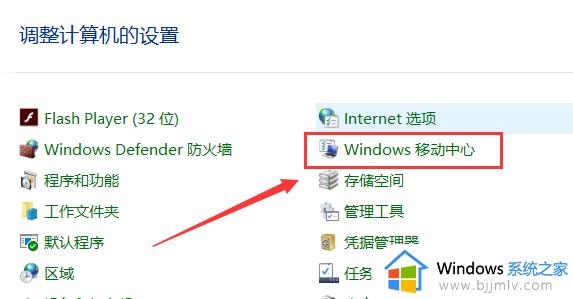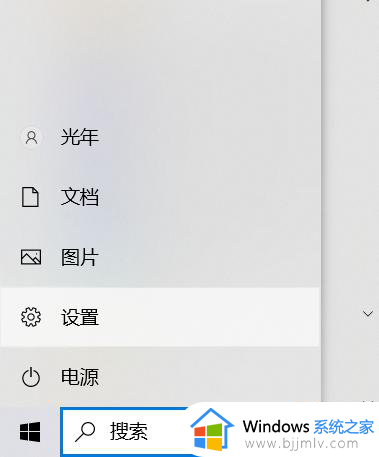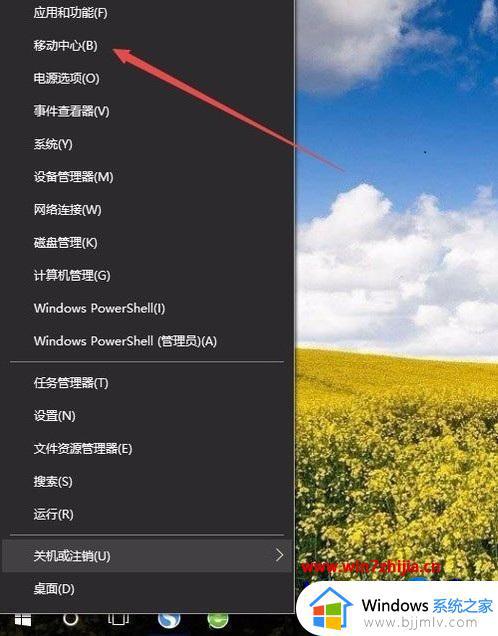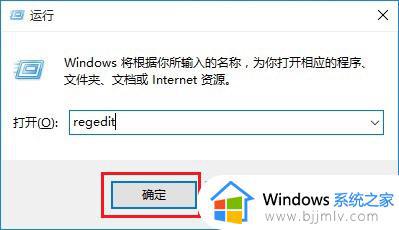win10电脑如何调节亮度 win10电脑设置亮度怎么操作
我们很多小伙伴在使用win10操作系统的时候都感觉自己的电脑屏幕亮度不大合适,因此就想要将其调节一下,但是却不知道怎么操作,那么win10电脑如何调节亮度呢?接下来小编就带着大家一起来看看win10电脑设置亮度怎么操作,有需要的小伙伴快点行动起来吧,希望对你有帮助。
具体方法:
方法一、
1.右键单击桌面空白处,选择下图中的选项;
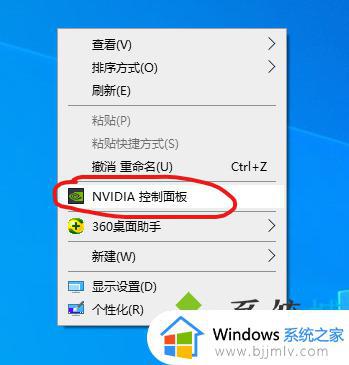
2.然后选择左侧的“调整桌面颜色设置”,在右侧的颜色设置方式中,选择“NVIDIA设置”,即可调整显示亮度了。
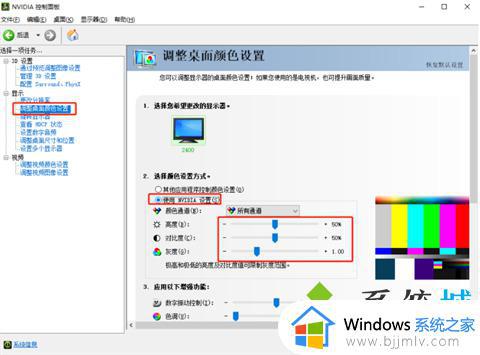
方法二、
1.在win10桌面空白的位置,右键点击“显示设置”;
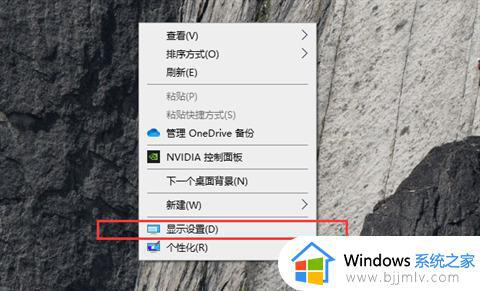
2.看到并点击“夜间模式设置”;
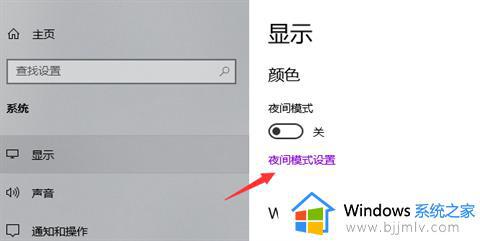
3.进入“夜间模式设置”后,点击“立即启用”,拉动横条,即可以调节亮度了。
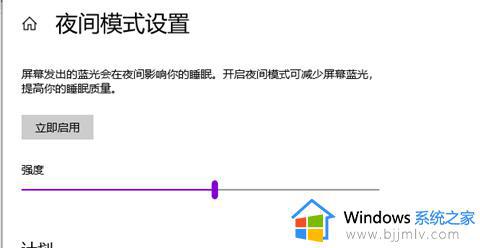
方法三、
1.我们可以利用键盘的快捷键的方式快速调节亮度,一般可以使用左下角的FN键,同时按住键盘上的小太阳和大太阳键个键快速调整。一般小太阳是变暗,大太阳显示的是变亮。

方法四、
1.可以通过显示器的OSD来调节,按显示器OSD的主菜单,就可以看到亮度调节图标,调到此图标,按Ente键进入即可调节。
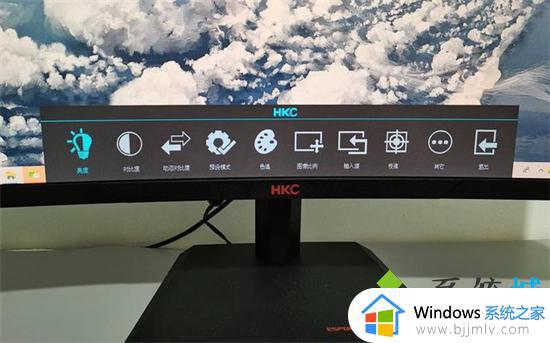
以上全部内容就是小编带给大家的win10电脑设置亮度操作方法详细内容分享啦,如果你也不会调节亮度的话就快点跟着小编一起来看看。