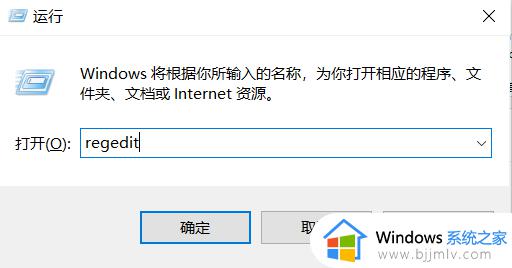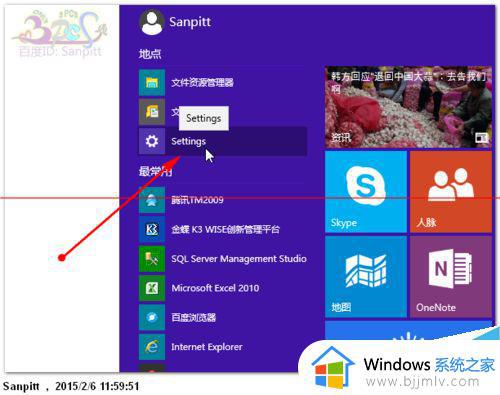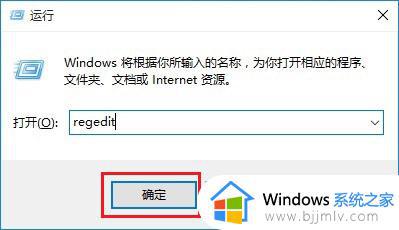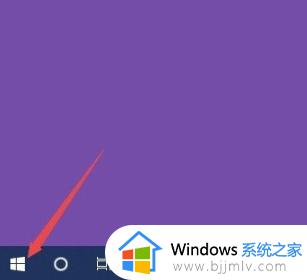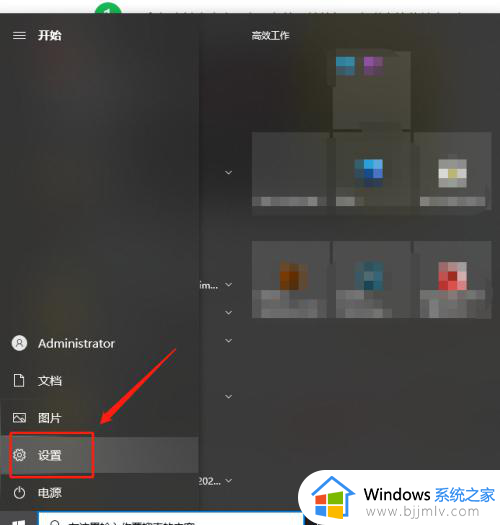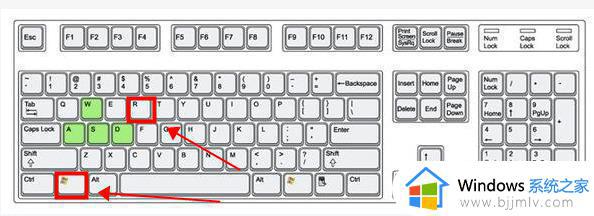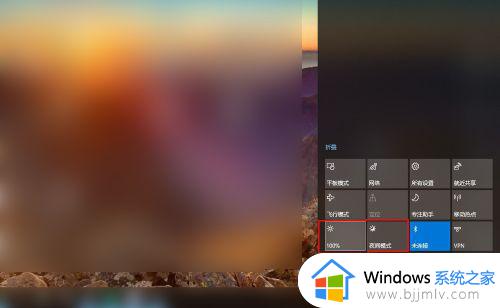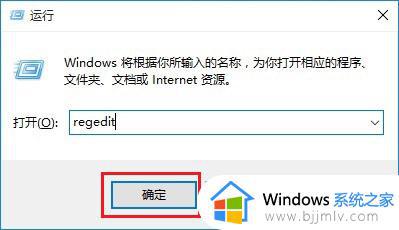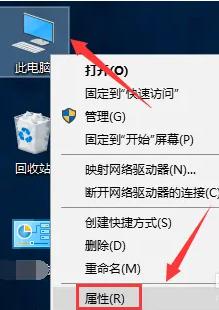win10电脑调不了亮度怎么办 win10亮度无法调节如何解决
随着互联网时代的到来,我们大家都慢慢的使用上了win10电脑,在使用win10电脑的过程中,我们很多小伙伴都喜欢对电脑屏幕亮度进行调节,但是有小伙伴反馈说自己的win10没有办法调节电脑屏幕亮度想要知道怎么解决,那么win10电脑调不了亮度怎么办呢?接下来小编就带着大家一起来看看win10亮度无法调节如何解决。
具体方法:
方法一:修改注册表解决Win10屏幕亮度无法调节
1、首先使用 Win+R 组合快捷键打开Win10运行对话框,然后在打开后面输入命令:regedit 完成后,点击下方的“确定”,如下图所示。
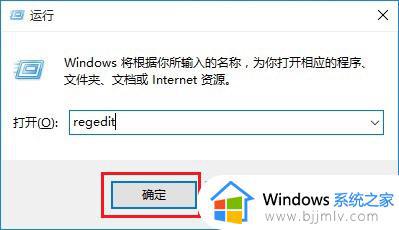
2、打开注册表编辑器后,依次展开位置:HKEY_LOCAL_MACHINESYSTEMControlSet001ControlClass{4d36e968-e325-11ce-bfc1-08002be10318};然后将0000和0001中的KMD_EnableBrightnessInterface2的值改为0即可。
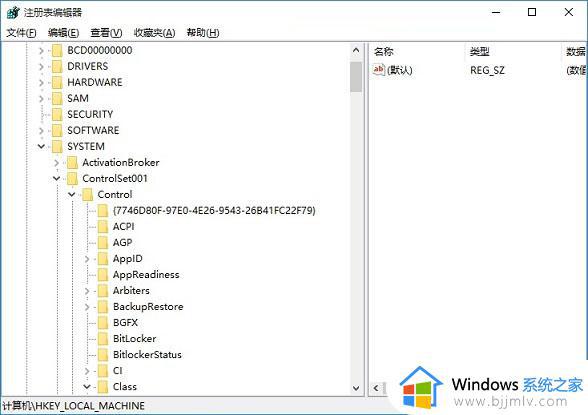
3、完成后,重启电脑就好了。
注:如果没有0001,只改0000即可,另外这两项里面如果找不到KMD_EnableBrightnessInterface2注册表键值(WWW.JB51.NET),新建即可,新建类型为REG_DWORD。
部分网友通过以上方法,成功解决了Win10屏幕亮度无法调节的问题,不过笔者通过以上方法仍旧没有解决问题,小编用的是笔记本,通过下面的方法二得到了解决。
方法二:卸载显卡驱动
1、打开Win1O任务管理器,然后展开“显示器适配器”之后就可以看到目前电脑的双显卡了,这里我们需要将这两个兼容性有问题的显卡驱动全部卸载。具体方法是,在需要下载的显卡驱动名称上分别右键,然后点击“卸载”,如下图所示。
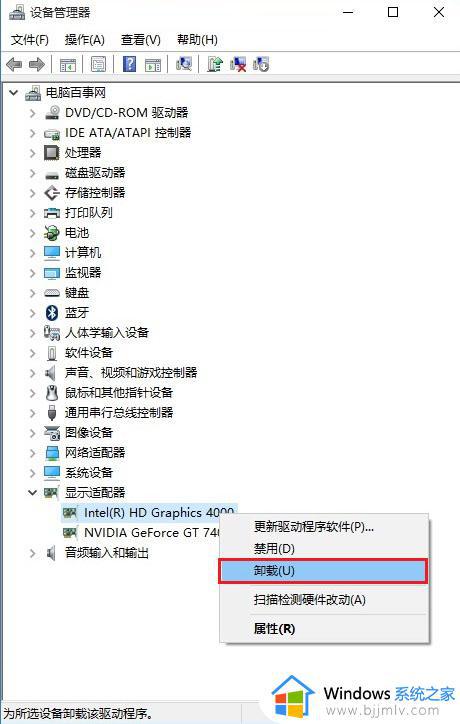
2、在弹出的确认卸载界面,注意要勾选上“删除此设备的驱动程序软件”,然后再点击底部的“确定”进行卸载。
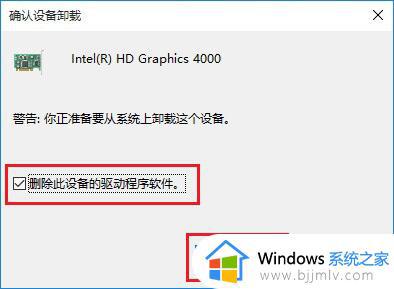
当小编将Win10电脑内置的核心显卡和独立显卡驱动卸载之后,发现笔记本屏幕就可以调节了,不过此时是Win10提供的Windows基本显示驱动。如果要安装笔记本适配的驱动,还需要根据自己笔记本的具体品牌型号,去官方下载驱动,然后安装即可。
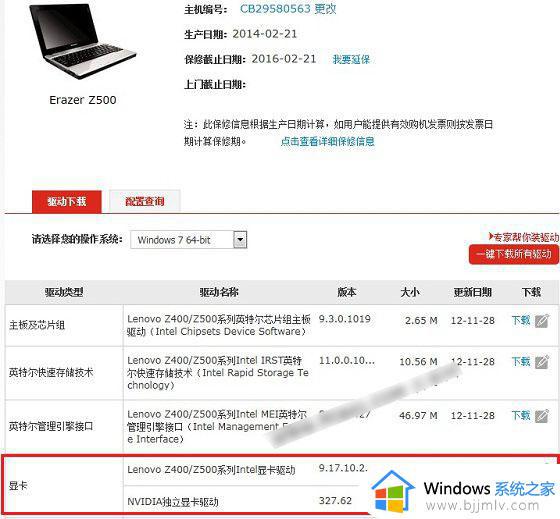
关于如何找到电脑对应品牌型号的显卡驱动,大家可以看看此前小编分享过的一篇教程:【】。
以上全部内容就是小编带给大家的win10亮度无法调节解决方法详细内容分享啦,使用win10的小伙伴们如果你们也遇到了上述的情况的话可以参照小编的内容进行操作,希望看完这篇内容可以帮助到你。