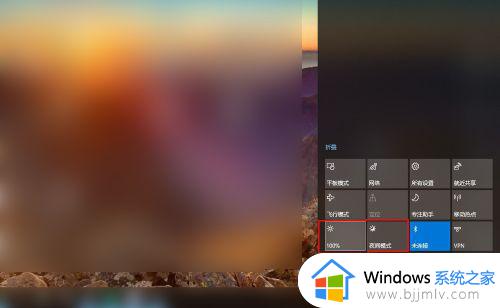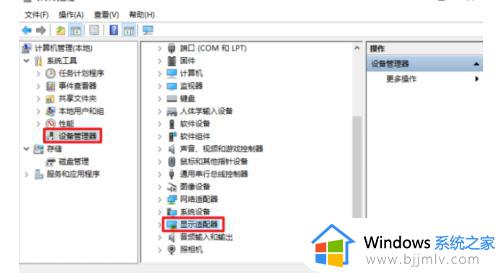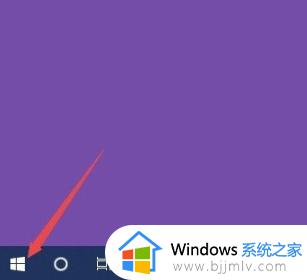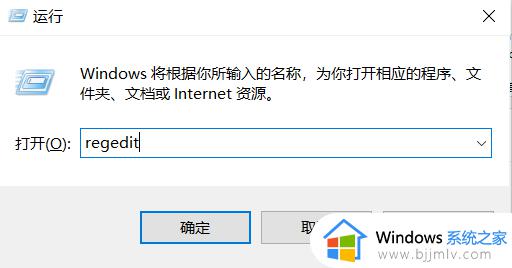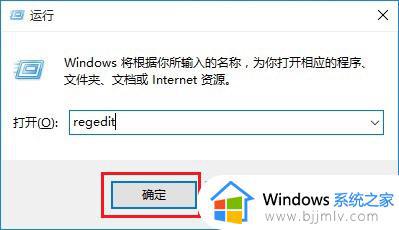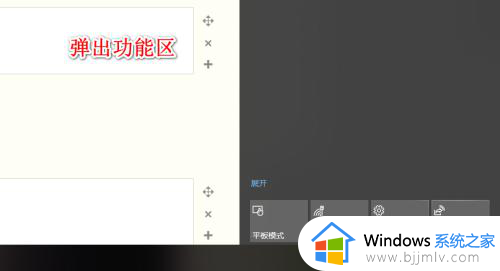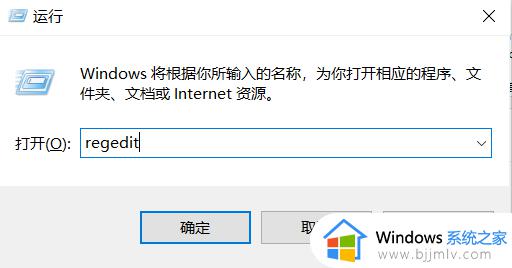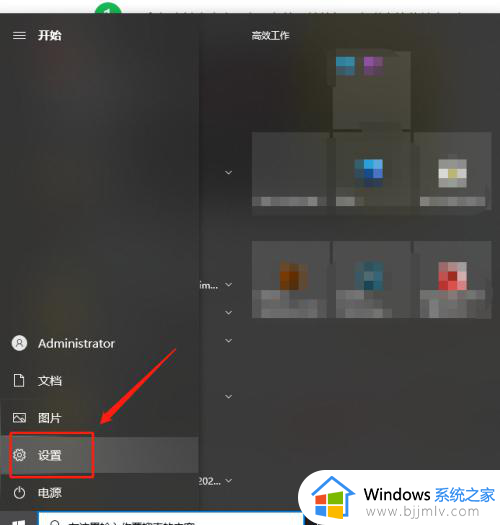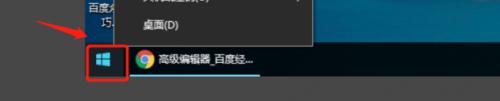电脑亮度win10调节失灵怎么办 win10系统亮度调节无效修复方法
我们在日常操作win10系统的过程中,常常盯着电脑屏幕难免会因为环境光线的缘故而导致屏幕显示很是刺眼,这时用户需要通过win10系统的亮度功能来进行调整,可是有小伙伴却遇到了屏幕亮度调整失效的问题,对此电脑亮度win10调节失灵怎么办呢?这里小编就带来win10系统亮度调节无效修复方法。
具体方法如下:
1、首先使用键盘组合键“win+R”打开运行窗口;
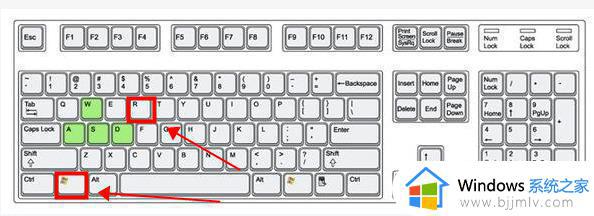
2、打开后输入命令“regedit”,回车确定打开注册表编辑器;
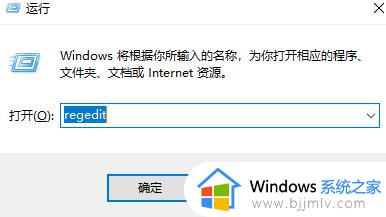
3、打开后找到:HKEY_CURRENT_USERControl PanelColors的位置;
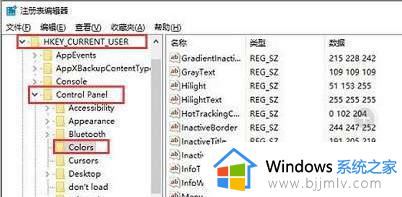
4、找到名字叫做“window”的项,并双击打开;
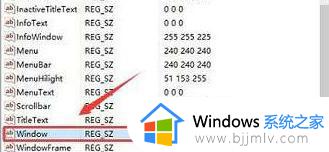
5、打开后修改“数值数据”下方的“255 255 255”,修改为护眼绿“202 234 206”的值。单击确定即可保存;
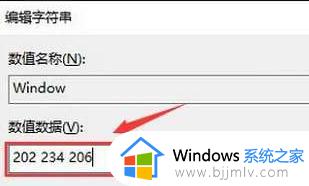
6、并使用同样的方法找到位置:HKEY_LOCAL_MACHINESOFTWAREMicrosoftWindowsCurrentVersionThemesDefaultColorsStandard;
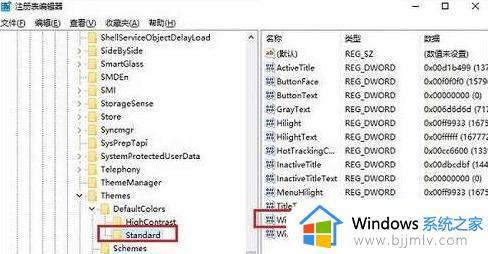
7、双击打开window将数值数据修改为“caeace”点击保存即可;
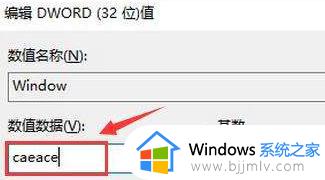
8、重启电脑打开word、记事本就能发现软件已变成护眼绿颜色。
综上所述就是小编告诉大家的win10系统亮度调节无效修复方法了,有遇到相同问题的用户可参考本文中介绍的步骤来进行修复,希望能够对大家有所帮助。