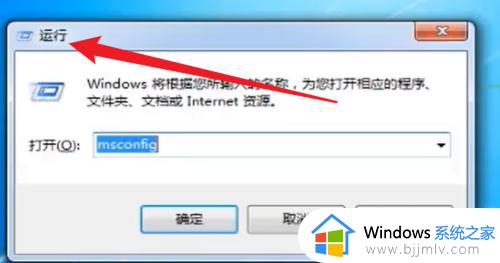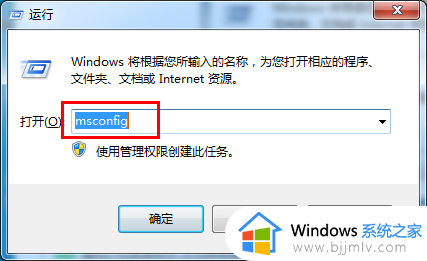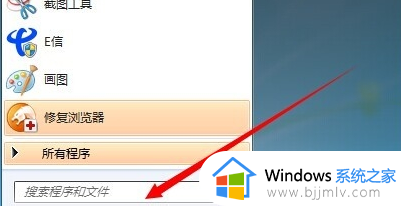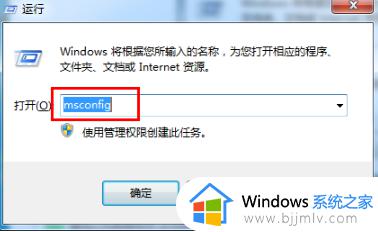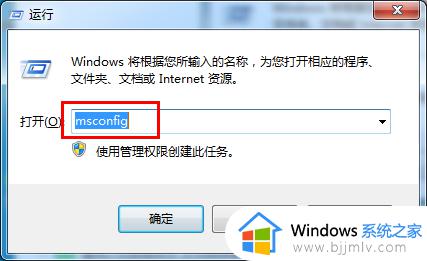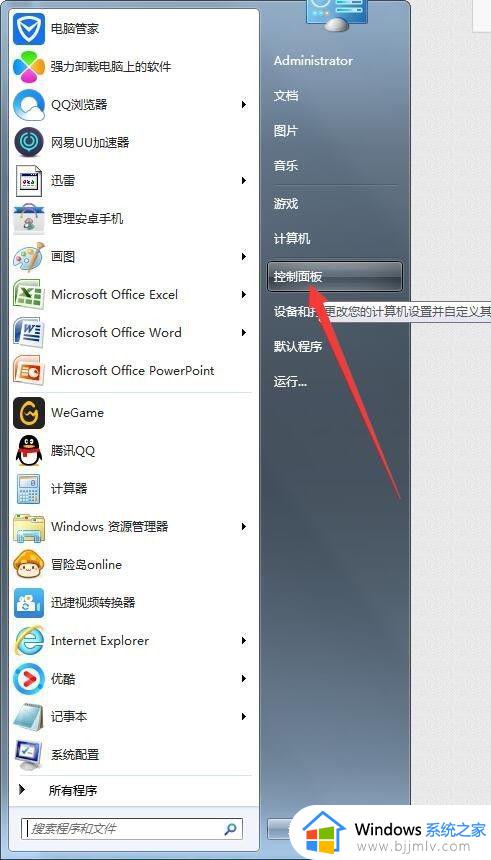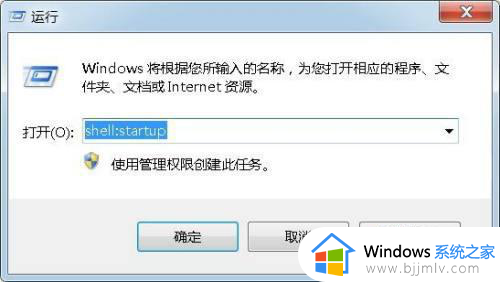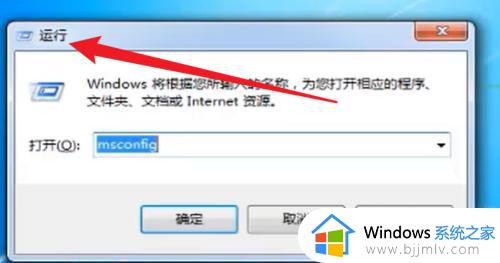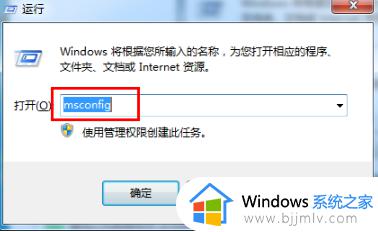win7设置开机启动项教程 win7如何设置开机启动软件
更新时间:2023-04-03 10:19:06作者:runxin
每次在启动win7电脑进入系统桌面之后,相信很多用户也都遇到过一些软件自动开启运行的情况,因此为了方便用户能够在win7电脑开机之后快速打开软件,我们可以选择设置开机启动软件,可是win7如何设置开机启动软件呢?以下就是关于win7设置开机启动项教程。
具体方法:
方法一
1、按下【win+r】组合快捷键打开运行窗口,在框内输入【msconfig】,回车。
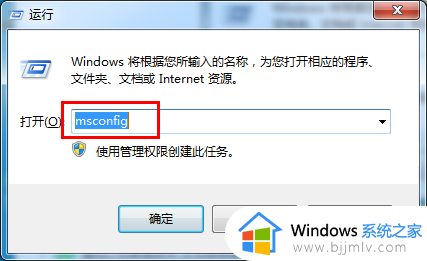
2、在系统配置中,切换到【启动】。

3、根据自己的需求勾选启动项目,点击【全部禁用】-【确定】。启用启动项目也是同样的操作。
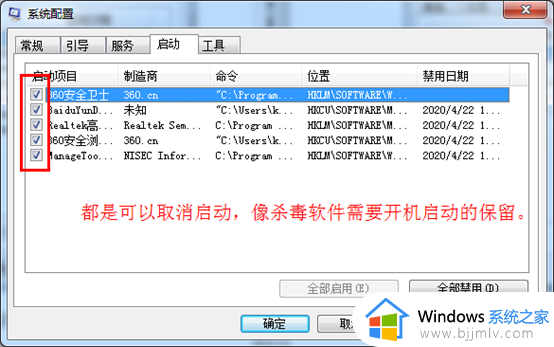
方法二
1、打开开始菜单,点击【控制面板】。
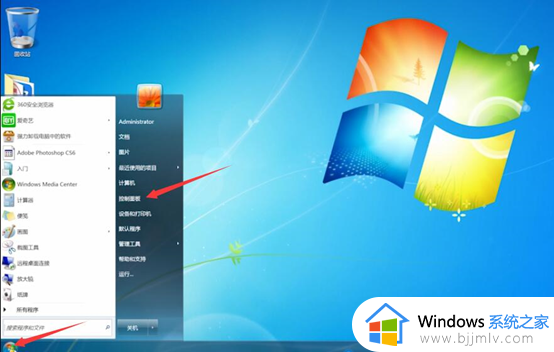
2、将右上角查看方式改为【大图标】,选择【管理工具】。
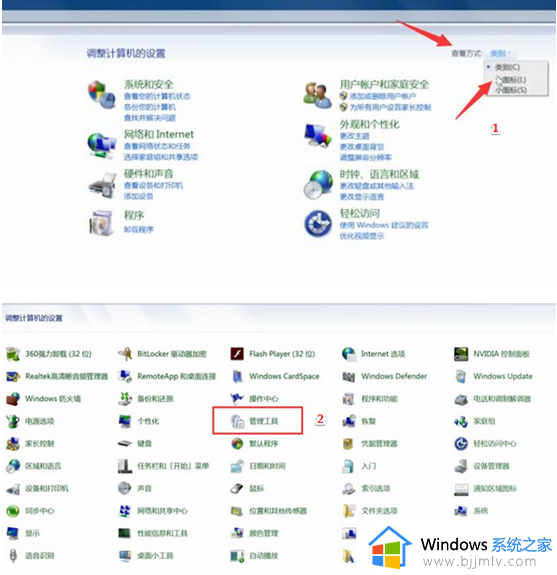
3、点击【系统配置】,在常规选项卡下,勾选【有选择的启动】,并勾选下方的两个选项。
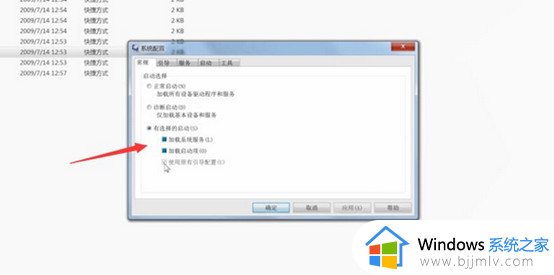
4、切换到【启动】选项卡,取消勾选不必要启用的程序,点击【应用】-【确定】即可。
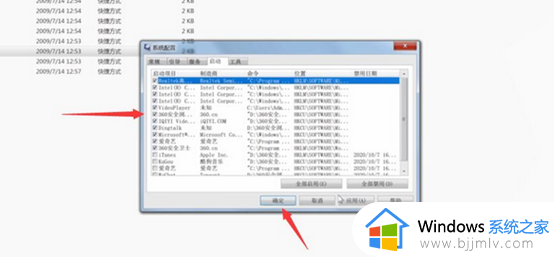
上述就是小编给大家讲解的win7设置开机启动项教程了,有需要的用户就可以根据小编的步骤进行操作了,希望能够对大家有所帮助。