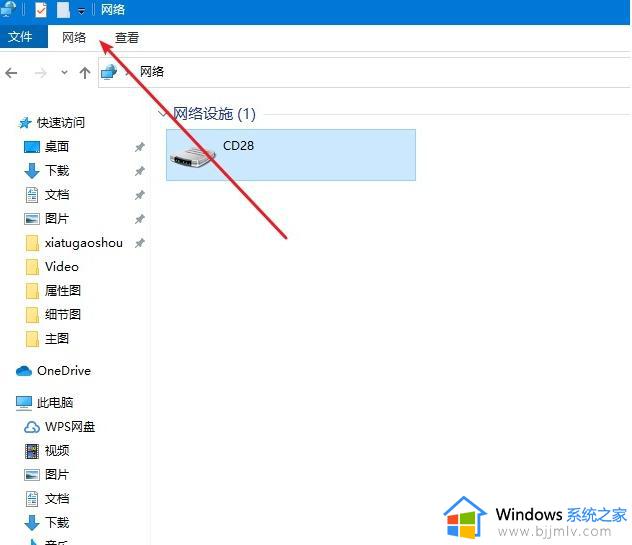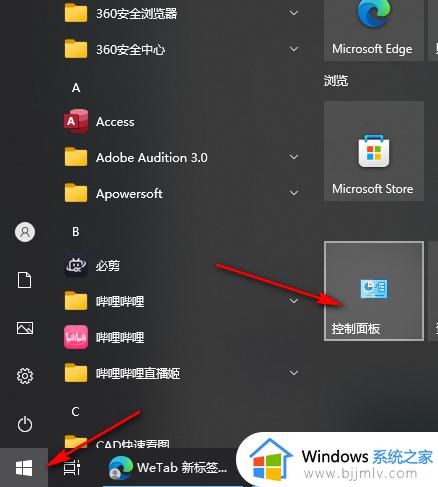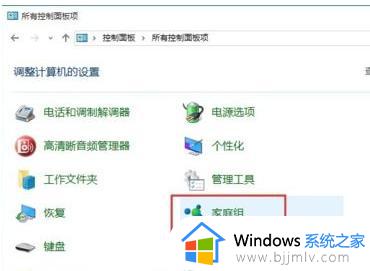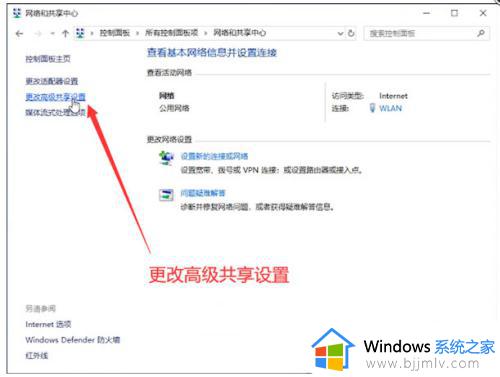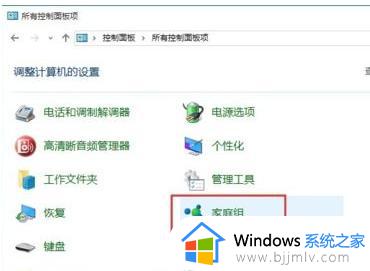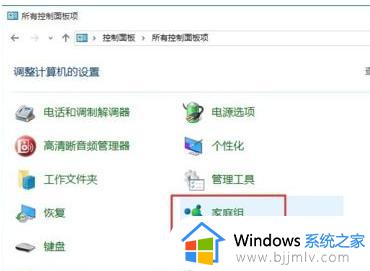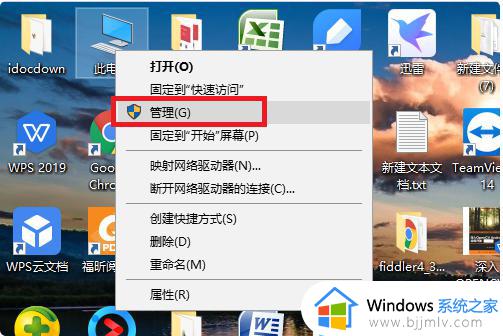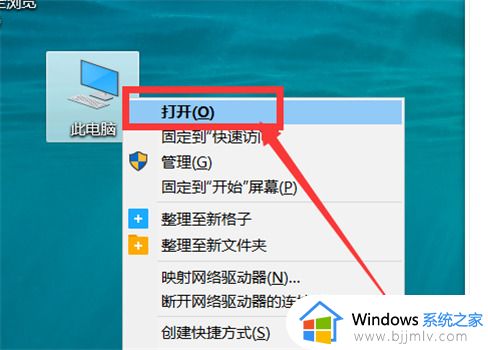win10共享屏幕怎么设置 win10共享屏幕如何操作
在我们的日常生活和工作中,我们小伙伴在使用win10操作系统的时候应该都有一些不熟悉的操作吧,就比如最近有小伙伴想要将两台win10电脑进行共享屏幕但是却又不知道怎么操作,那么win10共享屏幕怎么设置呢?接下来小编就带着大家一起来看看win10共享屏幕如何操作。
具体方法:
方法一、
1.要共享电脑屏幕,首先在搜索框中搜索“快速助手”并打开它,然后选择“协助他人”;
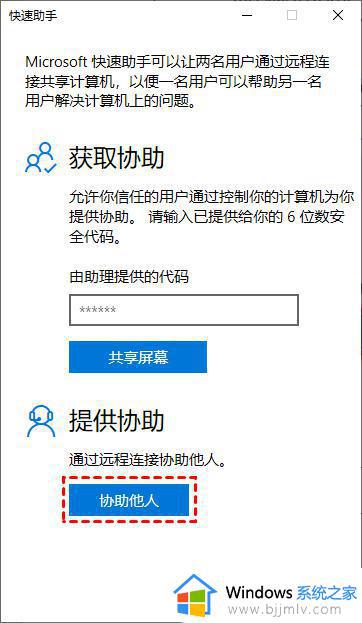
2.输入您的 Microsoft 帐户(如果没有,请创建一个),单击“下一步”。然后输入密码并点击“登录”,接着您将获得一个有效期为10分钟的安全码;
3.在需要共享屏幕的电脑上打开快速助手,在主界面输入安全码,点击“共享屏幕”;
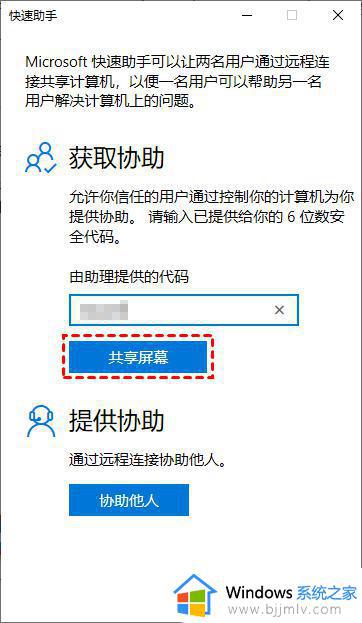
4.然后,选择 “查看屏幕”,再单击“继续”,等待对方允许后就可以共享电脑屏幕。
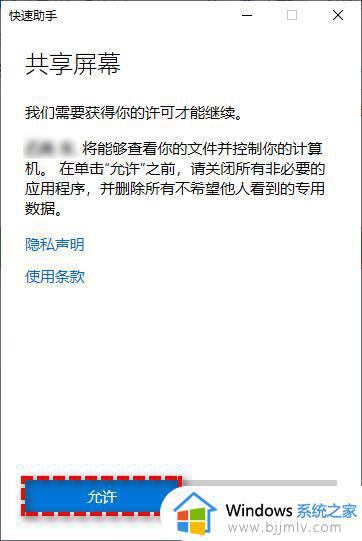
方法二、
1.在您的电脑上按“Win + R”键打开运行框输入“msra”,再点击“确定”打开远程协助;
2.选择“帮助邀请人”,然后单击“使用邀请文件”;(对于需要帮助的人,请选择第一个选项,然后保存文件以获取密码。)
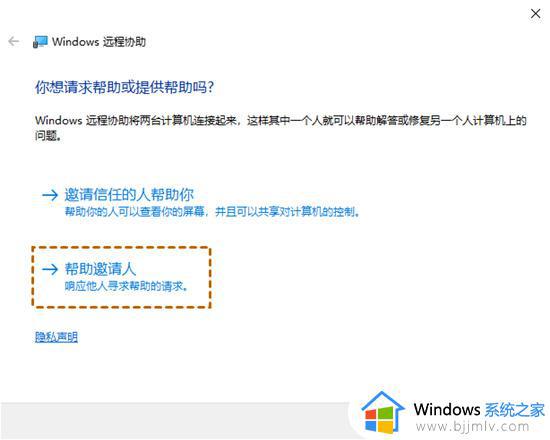
3.请您的朋友或同事将远程协助的文件和密码发送给您,然后选择该文件,再输入密码;
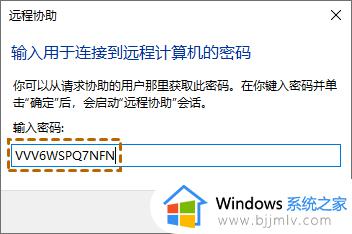
4.然后对方的电脑会弹出一个请求,点击“是”,您就可以查看对方的电脑屏幕了;
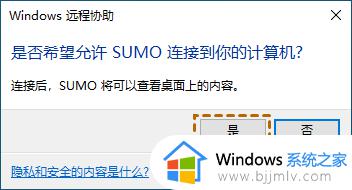
5.在Windows远程协助窗口左上角您可以点击“请求控制”,然后对方的电脑会弹出一个窗口;

6.等待对方点击“是”,然后您可以远程控制对方的电脑。
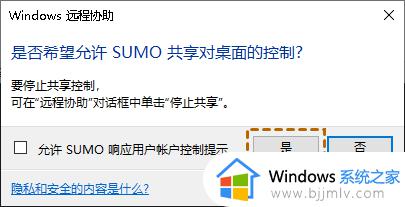
方法三、
1.我们分别在两台电脑上下载安装幕享,然后还需要两台电脑都连接同一个局域网;
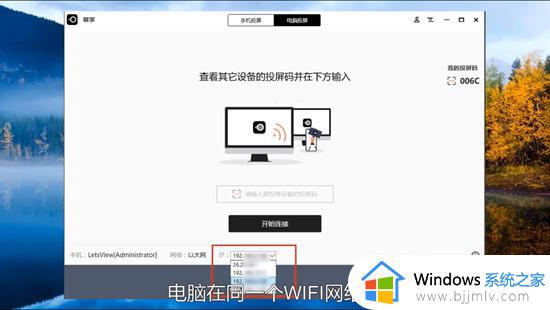
2.在一台电脑上输入另一台电脑的投屏码,然后点击开始连接;
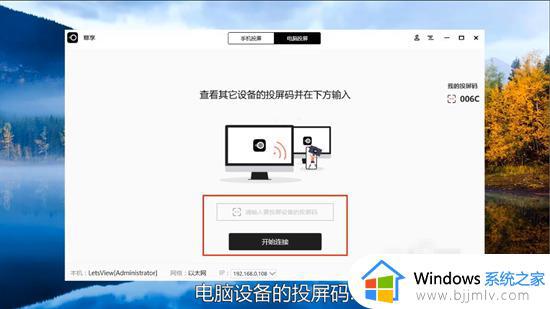
3.显示连接成功,这样就可以共享电脑屏幕了。
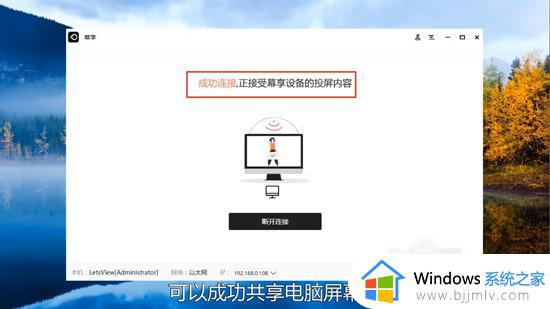
方法四、
1.登录电脑qq后,“双击”打开想要分享屏幕好友的聊天框;
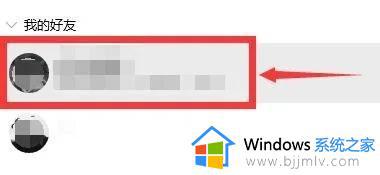
2.找到右上角的“···”图标,点击一下;
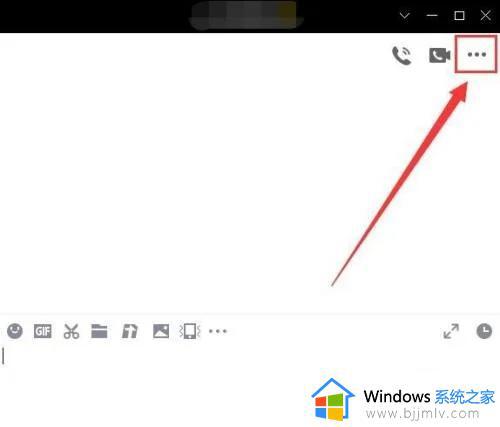
3.在弹出的图标中,将第四个“屏幕演示”图标点击一下;
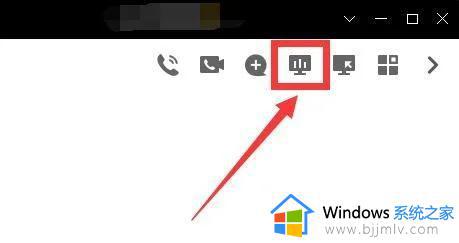
4.在弹窗中点击“分享屏幕”;
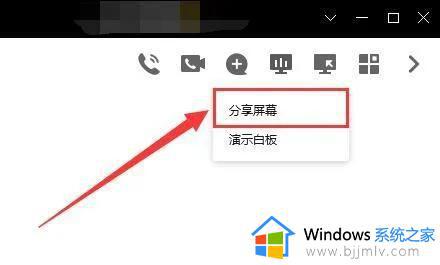
5.接着弹出选择分享屏幕的方式,例如“选择区域”;
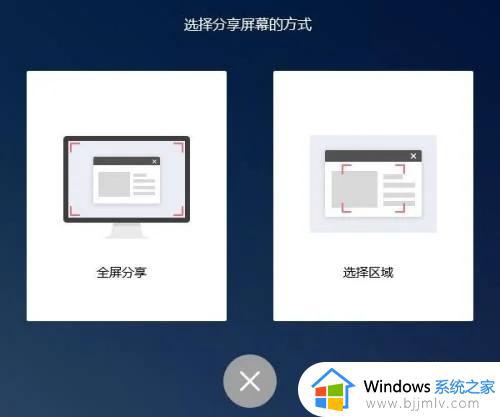
6.框选完区域后,点击右下角的“开始分享”;
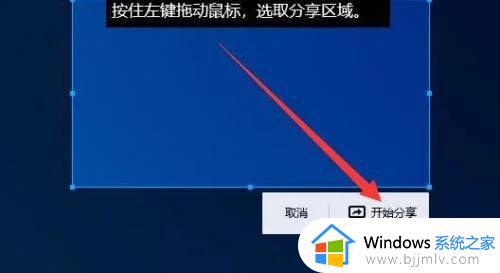
7.等待对方接受邀请后,对方就可以查看我们共享的屏幕了;
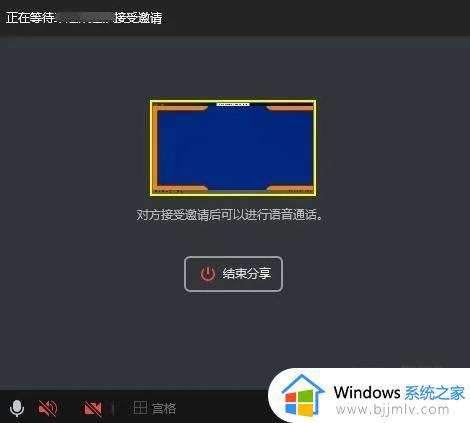
8.需要结束时,点击屏幕中央的“结束分享”按键即可;
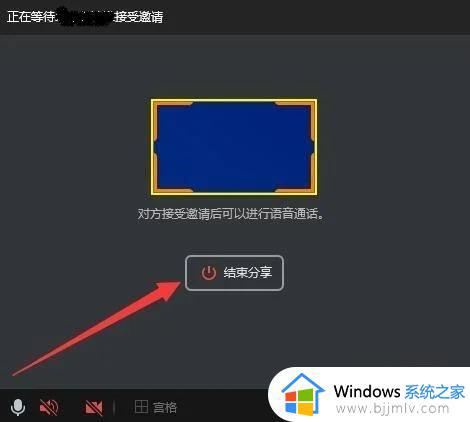
9.结束分享后,这时语音通话并没有挂断哦,点击右下角的“挂断”就可以了;
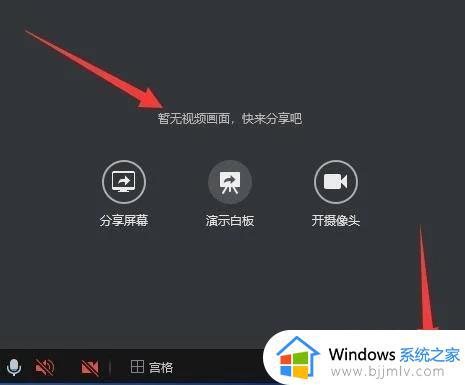
10.在弹窗中,再次点击“确定”就完成一次分享屏幕了。
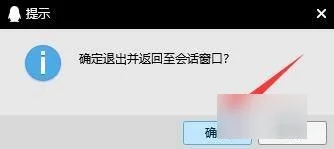
以上全部内容就是小编带给大家的win10共享屏幕操作方法详细内容分享啦,小伙伴们如果你们也需要的话可以参照小编的内容进行操作,希望本文可以帮助到你。