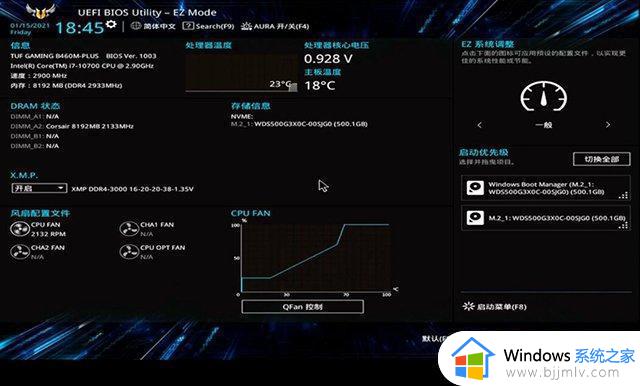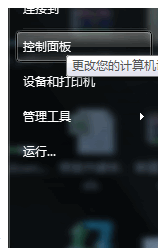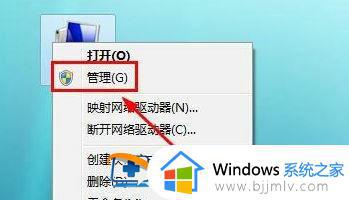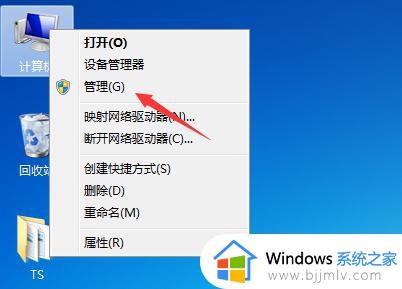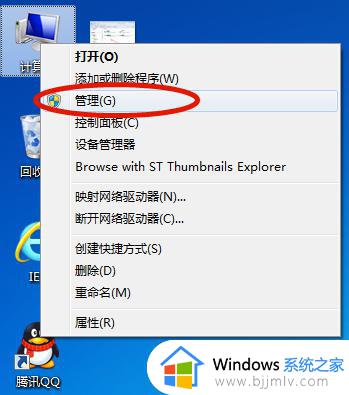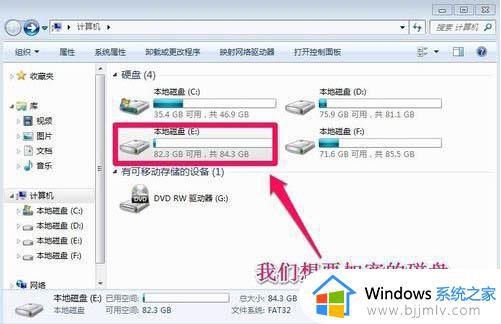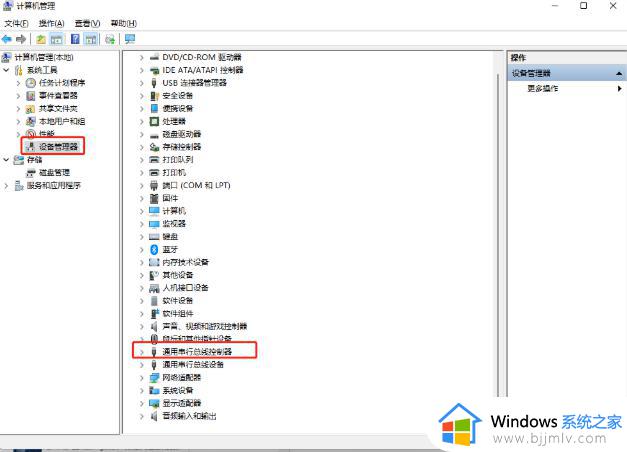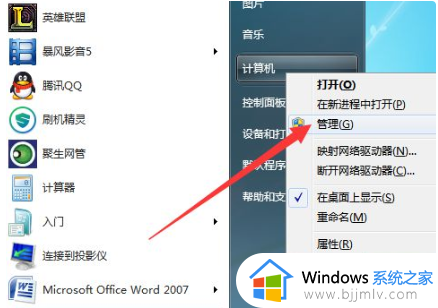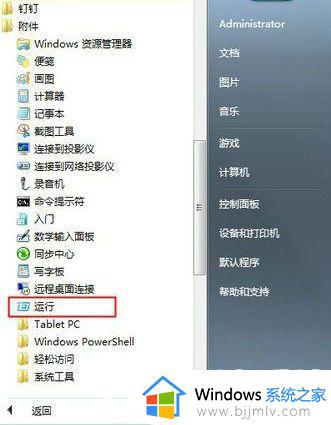在win7上加装一个硬盘不显示怎么回事 win7新加硬盘不显示如何解决
许多人为了让电脑可以拥有更多的容量使用,都会加装一个硬盘来使用,不过有win7系统用户 发现加装一个硬盘后第二个硬盘不显示,不知道这是怎么回事,解决方法也不会难,本文这就给大家讲述一下win7新加硬盘不显示的详细解决方法吧。
解决方法如下:
1.按下快捷键“win+r”,在运行框中输入“compmgmt.msc”,点击“确定”。
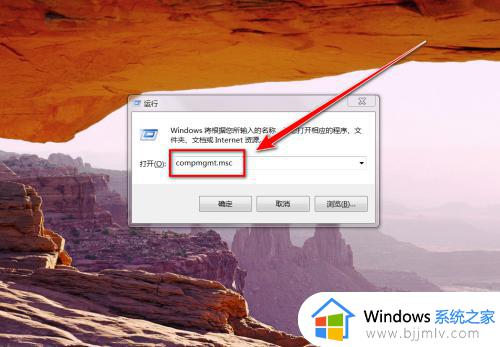 2.在计算机管理窗口中,点击“磁盘管理”。
2.在计算机管理窗口中,点击“磁盘管理”。
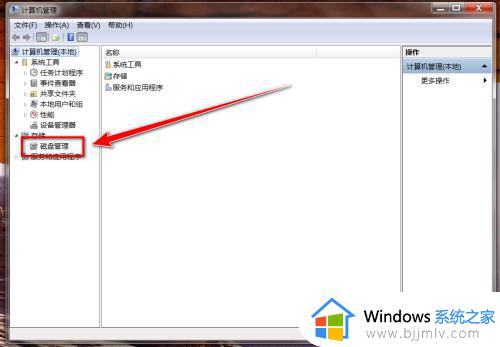 3.在弹出的“初始化磁盘”窗口里,点击“确定”。
3.在弹出的“初始化磁盘”窗口里,点击“确定”。
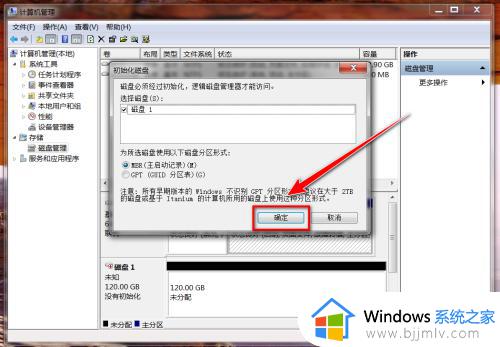 4.用鼠标右键点击显示着“未分配”的磁盘。
4.用鼠标右键点击显示着“未分配”的磁盘。
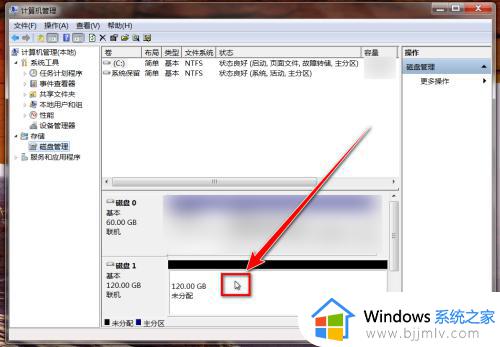 5.在“右键菜单”里,点击“新建简单卷”。
5.在“右键菜单”里,点击“新建简单卷”。
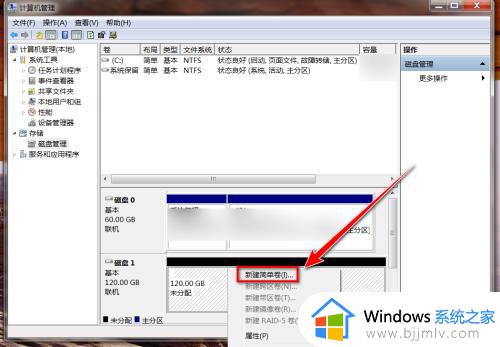 6.在向导窗口里,点击“下一步”。
6.在向导窗口里,点击“下一步”。
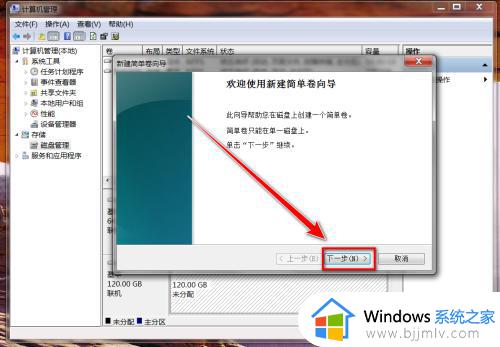 7.输入磁盘分区的大小,点击“下一步”。
7.输入磁盘分区的大小,点击“下一步”。
如果要将整个硬盘作为一个分区,则使用默认数字即可。
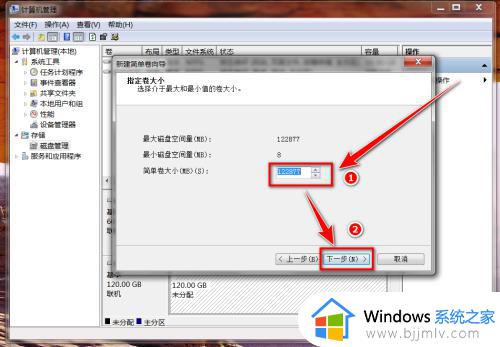 8.选择磁盘盘符,再点击“下一步”。
8.选择磁盘盘符,再点击“下一步”。
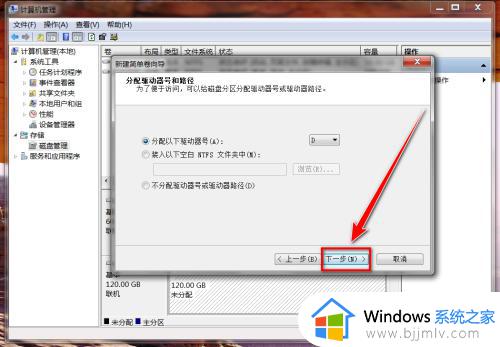 9.这一步使用默认值 ,点击“下一步”。
9.这一步使用默认值 ,点击“下一步”。
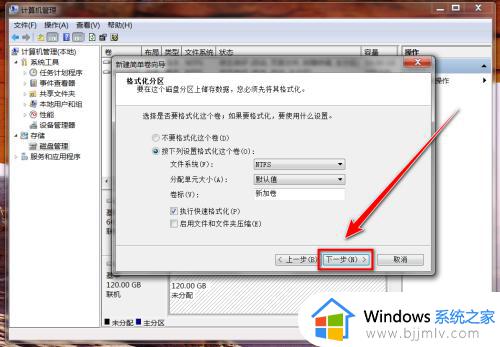 10.点击“完成”后,系统便会自动将硬盘分区并格式化。
10.点击“完成”后,系统便会自动将硬盘分区并格式化。
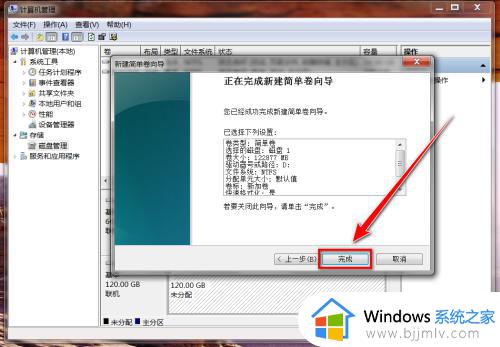 11.设置完毕后,打开桌面上的计算机。便可看到第二块硬盘了。
11.设置完毕后,打开桌面上的计算机。便可看到第二块硬盘了。
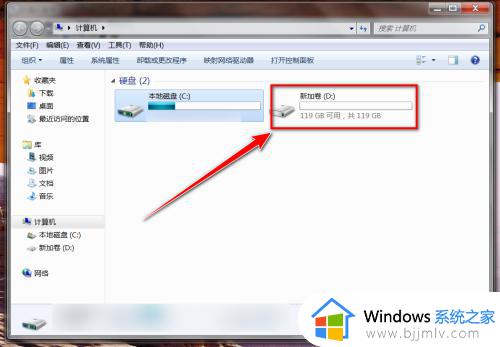 上述给大家讲解的就是在win7上加装一个硬盘不显示的详细解决方法,如果你有遇到一样情况的话,可以学习上面的方法步骤来进行解决吧。
上述给大家讲解的就是在win7上加装一个硬盘不显示的详细解决方法,如果你有遇到一样情况的话,可以学习上面的方法步骤来进行解决吧。