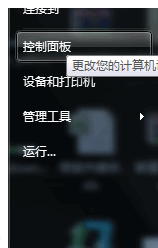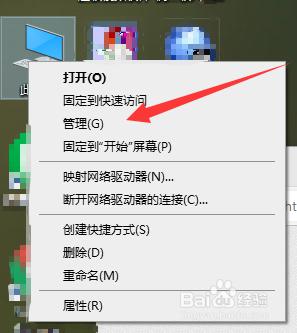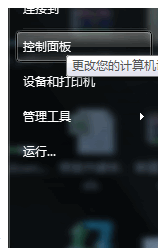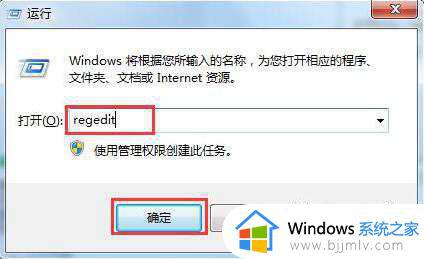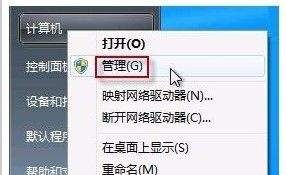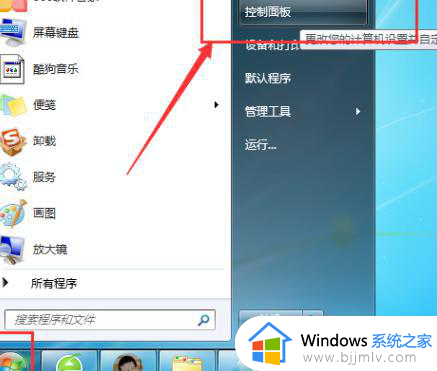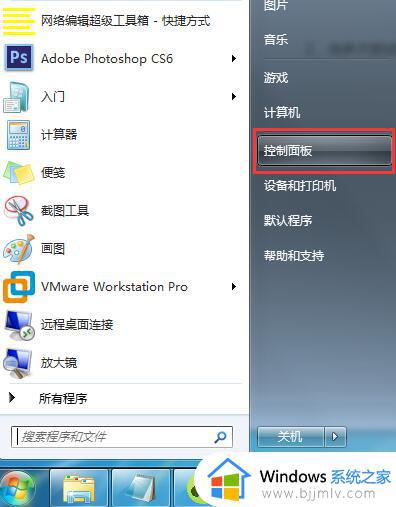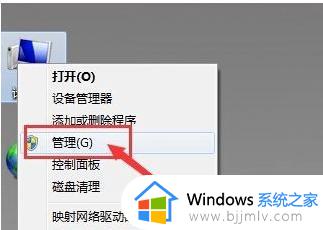win7电脑u盘插上不显示怎么办 win7u盘插在电脑上没有显示如何解决
当我们在使用win7电脑办公的时候,难免也需要用到u盘工具来实现文件的存储和传输,同时也能够更好的保存文件,可是当用户在将u盘工具插入win7电脑之后,系统中却没有显示u盘图标,对此win7电脑u盘插上不显示怎么办呢?这时就需要对电脑和u盘进行检验,下面小编就来教大家win7u盘插在电脑上没有显示解决方法。
具体方法:
方法一
此电脑右键管理-磁盘管理。
右键U盘格式化即可。
方法二
1、利用排查法,把U盘插到其它台电脑看一下能不能正常读出来,能正常读出来说明U盘没问题。找一个正常的U盘插到该电脑上看一下能不能正常读取,能正常读取说明电脑USB接口没问题。
2、U盘和电脑USB接口都正常,就需要检查U盘是否被禁用,点击鼠标右键【我的电脑】-点击【管理】。
3、如图所示,找到【设备管理器】,【通用串行总线控制器】,【USB大容量存储设备】。
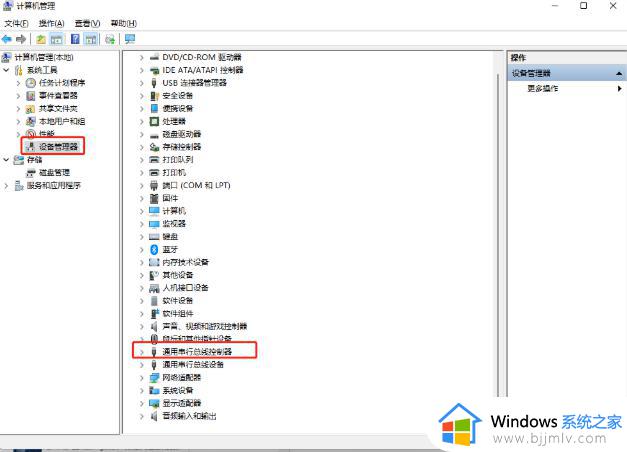
4、查看USB大容量存储设备,是否有箭头,如果有箭头代表U盘被禁用。
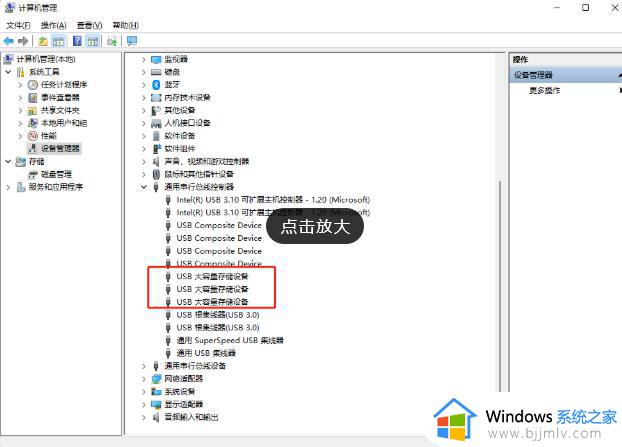
5、点击鼠标右键启用,U盘就可以正常使用了。
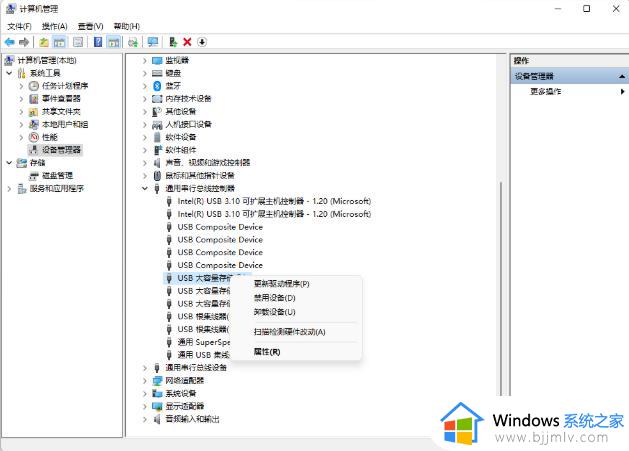
6、若没有显示被禁用,则右键USB大容量存储设备,选择“禁用设备”并等待几秒。
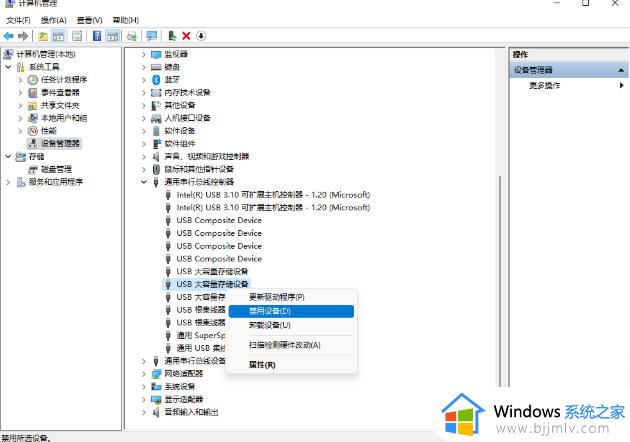
7、继续右键选中该驱动,单击“启用”即可修复U盘不显示的问题。
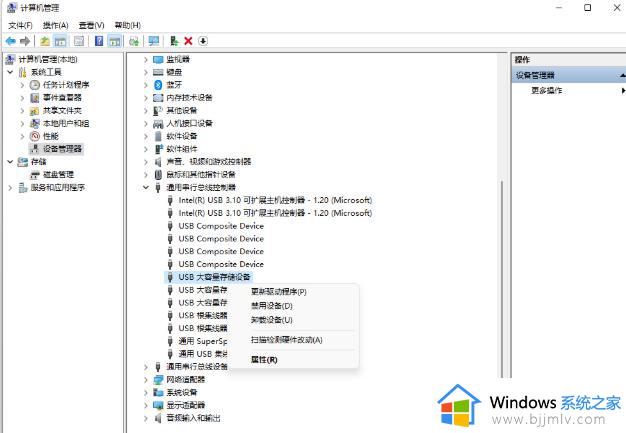
以上就是小编给大家介绍的win7u盘插在电脑上没有显示解决方法了,如果有遇到这种情况,那么你就可以根据小编的操作来进行解决,非常的简单快速,一步到位。