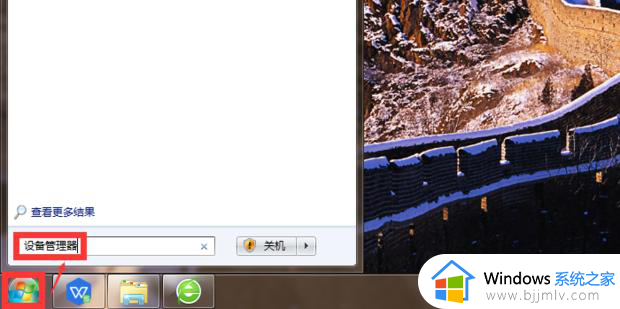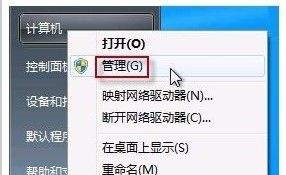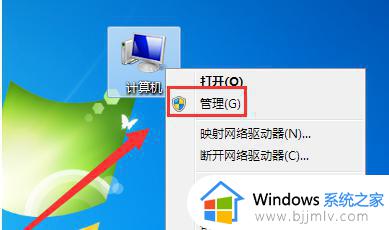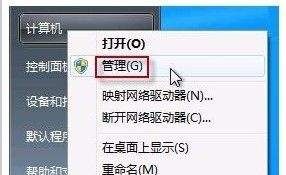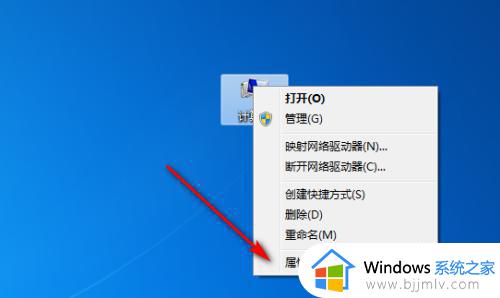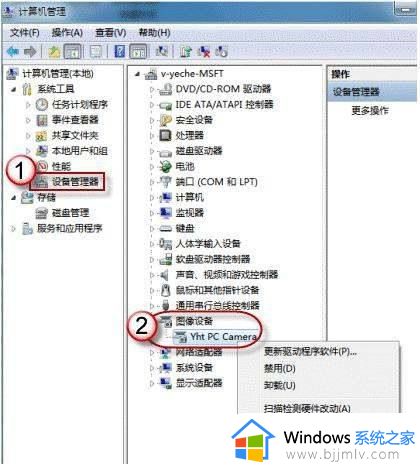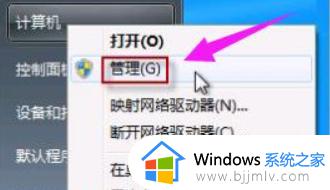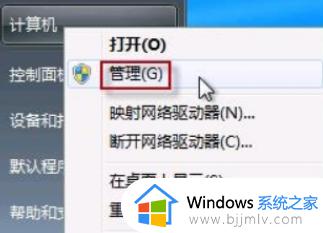windows7插上摄像头没地方显示呢 windows7插摄像头不显示如何解决
在使用台式windows7电脑的过程中,如果用户想要实现日常的视频通讯需求,则需要通过插入摄像头设备来实现,然而有些用户在给windows7电脑安装完摄像头之后,却总是没有显示摄像头功能图标,对此windows7插上摄像头没地方显示呢呢?这里就是关于windows7插摄像头不显示如何解决,一起来了解下吧。
具体方法如下:
1.首先右键点击“计算机”,选择“管理”。
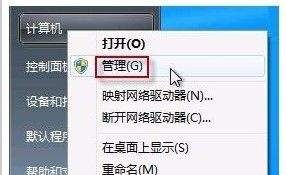
2.接着打开里面的“设备管理器”,在图像设备中找到自己的摄像头,右键选中,选择“属性”。
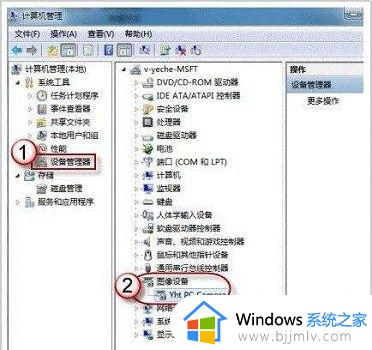
3.然后在“驱动程序”选项卡中点击“驱动程序详细信息”,就能看到摄像头详细信息了。
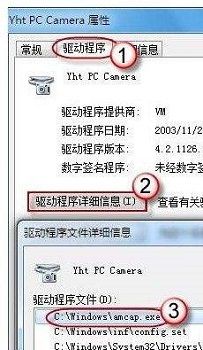
4.跟着详细信息找到这个文件,就可以打开使用了。
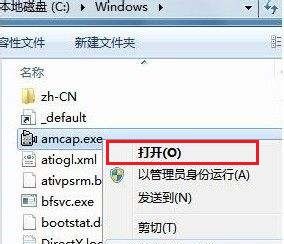
5.之后想要方便打开的话,右键鼠标,选择“创建快捷方式”,存放到桌面上;
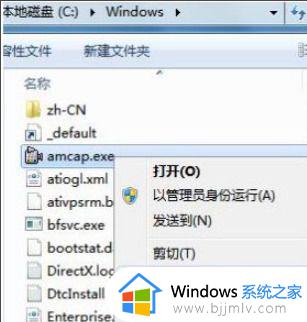
6.回到桌面,右键单击快捷方式,“复制”。然后打开如下文件夹:
系统盘:Users用户名AppDataRoamingMicrosoftWindowsNetwork Shortcuts
例如 C:UsersxiaoyiAppDataRoamingMicrosoftWindowsNetwork Shortcuts
(AppData 是隐藏文件夹。如果看不到,请点击“组织”-〉“文件夹和搜索选项”。在“查看”选项卡上点选“显示隐藏的文件、文件夹和驱动器”。)
将快捷方式“粘贴”进来。
7.打开“计算机”,现在就可以看到摄像头图标了。
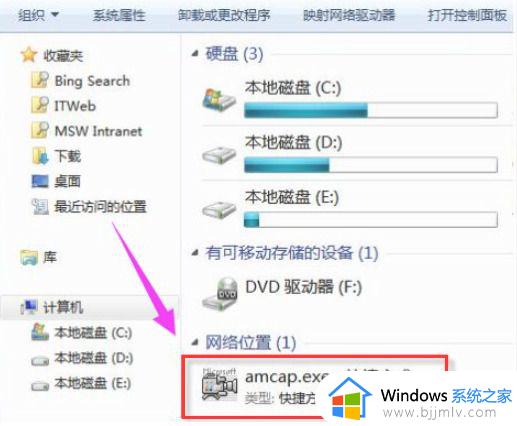
综上所述就是小编告诉大家的windows7插摄像头不显示如何解决全部步骤了,有出现这种现象的小伙伴不妨根据小编的方法来解决吧,希望能够对大家有所帮助。